Знание того, как делать снимки экрана на любом устройстве, которое вы используете, будет очень полезно, особенно если они нужны вам для создания презентационных материалов, учебных пособий или любого другого контента. Если вы являетесь пользователем ноутбука Mac и столкнулись с проблемой «скриншот на Mac не работает» советы, которыми мы поделились в этой статье, обязательно вам помогут. Здесь будут освещены решения этой проблемы, а также возможные причины ее возникновения.
Содержание: Часть 1. Почему снимок экрана моего Mac не работает?Часть 2. Как исправить неработающий снимок экрана на Mac?Часть 3. Как делать снимки экрана на Mac?Часть 4. В заключение
Часть 1. Почему снимок экрана моего Mac не работает?
Прежде чем мы перейдем к перечислению и объяснению решений проблемы «скриншот на Mac не работает», также важно знать возможные причины, по которым это происходит. Именно для этого и создан этот раздел. Некоторые из распространенных причин упомянутой дилеммы перечислены ниже.
- Могут возникнуть проблемы с текущими настройками клавиатуры.
- Проблема может быть в самом вашем ноутбуке Mac.
- На вашем Mac может быть вредоносное ПО, даже если вы об этом не знаете.
- Возможно, ваш Mac теперь обновлен до последней доступной версии ОС.
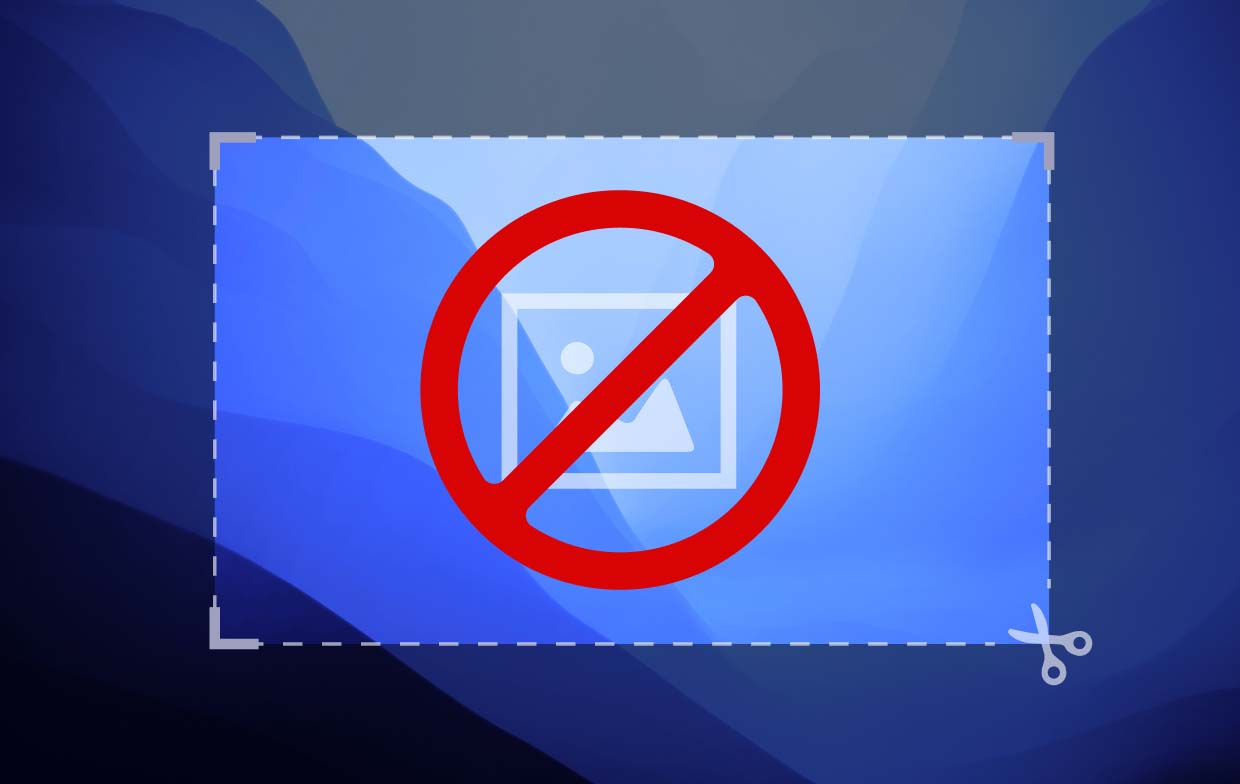
Часть 2. Как исправить неработающий снимок экрана на Mac?
Теперь, когда у нас уже есть краткое представление об распространенных причинах проблемы «скриншот на Mac не работает», мы перейдем к обходным путям, которые можно применить для решения этой проблемы.
Способ №1. Просмотрите настройки клавиатуры
Если вы делали снимки экрана на своем Mac с помощью сочетаний клавиш, возможно, стоит изучить настройки клавиатуры. Ошибка в настройках клавиатуры может привести к тому, что вы не сможете делать снимки экрана и сохранять их по мере необходимости. Вот что вам нужно сделать.
- В меню «Dock Apple» найдите опцию «Открыть системные настройки» и нажмите ее.
- Нажмите «Клавиатура», прежде чем нажать «Ярлыки».
- Вы увидите список опций.
- Обязательно выберите их все, а затем сохраните.
- Попробуйте и посмотрите, сможете ли вы теперь делать снимки экрана, как обычно.
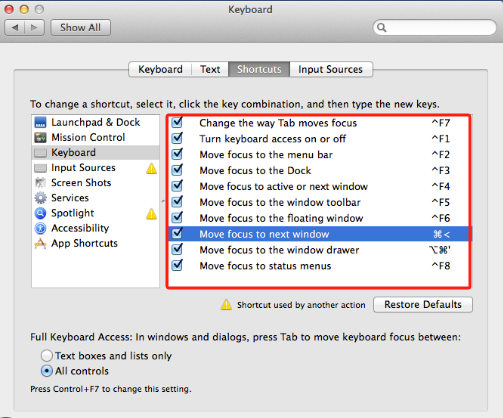
Способ №2. Попробуйте перезагрузить компьютер Mac
Иногда такие проблемы, как «скриншот на Mac не работает» и другие, могут возникнуть из-за проблем на вашем ПК Mac. Причиной может быть ошибка или системная ошибка. Один из самых простых обходных путей — перезагрузить устройство.
- В верхнем левом углу экрана нажмите значок Apple.
- Далее нажмите «Перезагрузить».
Способ №3. Проверьте и проверьте, доступны ли обновления системы
Также полезно перепроверить наличие новых обновлений, готовых к установке на ваш Mac. Отсутствие обновленной ОС также может привести к таким проблемам, как проблема «скриншот на Mac не работает». Чтобы проверить наличие обновлений системы, просто следуйте инструкциям ниже.
- Перейдите в «Системные настройки».
- Нажмите меню «Обновление программного обеспечения».
- Ваша система Mac должна автоматически проверить наличие обновлений.
- Как только результаты будут показаны, нажмите кнопку «Обновить сейчас».

Способ №4. Сбросить NVRAM
Если вы не знаете, на вашем Mac есть NVRAM. Это память компьютера, которая отвечает за хранение информации, касающейся настроек вашей системы — разрешения экрана, громкости, часового пояса и т. д. Сброс этой информации, вероятно, может решить дилемму «скриншот на Mac не работает». Это простая задача, поэтому вам не нужно так сильно об этом беспокоиться. Для начала выключите Mac и запустите его снова. Как только услышите звук запуска, удерживайте клавиши «Command», «Option», «P» и «R» вместе в течение 20 секунд. Надеюсь, это наконец решит проблему. В противном случае перейдите к следующему рекомендуемому решению.
Способ №5. Запустить в безопасном режиме
Приложения в вашей системе или вредоносные программы также могут быть причинами того, почему вам не удается сделать снимки экрана с помощью Mac. Если вы хотите проверить это, попробуйте запустить Mac в безопасном режиме и посмотрите, можно ли делать снимки экрана. Выключите свой Mac и подождите около 20 секунд, прежде чем перезапустить его. Во время повторного ввода нажмите клавишу «Shift» и продолжайте удерживать ее, пока не появится окно входа в систему. В верхней части экрана можно увидеть «Безопасную загрузку».
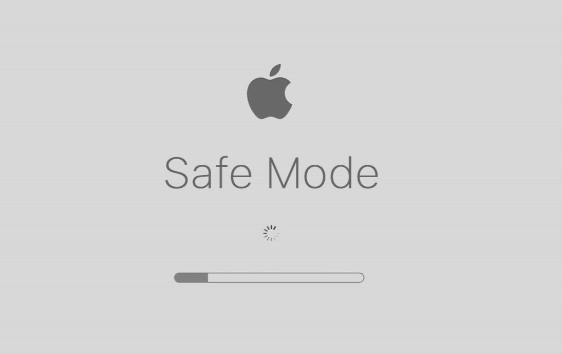
Способ №6. Проверьте наличие вредоносного ПО
Как упоминалось ранее, вредоносное ПО может вызвать проблему «скриншот на Mac не работает». Проверка того, есть ли он у вас, может стать ключом к решению проблемы. В случае положительного результата, чтобы удалить его, вы можете попробовать удалить некоторые программы, очистить систему вашего Mac и оптимизировать ее.
Часть 3. Как делать снимки экрана на Mac?
Надеемся, что советы, которыми поделились во второй части, окажутся достаточно полезными, когда дело дойдет до решения проблемы со снимком экрана, с которой вы столкнулись на своем компьютере Mac. Теперь в этой части мы просто опишем подробные методы и руководство о том, как легко делать снимки экрана на Mac.
С помощью сочетаний клавиш
- Если вы хотите сделать снимок экрана с разделом или определенной областью экрана, нажмите Command + Shift + 4 на клавиатуре.
- Если вам нужно получить полноэкранный скриншот, то вам нужно нажать Command+Shift+3.
- Если вы хотите сделать снимок экрана окна или меню, нажмите Command + Shift + Пробел + 4.
- Чтобы скопировать и вставить часть экрана в буфер обмена, удерживайте Command + Control + Shift + 4.
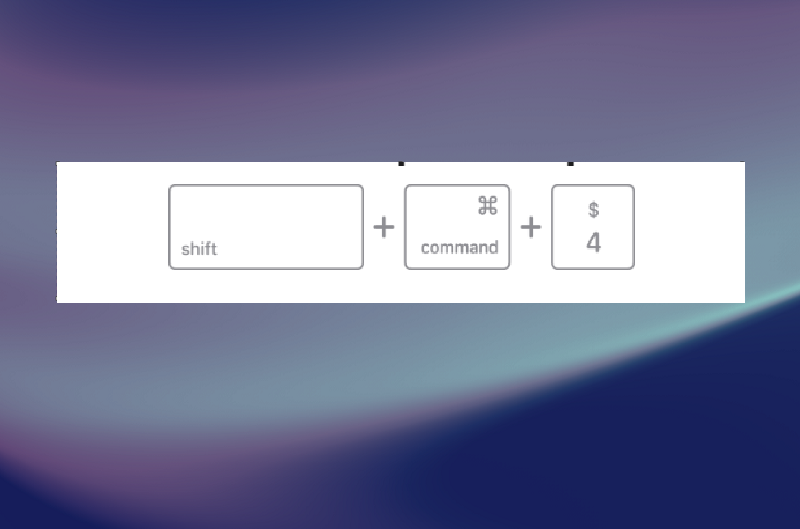
Обязательно запомните приведенные выше сочетания клавиш и используйте их в соответствии со своими потребностями.
Через программу записи экрана iMyMac
Решение проблемы «скриншот на Mac не работает» будет недостаточным без предоставления вам хороших рекомендаций о том, как вы можете делать снимки экрана на своем Mac легко. Помимо использования сочетаний клавиш, вы также можете использовать профессиональные программные приложения, такие как iMyMac программа записи экрана.
Несмотря на то, что вышеупомянутый инструмент предназначен в основном для функций записи экрана, он позволяет пользователям делать снимки экрана и делать другие вещи, поскольку он оснащен множеством замечательных меню и функций.
Получите бесплатную пробную версию прямо сейчас! Обычный Мак Mac серии M Получите бесплатную пробную версию прямо сейчас!
Часть 4. В заключение
Если вы внезапно столкнетесь с проблемой «скриншот на Mac не работает», не волнуйтесь. Хотя вы не знаете о причине этого, существует множество обходных путей, которые вы можете проверить и применить, чтобы решить эту проблему. Кроме того, вы также можете использовать профессиональные инструменты в качестве альтернативы, чтобы вы могли делать снимки экрана, когда вам это нужно.



