Snipping Tool — популярная программа, которую в основном используют многие пользователи, особенно при создании быстрых снимков, поскольку это встроенный и бесплатный инструмент, к которому легко получить доступ. Если вы вдруг столкнулись с «Ножницы не работают» Проблема — фрагменты обрезаются или невозможно выбрать окно после создания снимка экрана и т. д. Чтобы решить эту проблему, можно предпринять несколько действий. Давайте начнем с более подробного изучения причин возникновения этой проблемы при переходе к первой части.
Содержание: Часть 1. Почему команда «Ножницы» не работает?Часть 2. Как исправить, что ножницы не работают?Часть 3. Альтернатива созданию снимков экрана, когда инструмент «Ножницы» не работаетЗаключение
Часть 1. Почему команда «Ножницы» не работает?
Хотя вас слишком раздражает проблема «Ножницы не работают», все же хорошо, что существуют различные обходные пути, которые можно использовать, чтобы исправить эту проблему. Но прежде чем мы перейдем к обсуждению этих решений, было бы также полезно узнать причины дилеммы. Таким образом, мы добавили эту часть статьи.
- Причиной упомянутой проблемы может быть устаревший графический драйвер.
- Возможно, возникли помехи со стороны других приложений, из-за которых программа «Ножницы» не работает должным образом.
- Возможно, установка приложения была повреждена.
- ВАШЕ Сертификат на ножницы возможно, срок действия истек.
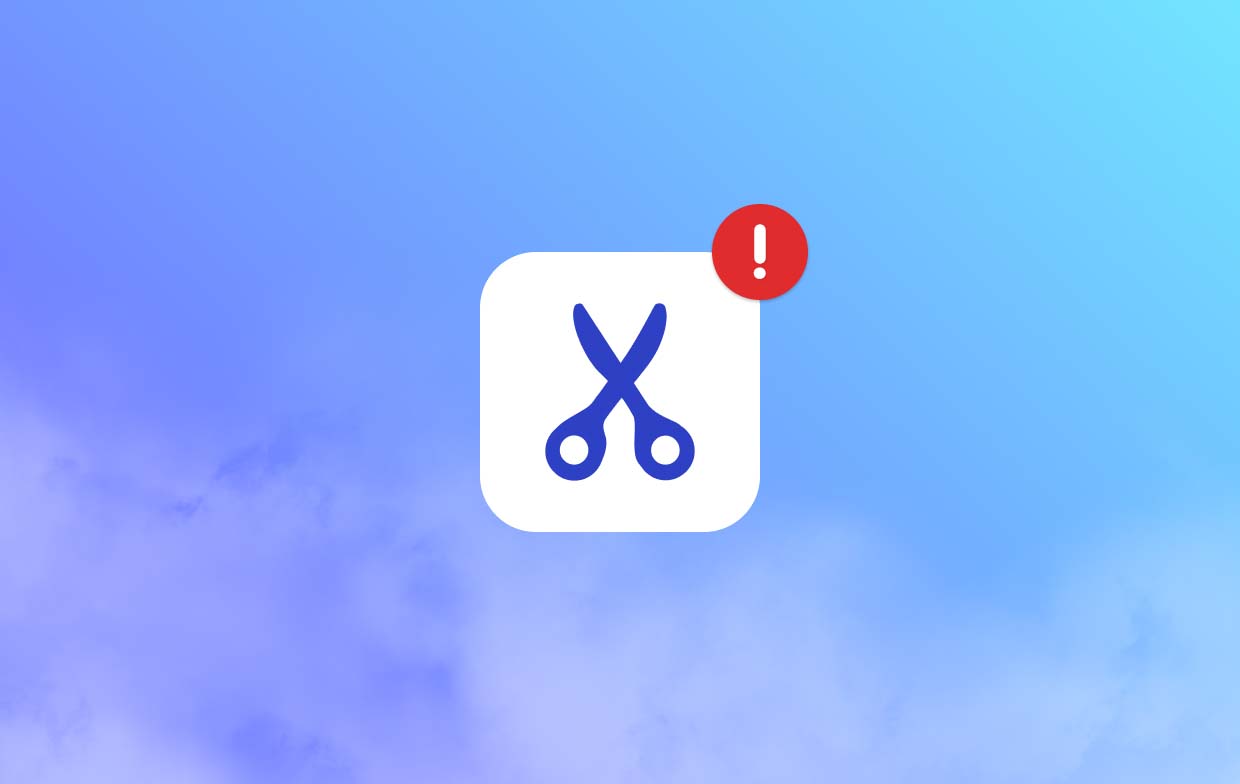
Часть 2. Как исправить, что ножницы не работают?
Ранее упомянутые причины дилеммы «Ножницы не работают» — это лишь некоторые из возможных причин. Возможно, были и другие. Независимо от основной причины, важно знать, какие действия следует предпринять, чтобы решить эту проблему. Мы перечислили несколько эффективных обходных путей, которые вы можете попробовать.
Решение №1. Включить разрешения фонового приложения
Если инструменту «Ножницы» не предоставлены права доступа для захвата фрагментов, он не будет работать. Ниже описано, что вам нужно сделать.
- Перейдите в «Настройки», затем в «Приложения», «Установленные приложения», «Ножницы», «Дополнительные настройки» и, наконец, в «Приложения и функции».
- Убедитесь, что разрешения приложения для изображений включены. Затем установите для «разрешений фонового приложения» значение «Оптимизировано энергопотребление».
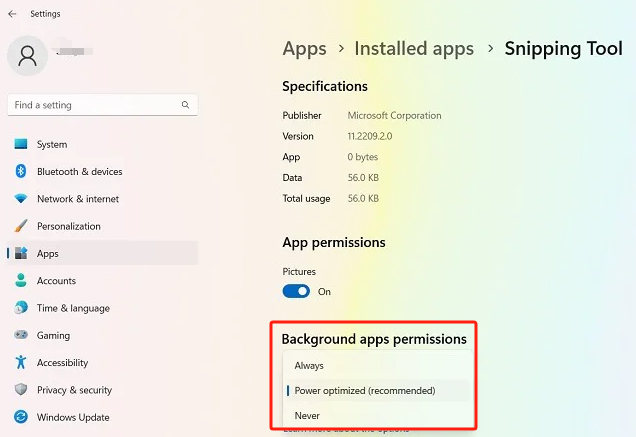
Решение №2. Попробуйте выполнить чистую загрузку системы
«Ножницы не работают» могут отображаться из-за вмешательства других приложений во время их использования. Таким образом, чистая загрузка может стать ключом к решению проблемы.
- Зайдите в меню «Диспетчер задач».
- Ищите эти несущественные процессы и прекращайте их.
- После выполнения шага 2 перезапустите ножницы и проверьте, работает ли они теперь хорошо.
- Если нет, то попробуйте выполнить чистую загрузку системы.
Решение №3. Попробуйте восстановить и перезагрузить приложение.
Другой вариант решения проблемы «Ножницы не работают» — восстановить и перезагрузить приложение. Вот что вам нужно сделать, если вы хотите попробовать.
- Перейдите в «Настройки», затем «Приложения», «Ножницы» и «Дополнительные параметры», а затем выберите «Приложения и функции».
- Перейдите в меню «Сброс» и нажмите «Восстановить». Подождите несколько секунд, пока процесс продолжается.
- После завершения рядом с кнопкой «Восстановить» появится галочка, означающая, что операция завершена.
- Сделайте то же самое для меню «Сброс».
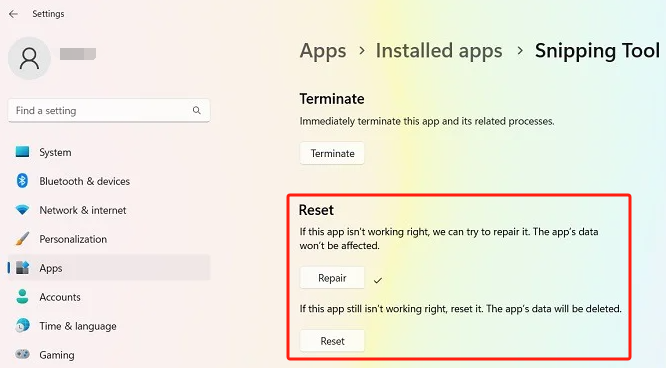
Решение №4. Отключите функцию «Автоматическое копирование в буфер обмена».
Возможно, также стоит попробовать отключить функцию «Автоматическое копирование в буфер обмена» в Snipping Tool. Вы можете попробовать и посмотреть, решит ли это проблему «Ножницы не работают».
- Запустите инструмент «Ножницы».
- Перейдите в «Настройки», коснувшись трех горизонтальных эллипсов.
- Найдите раздел «Ножницы». Убедитесь, что меню «Автоматическое копирование буфера обмена» выключено (переключив его).
- Наконец, попробуйте снова открыть приложение «Ножницы» и посмотреть, устранена ли проблема.
Решение №5. Попробуйте удалить, а затем снова установить приложение Snipping Tool.
Возможно, стоит попробовать удалить программу Snipping Tool, а затем установить ее снова через несколько минут. Кто знает? Это может наконец решить проблему «Ножницы не работают». Причиной возникновения проблемы может быть неправильная установка приложения.
- В меню «Пуск» с помощью функции «Поиск» найдите «Установка и удаление программ».
- Прокрутите вниз, пока не увидите «Ножницы». Выберите опцию «Удалить».
- После выполнения второго шага попробуйте переустановить приложение из Microsoft Store.
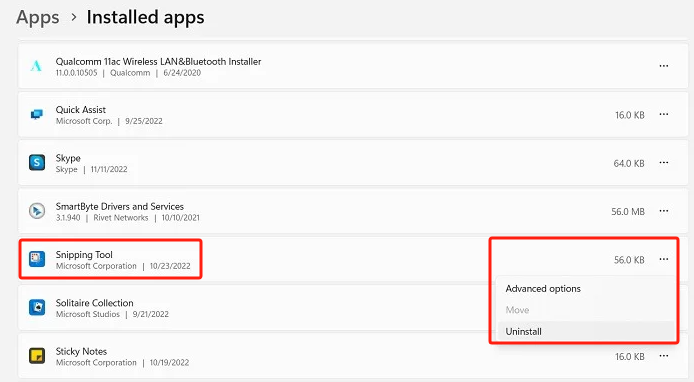
Решение №6. Временно отключите функцию «Автоматическое время»
Снижение может не работать из-за неправильной настройки даты или времени. Переключение с автоматического на ручной режим может решить проблему. Вот шаги, которые вы должны выполнить.
- Зайдите в «Настройки», выберите «Время и язык», а затем «Дата и время».
- Переключите переключатель в положение «выкл.» для автоматической настройки времени.
- Вручную введите дату и сохраните раздел времени как есть.
Часть 3. Альтернатива созданию снимков экрана, когда инструмент «Ножницы» не работает
Даже после того, как все ранее опубликованные решения и проблема «Ножницы не работают», возможно, стоит попробовать отличную альтернативу, которая хорошо работает при создании снимков экрана. Вы можете попробовать использовать iMyMac программа записи экрана. Хотя известно, что это в основном помогает при записи экрана, вы должны знать, что у него также есть функция «захвата экрана», которую вы можете использовать для делать снимки экрана по мере необходимости. Он имеет простой интерфейс, совместим с ОС Mac и Windows, а также предлагает множество других функций.
Получите бесплатную пробную версию прямо сейчас! Обычный Мак Mac серии M Получите бесплатную пробную версию прямо сейчас!
Заключение
Если вас беспокоит проблема «Ножницы не работают», вы можете попробовать различные решения, например те, которыми мы поделились в этом посте. Если все это не сработает, вам просто нужно убедиться, что у вас есть профессиональный инструмент, такой как iMyMac, чтобы вы могли делать снимки экрана по мере необходимости!



