iMac известны как один из самых популярных гаджетов с момента его выпуска для широкой публики. Это очевидно по числу пользователей iMac даже на сегодняшний день. Просто не все из них знают о других функциях и возможностях, которые они могут получить от своих устройств, таких как возможность использовать их в качестве монитора.
Если вам интересно, переходите к первой части и начните изучать, как использовать iMac в качестве монитора!
Содержание: Часть 1. Могу ли я использовать iMac в качестве монитора?Часть 2. Как использовать iMac в качестве монитора для ПК?Часть 3. Как использовать iMac в качестве монитора без кабеля?Бонусные советы: как легко записать экран на ПКЗаключение
Часть 1. Могу ли я использовать iMac в качестве монитора?
Чтобы использовать iMac в качестве монитора для ПК, первым шагом будет проверка совместимости модели iMac и ее операционной системы. Вам понадобится iMac в macOS High Sierra или более ранней версии, а также двунаправленный порт Mini DisplayPort или Thunderbolt, который будет использоваться для ввода данных.
Вот основные модели iMac, которые вы можете использовать:
- 27-дюймовые iMac, представленные в конце 2009 и середине 2010 года, оснащены портами Mini DisplayPort.
- Компьютеры iMac с портами Thunderbolt выпускались с середины 2011 по 2014 год.
Хотя многие модели iMac оснащены этими портами, существуют также модели, такие как iMac 5K Retina 2014 года, которые не поддерживают режим целевого дисплея, что делает их неспособными работать в качестве мониторов.
Для ПК все довольно просто. Вам просто нужно убедиться, что ваш компьютер имеет Порт Mini DisplayPort или Thunderbolt. В качестве альтернативы вы можете использовать адаптер HDMI-Mini DisplayPort.
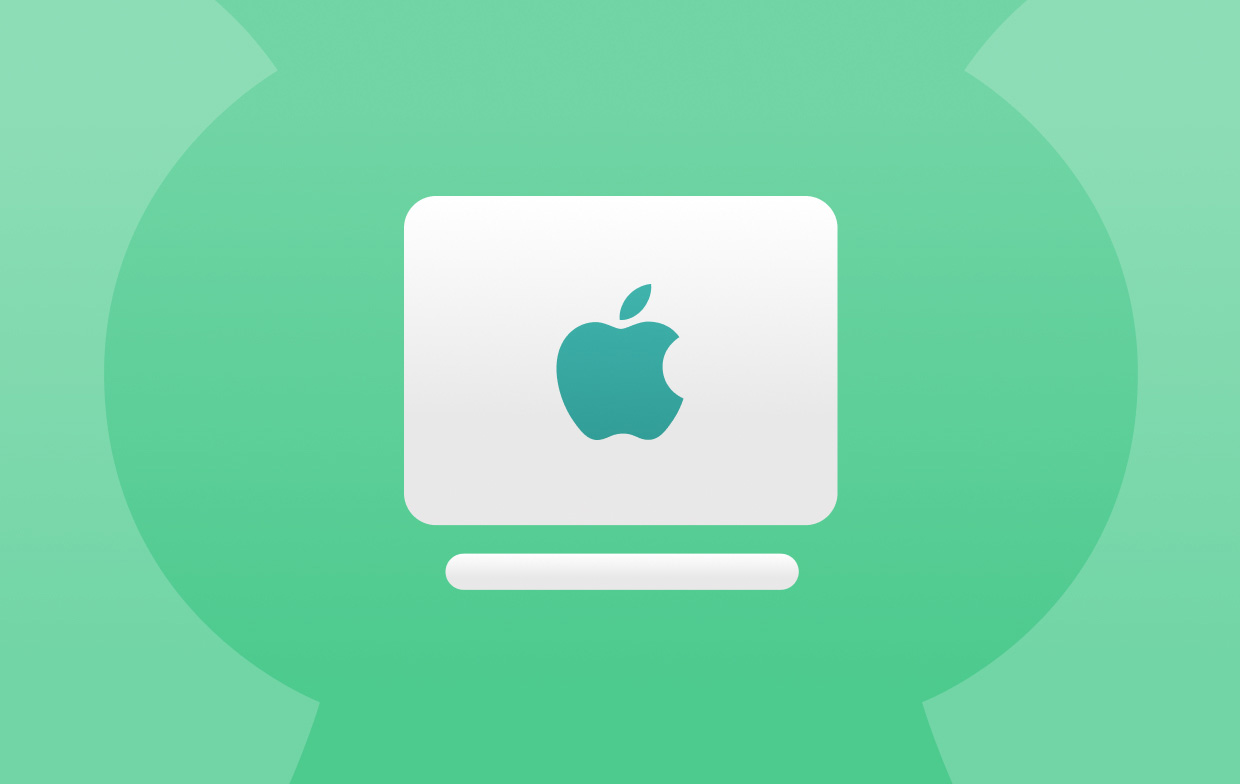
Часть 2. Как использовать iMac в качестве монитора для ПК?
Вот несколько способов использования iMac в качестве монитора.
#1. Использование Duet или Luna Display
Luna Display и Duet Display — два замечательных варианта, которые могут помочь с использованием iMac в качестве монитора. Они обладают схожими функциями, как и «Target Display Mode».
Для Luna Display понадобится USB-C-донгл за 79 долларов. Плата за подписку не понадобится. С другой стороны, Duet Display не нуждается в дополнительных инструментах. Но в этом случае вам придется заплатить не менее 25 долларов в год за Duet Air. Кроме того, Duet Display предлагает бесплатную пробную версию, которой вы можете воспользоваться перед подпиской.
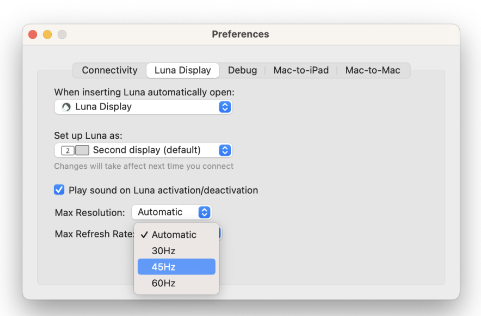
#2. Использование «Sidecar»
Другой способ использования iMac в качестве монитора — использование «Sidecar».
Хотя этот способ не обеспечивает поддержку Mac-to-Mac, если у вас есть новый iMac для использования в качестве монитора для iPad, Sidecar — это отличное бесплатное решение. Он работает как по проводу, так и по беспроводной сети. Для начала:
- Нажмите значок Пункта управления (две таблетки) в строке меню вашего Mac, затем выберите Screen Mirroring и свой iPad.
- После подключения перейдите в раздел «Системные настройки» или «Настройки», чтобы установить Mac или iPad в качестве основного дисплея.
- Функция Sidecar доступна на компьютерах Mac и iPad с момента выхода macOS Catalina и iPadOS 13, так что вы готовы попробовать ее!
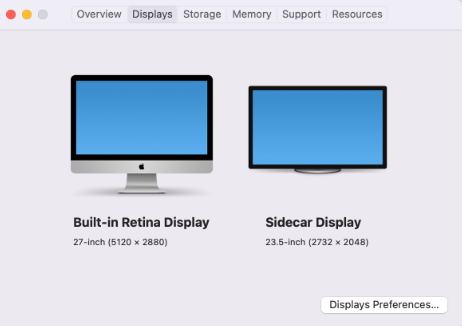
#3. Попробуйте подключить iMac к внешнему монитору
Третий в списке вариантов, которые помогут вам использовать iMac в качестве монитора, — это использование внешнего монитора. Это довольно очевидно. При подключении все, что вам нужно сделать, это выбрать, какой из мониторов будет основным, а какой — дополнительным.
# 4. Попробуйте использовать «AirPlay» на Mac
Если вы хотите расширить экран своего iPad или iMac, этот вариант не сработает, но если вы хотите транслировать изображение с таких устройств, как iPhone, iPad или iPod Touch, непосредственно на новый iMac, использование этой опции станет хорошим выбором.
# 5. Попробуйте «Режим целевого дисплея»
Если вы используете более старую версию iMac, вы все равно можете использовать Режим отображения цели. Вам просто нужно убедиться, что iMac и дополнительный Mac работают под управлением macOS High Sierra или более ранних версий.
Вот что вам понадобится для первоначальной настройки, и вы наконец сможете использовать iMac в качестве монитора.
Для iMac с 2011 по середину 2014 года:
- iMac, выступающий в качестве дисплея, должен иметь macOS High Sierra или более раннюю версию.
- Другой Mac должен быть выпущен в 2019 году или ранее и иметь версию macOS Catalina или более раннюю.
- Для подключения вам понадобится кабель Thunderbolt или Thunderbolt 2.
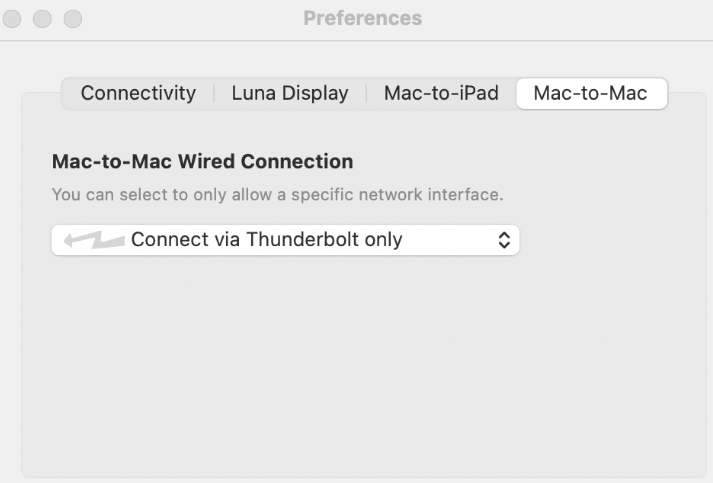
Для iMac 2009-2010 гг.:
- На iMac также должна быть установлена macOS High Sierra или более ранняя версия.
- Подключаемый компьютер Mac должен быть выпущен в 2019 году или ранее и иметь macOS Catalina или более раннюю версию.
- Для подключения вам понадобится кабель Mini DisplayPort.
Если оба компьютера Mac соответствуют этим требованиям, Apple предлагает выполнить следующие действия.
- Убедитесь, что ваш iMac включен.
- Убедитесь, что другой компьютер Mac запущен и на нем выполнен вход в учетную запись пользователя macOS.
- Подключите два компьютера Mac с помощью соответствующего кабеля Thunderbolt или Mini DisplayPort.
- Вы можете подключить несколько компьютеров iMac в качестве дисплеев, просто используя кабели Thunderbolt, чтобы подключить их напрямую к другому компьютеру Mac (а не друг к другу).
- Нажмите Command-F2 на клавиатуре iMac, чтобы увидеть рабочий стол другого Mac.
Чтобы выйти из режима целевого дисплея, просто нажмите Command-F2 еще раз, отсоедините кабель или перезагрузите любой из компьютеров Mac.
Часть 3. Как использовать iMac в качестве монитора без кабеля?
Существует несколько способов использовать iMac в качестве монитора без кабеля. Можно попробовать использовать AirPlay или прибегнуть к использованию сторонних приложений, таких как Duel Display или AirServer.
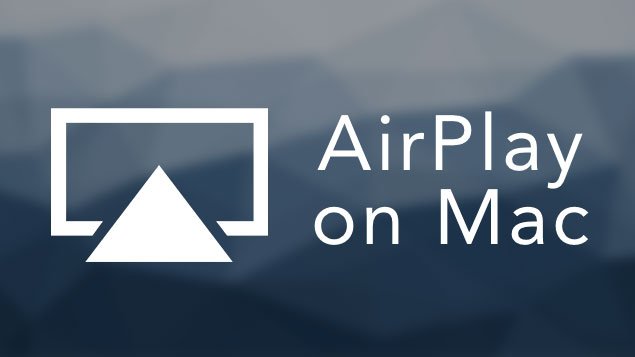
Как использовать Mac в качестве второго монитора?
Для использования iMac в качестве второго монитора использование SideCar является одним из наиболее эффективных вариантов. Ранее упомянутые AirPlay, Dual Display и AirServer также должны работать без проблем.
Бонусные советы: как легко записать экран на ПК
Мы добавили этот раздел, чтобы поделиться с вами iMyMac программа записи экрана что может помочь с запись вашего экрана, веб-камеры, и аудио. Это профессиональное приложение, которое дает пользователям наилучший опыт, включая высококачественные выходные файлы. Оно поддерживается как Mac, так и Windows OS и имеет простой интерфейс, что делает процедуру простой даже для новичков. Оно предлагает множество функций и позволяет пользователям настраивать параметры по своему усмотрению.
Получите бесплатную пробную версию прямо сейчас! Intel Mac Mac серии M Получите бесплатную пробную версию прямо сейчас!
Заключение
В этом посте мы поделились различными методами использования iMac в качестве монитора. Надеюсь, информация, которой поделились – варианты и руководства – будет достаточно полезной. Кроме того, если вы думаете о записи экрана, звука и веб-камеры, помните, что вы всегда можете попробовать iMyMac Screen Recorder.



