Что касается записи голоса, многим, вероятно, нравится использовать приложение Voice Memo, поскольку оно, несомненно, предлагает сжатые и безграничные возможности записи. Однако были сообщения о Голосовая заметка не работает как и ожидалось. Некоторые говорят, что не могут записывать через программу, как обычно. Если вы один из них, вам, вероятно, интересно, какие решения и обходные пути можно попробовать решить эту дилемму. Не волнуйтесь, для вашего удобства в этой статье перечислено несколько исправлений. Просто продолжайте читать, чтобы узнать о них больше.
Содержание: Часть 1. Почему голосовые заметки не работают на iPhone или Mac?Часть 2. Как исправить голосовую заметку, которая не работает на Mac?Часть 3. Как исправить голосовую заметку, которая не работает на iPhone?Заключение
Часть 1. Почему голосовые заметки не работают на iPhone или Mac?
Прежде чем мы перейдем к обсуждению решений, всегда важно также узнать о возможных причинах обсуждаемой проблемы. Почему голосовая заметка не работает?
Причины проблемы могут различаться в зависимости от нескольких условий. Здесь перечислены некоторые из наиболее вероятных причин.
- Приложение может работать не так, как обычно, возможно, вы просто забыли включить встроенный микрофон на вашем Mac или, возможно, микрофон вашего iPhone поврежден.
- На используемых устройствах может не хватать места для работы с приложением или сохранения записей, что приводит к ошибкам.
- Возможно, используемое приложение «Голосовая заметка» не обновлено (старая версия).
- Возможно, у вас неправильные настройки вашего аккаунта.
- Проблема также может быть связана с внешними устройствами.
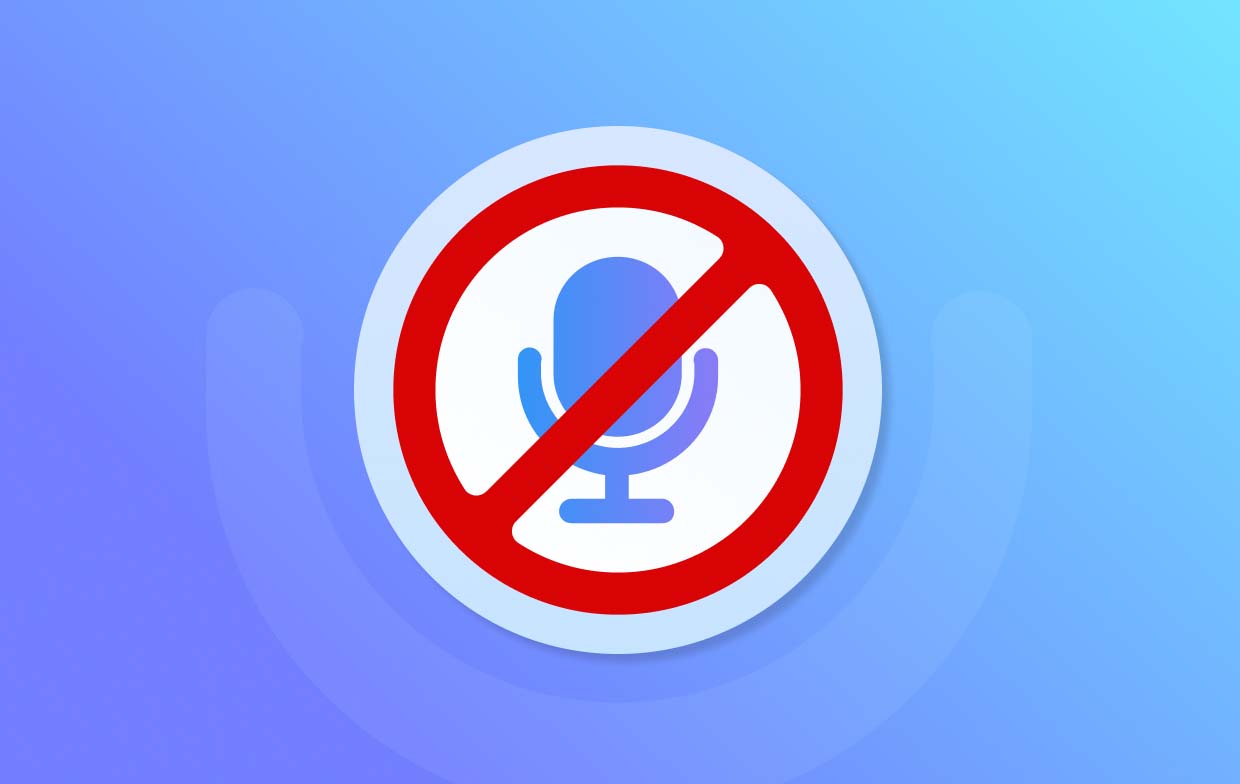
Часть 2. Как исправить голосовую заметку, которая не работает на Mac?
Если вы пользователь Mac и задаетесь вопросом, как решить проблему «Голосовая заметка не работает», у нас есть несколько эффективных решений, которые вы можете попробовать.
Исправление №1. Включите эту опцию — «Воспроизводить звуковые эффекты пользовательского интерфейса».
Дилемма может быть связана с несовместимостью настроек вашего устройства и записывающего звука. Попробуйте включить опцию «Воспроизводить звуковые эффекты пользовательского интерфейса» и посмотреть, будет ли проблема решена. Чтобы сделать это, вот шаги, которые необходимо выполнить.
- Нажмите значок «Apple» и выберите «Системные настройки».
- Найдите «Настройки звука». Откройте его, чтобы увидеть предварительный просмотр.
- Найдите опцию «Воспроизвести звуковые эффекты пользовательского интерфейса».
- Убедитесь, что флажок рядом с ним установлен. После этого сохраните, чтобы гарантировать, что внесенные изменения будут применены.
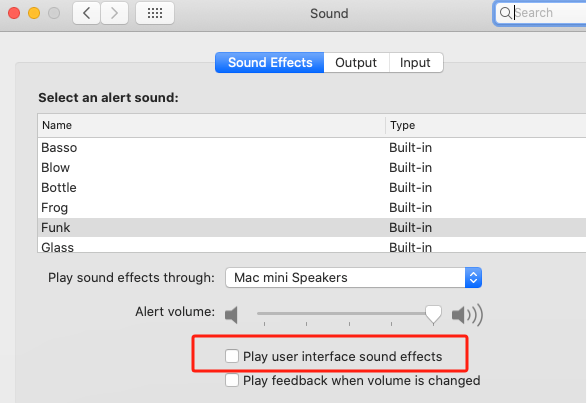
Исправление №2. Попробуйте перезагрузить свой Mac
Одним из самых простых и основных решений проблемы «Голосовая заметка не работает» является перезагрузка компьютера Mac. Иногда виновником является используемое устройство, и мы не можем его определить, поскольку это просто.
- Нажмите значок «Яблоко».
- Из перечисленных вариантов нажмите «Перезагрузить».
- Просто подтвердите, когда вас попросят продолжить.
После перезапуска попробуйте проверить, правильно ли работает приложение «Голосовая заметка».
Исправление №3. Попробуйте включить «Встроенный микрофон».
Вы должны помнить, что ваш компьютер Mac имеет встроенный микрофон, но по умолчанию он не включен. Вам придется дважды проверить, включен ли он, а если нет, приступить к его включению, следуя приведенному ниже руководству. Кто знает? Это может привести к устранению проблемы «Голосовая заметка не работает».
- Нажмите значок «Apple», а затем запустите «Системные настройки».
- Перейдите в раздел «Звук» и найдите меню «Вход».
- Из перечисленных устройств ввода выберите встроенный микрофон.
Настроить громкость записываемого звука также можно через это же окно.
Исправление №4. Попробуйте создать новую учетную запись пользователя
Если голосовая заметка не работает, возможно, стоит попытаться создать новую учетную запись пользователя. В вашей текущей учетной записи могут возникнуть проблемы, из-за которых приложение не работает нормально. Вот как вы можете создать новую учетную запись, если хотите.
- Перейдите в «Системные настройки», а затем нажмите «Пользователи и группы».
- Найдите значок «+» и нажмите его.
- Появится окно. Предоставьте необходимую информацию.
- Для продолжения нажмите меню «Создать».
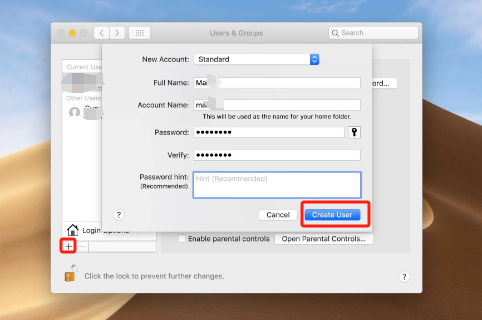
Выполнив описанные выше действия, попробуйте еще раз открыть приложение «Голосовая заметка» и посмотреть, работает ли оно теперь.
Исправление №5. Обновите ОС вашего компьютера Mac
Возможно, вы забыли обновите свой Mac до последней версии это доступно. Если вы все еще используете более старую версию, возможно, именно поэтому некоторые приложения не работают так, как вы ожидаете, включая приложение «Голосовая заметка». Вы можете проверить, готово ли обновление к установке. В этом случае сразу приступайте к процессу установки.
Исправление №6. Попробуйте другую альтернативу
Вы также должны знать, что помимо ранее упомянутых решений вы также можете обратиться к профессиональным приложениям в качестве альтернативы, когда голосовая заметка не работает. iMyMac программа записи экрана это отличное приложение, на которое стоит обратить внимание. Он может захватывать действия на экране и помогать с веб-камерой и Аудиозапись. Пока он используется, вы можете наслаждаться множеством функций, таких как расширенные меню редактирования и инструменты аннотаций. Помимо совместимости с ПК Mac, он также хорошо работает на ПК с Windows.
Получите бесплатную пробную версию прямо сейчас! Обычный Мак Mac серии M Получите бесплатную пробную версию прямо сейчас!
Часть 3. Как исправить голосовую заметку, которая не работает на iPhone?
Обычно многие пользователи используют приложение Voice Memo на своих iPhone. Таким образом, у нас есть этот раздел, посвященный пользователям iPhone, которых беспокоит дилемма «Голосовая заметка не работает».
Исправление №1. Убедитесь, что у вас достаточно места для хранения
Сначала вы должны убедиться, что на вашем iPhone достаточно места для установки приложения Voice Memo. Обратите внимание, что все записи с помощью этого инструмента будут сохранены во внутренней памяти вашего устройства. Обязательно удалите ненужные данные на своем устройстве, чтобы освободить место. Если вы не знаете, как это сделать, вы можете следовать инструкциям ниже.
- Откройте меню «Настройки». Найдите опцию «Общие».
- Найдите меню «Хранилище iPhone» и щелкните его.
- Проверьте емкость хранилища. Если оно уже почти заполнено, нажмите кнопку «Включить», расположенную рядом с «Выгрузить неиспользуемые приложения».
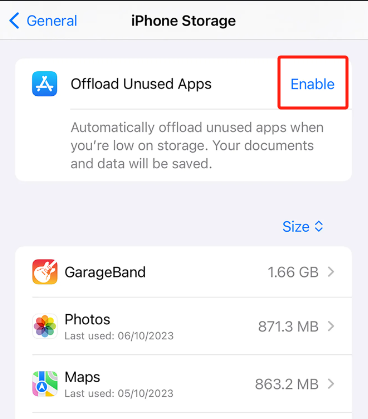
Все приложения, которые не используются на вашем iPhone, будут удалены. Выбирать приложения и удалять их вручную также можно по своему усмотрению.
Исправление №2. Выйдите из приложения и откройте его снова
Чтобы решить проблему «Голосовая заметка не работает», попробуйте принудительно остановить приложение, а затем открыть его снова. Иногда из-за некоторых ошибок приложение не работает должным образом. Закрытие может обновить его и, возможно, вернуть в нормальное состояние.
- Перейдите к списку используемых приложений на вашем iPhone (свайпом вверх).
- Найдите голосовые заметки и удалите их.
- Подождите несколько секунд и попробуйте открыть его снова.
Исправление №3. Попробуйте сбросить настройки до «Настройки по умолчанию».
Бывают случаи, когда вы меняли некоторые настройки, не зная, как это повлияет на общее функционирование вашего устройства. Одно движение могло вызвать проблему «Голосовая заметка не работает». Попытка вернуться к настройкам «по умолчанию» может решить проблему.
- Откройте «Настройки» на своем iPhone и перейдите в «Общие».
- Найдите меню «Перенос или сброс iPhone».
- Нажмите кнопку «Сброс».
- Из перечисленных вариантов выберите «Сбросить все настройки».
- Чтобы продолжить, вам придется ввести пароль вашего iPhone.
- Для подтверждения еще раз нажмите «Сбросить все настройки».
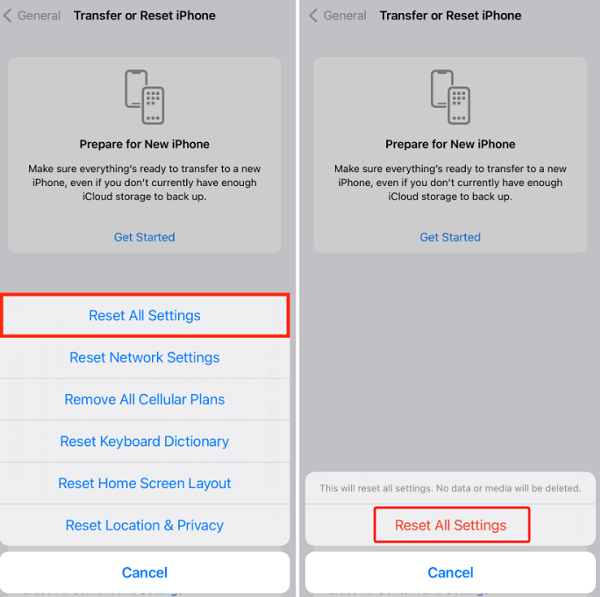
Исправление №4. Обновите версию iOS вашего iPhone
Обновление версии iOS вашего iPhone также может помочь решить проблему «Голосовая заметка не работает». Вы можете проверить, готово ли обновление к установке.
- В меню «Настройки» выберите «Общие».
- Вверху нажмите кнопку «Обновление программного обеспечения».
- Посмотрите, есть ли доступное обновление. Нажмите на нее, чтобы продолжить загрузку, а затем установку.
После обновления запустите приложение еще раз, чтобы убедиться, что проблема устранена.
Исправление №5. Попробуйте обновить приложение «Голосовые заметки».
Виновником может быть само приложение «Голосовые заметки». Также стоит попробовать обновить его до последней доступной версии. Это можно сделать, зайдя в раздел Apple Store и проверьте, доступна ли кнопка «Обновить» в приложении «Диктофон». Если вы это увидели, нажмите и продолжайте.
Заключение
Если голосовая заметка не работает на вашем Mac или iPhone, у вас есть множество решений, которые можно попробовать исправить. Некоторые из наиболее эффективных и наиболее известных из них описаны в этой статье. Кроме того, если вы хотите записать звук, вы всегда можете положиться на профессиональные инструменты. iMyMac Screen Recorder — отличный вариант, который стоит рассмотреть.



