Были ли вы в ситуации, когда вас раздражает то, что ваше приложение Discord продолжает зависать и заставляет вас задавать вопрос: Почему мой Discord продолжает вылетать? В этой статье мы сосредоточимся на выяснении причин этой проблемы и способов ее решения.
Discord известен как одна из самых популярных платформ для общения с другими. Это приложение создано не только для геймеров, но и для профессионалов. Его функции делают общение беспрепятственным для пользователей. Если вам интересно, почему Discord продолжает давать сбой в Windows 11 или на ваших мобильных устройствах, этот пост предоставит вам всю необходимую информацию.
Содержание: Часть 1. Почему мой Discord продолжает случайно зависать?Часть 2. Как предотвратить сбой Better Discord?Часть 3. Легко записывайтесь на DiscordЧасть 4. В заключение
Часть 1. Почему мой Discord продолжает случайно зависать?
Вы сразу же узнаете ответ на вопрос: «Почему мой Discord продолжает зависать?» запрос, прочитав содержание этого раздела. Здесь будут перечислены некоторые из наиболее распространенных причин.
- Версия приложения Discord может быть устаревшей.
- Возможно, операционная система вашего устройства устарела.
- Discord повредил кеши
- Конфликтующие или другие приложения, работающие в фоновом режиме во время использования Discord.
- Несовместимые графические драйверы
- В аппаратное ускорение функция в Discord
- Проблема может заключаться в серверах Discord.
- Боты Discord или рекламные объявления
- Приложение программного обеспечения безопасности, которое вы используете
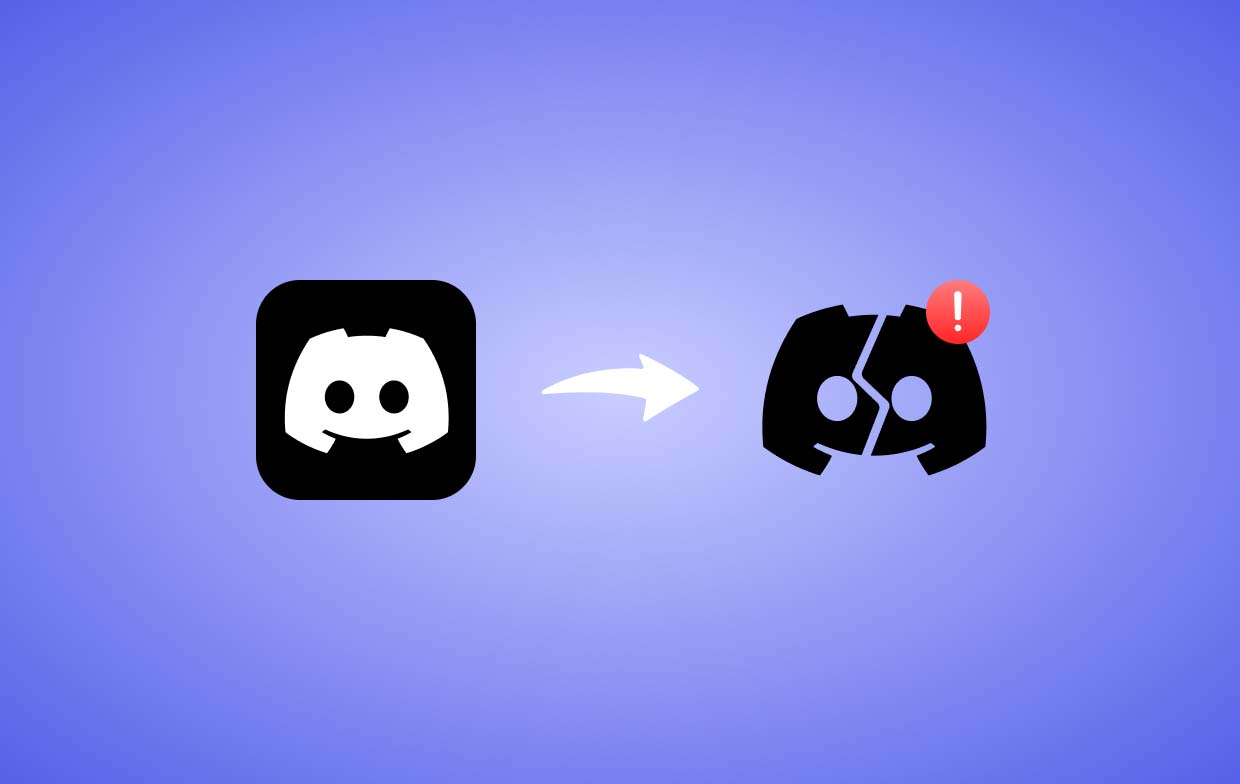
Часть 2. Как предотвратить сбой Better Discord?
Наконец, мы подошли к этой части, где будут представлены исправления проблемы сбоя Discord. Если вы задавались вопросом: «Почему мой Discord постоянно вылетает во время стрима?» вопрос, мы решим его для вас.
Решение №1. Попробуйте закрыть Discord через меню диспетчера задач.
Завершение процессов Discord — одно из самых основных решений проблемы сбоя. После этого вы можете просто запустить приложение через несколько минут.
- На вашем ПК откройте меню «Диспетчер задач».
- Перейдите в «Процессы».
- В списке найдите «Discord».
- Выберите опцию «Завершить задачу».
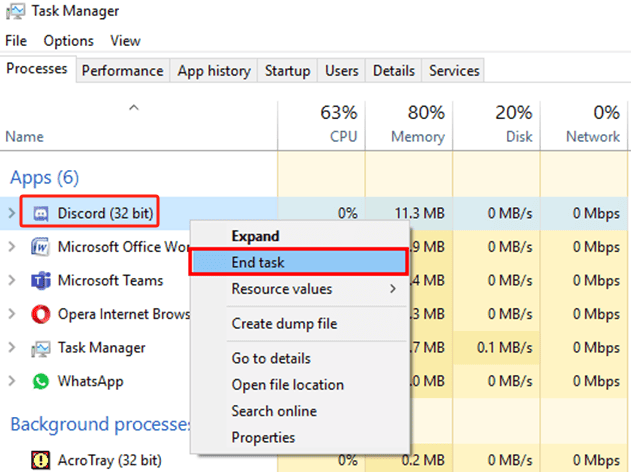
Решение №2. Попробуйте отключить опцию «Аппаратное ускорение».
Еще одно потенциальное исправление проблемы «Почему мой Discord продолжает зависать?» Проблема заключается в отключении опции «Аппаратное ускорение» в Discord. Если оно работает неправильно, это может вызвать серьезные проблемы во время использования приложения. Вот шаги, которые необходимо выполнить.
- Запустите приложение Discord.
- Откройте меню «Настройки пользователя», нажав значок «Настройки».
- Найдите вкладку «Голос и видео» и щелкните ее.
- Убедитесь, что переключатель рядом с «Аппаратное ускорение» выключен.
Решение №3. Попробуйте удалить пользовательские сочетания клавиш
«Почему мой Discord продолжает зависать на моем компьютере?» Если вы уже несколько раз сталкивались с проблемой «сбоя», вы наверняка зададите этот вопрос.
Чтобы разобраться в этом, другое возможное решение — удалить пользовательские сочетания клавиш, если они используются во время работы Discord. Вот как это сделать.
- Запустите Дискорд.
- Нажмите меню «Настройки», чтобы перейти к представлению «Настройки пользователя».
- На левой панели «Связки клавиш» можно найти.
- После нажатия найдите значок «x». Нажатие на эту кнопку приведет к удалению выбранной привязки клавиш.
- Вы можете повторить тот же процесс, если хотите удалить и другие сочетания клавиш.
- После завершения закройте приложение Discord и попробуйте открыть его снова, чтобы проверить, решена ли проблема.
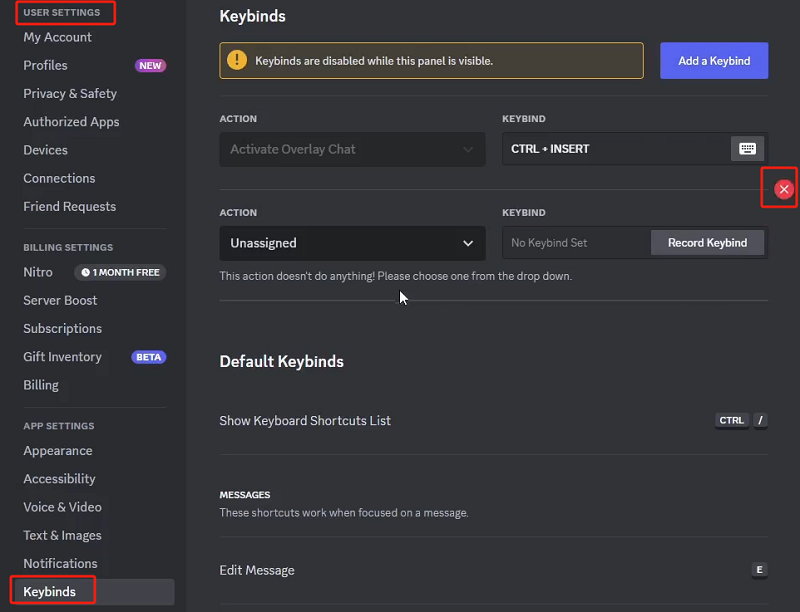
Решение №4. Попробуйте включить устаревший режим
Еще одно возможное исправление проблемы «Почему мой Discord продолжает зависать?» проблема пытается включить устаревший режим в аудиоподсистеме Discord. Сделать это легко и просто. Вот шаги.
- Перейдите в «Настройки» вашего приложения Discord.
- На левой панели выберите «Голос и видео».
- В разделе «Аудиоподсистема» нажмите раскрывающееся меню.
- Прежде чем нажать «ОК», выберите «Наследие».
Решение №5. Очистить кэш Discord
Устаревшие или поврежденные данные являются возможной причиной сбоя Discord при запуске. Их очистка также может быть потенциальным решением. Если вы хотите попробовать это исправление, приведенное ниже руководство будет полезно.
- Запустите окно «Выполнить диалог».
- Просто введите «
%appdata%/discord» прежде чем нажать клавишу «Ввод». - В окне проводника выберите папки «Кэш», «Кэш кода» и «GPUCache».
- Обязательно удалите эти папки.
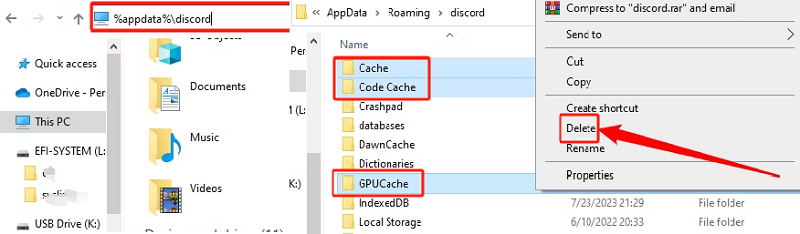
Решение №6. Попробуйте обновить само приложение Discord
Если вы использовали Discord на своих мобильных гаджетах и расстраиваетесь, когда Discord продолжает давать сбои на вашем устройстве Android или iPhone, вы также можете попробовать обновить само приложение. Всегда рекомендуется использовать самую последнюю версию всех приложений.
- Перейдите на Google Play Маркет или Apple Store.
- Ищите Дискорд.
- Проверьте, есть ли доступные обновления, и установите их соответствующим образом.
На своем компьютере щелкните правой кнопкой мыши значок Discord и выберите меню «Проверить наличие обновлений». Просто подождите, пока приложение не обнаружит доступное обновление в приложении. Перейдите к установке необходимых обновлений.
Часть 3. Легко записывайтесь на Discord
Когда Discord продолжает давать сбой при запуске или во время использования на Windows 11 или мобильных устройствах, это может раздражать и расстраивать. В этом случае мы рекомендуем использовать инструменты записи экрана, такие как iMyMac программа записи экрана. Вместо доступа к нужному вам контенту из Discord, сохранение их копий посредством записи экрана было бы очень полезно. Упомянутое профессиональное приложение считается надежным и эффективным, поэтому во время его использования не возникнет никаких проблем.
Получите бесплатную пробную версию прямо сейчас! Обычный Мак Mac серии M Получите бесплатную пробную версию прямо сейчас!
Часть 4. В заключение
Надеюсь, вы больше не будете задаваться этим вопросом: «Почему мой Discord продолжает зависать?» поскольку мы рассказали об общих причинах этой проблемы в приложении Discord и основных исправлениях, которые помогут вам решить эту проблему. Кроме того, было представлено профессиональное устройство записи экрана, которое наверняка будет вам полезно.



