Когда дело доходит до онлайн-звонков, встреч и вебинаров, Zoom известен как одна из наиболее широко используемых платформ. Если вы им пользовались, вам будет приятно узнать о его недавно выпущенной функции, Увеличить размытие фона. С этим можно применить визуальный эффект во время звонка и помочь убедиться, что участники будут сосредоточены только на нем, пока он обсуждает. Более того, это полезно, особенно когда вы не хотите показывать другие вещи на заднем плане.
Поскольку приложение Zoom можно установить на нескольких устройствах – как на компьютере, так и на мобильном телефоне, пользователи будут рады, что могут использовать этот эффект независимо от того, какое устройство используется. Независимо от того, являетесь ли вы пользователем Windows или Mac или владельцем мобильного гаджета, вы найдете здесь необходимые вам руководства.
Содержание: Часть 1. Как размыть фон Zoom на Mac?Часть 2. Как размыть фон Zoom в Windows?Часть 3. Как размыть фон Zoom на телефоне?Часть 4. Почему отсутствует размытие фона в Zoom?Бонусные советы: как записать конференцию Zoom на Windows/MacЗаключение
Часть 1. Как размыть фон Zoom на Mac?
Если вы пользователь Mac, мы начнем с того, как использовать функцию размытия фона Zoom на нем. Прежде чем продолжить, убедитесь, что вы используете последнюю версию Zoom.
- Начните с запуска последней версии Zoom на вашем Mac и присоединения к собранию. Найдите меню «Настройки». Оно должно быть под вашим именем пользователя.
- Из списка на левой панели выберите «Фон и фильтры». В разделе «Виртуальные фоны» вы должны увидеть опцию «Размытие».
- При нажатии вы увидите, как другие видят эффект. Вы также можете поиграть с другими доступными фоновыми эффектами и попробовать их по своему желанию. Когда вы все закончите, вы можете просто выйти из меню «Настройки» и вернуться к своему звонку Zoom!
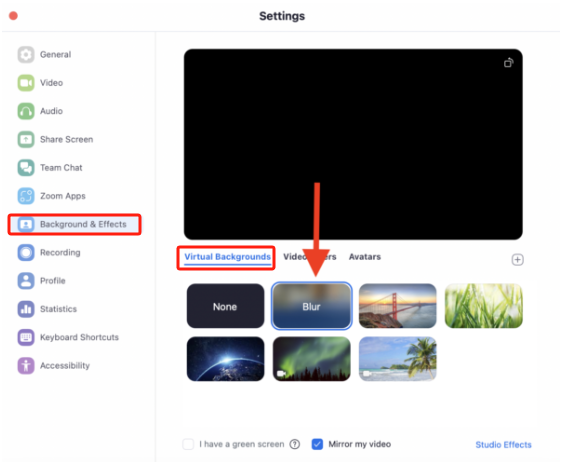
Конечно, у нас есть руководство и для пользователей Windows, смотрите следующую часть.
Часть 2. Как размыть фон Zoom в Windows?
Независимо от того, каково ваше основное намерение, когда дело доходит до использования функции размытия фона Zoom, важно знать, как ее можно активировать. Если вы пользователь ПК с Windows, вот шаги, которые вам нужно выполнить.
- Как и упоминалось ранее, обязательно обновите приложение Zoom до последней доступной версии.
- Откройте приложение и нажмите на значок «Настройки». Вы должны увидеть его в правой части экрана.
- Перейдите к опции «Общие». Здесь вы найдете меню «Фон и фильтры». Нажмите на него. Под опцией «Виртуальный фон» эффект «Размытие» можно увидеть сразу.
- При желании можно проверить эффект в режиме реального времени.
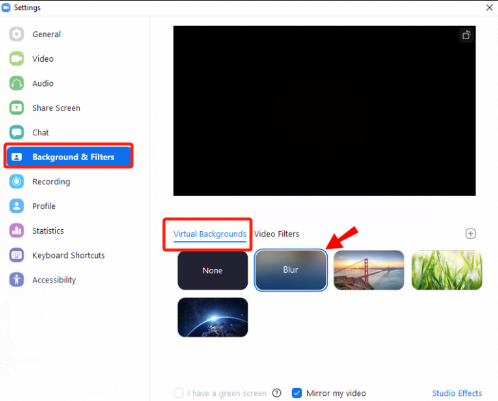
Часть 3. Как размыть фон Zoom на телефоне?
Zoom был так удобен для многих, что его можно установить даже на мобильные устройства. Если вы также посещаете совещания через свой телефон, вам следует узнать, как использовать функцию размытия фона Zoom на нем. Вот руководство для вас.
- Установите приложение Zoom из Google Play Store или Apple Store. После запуска перейдите в «Настройки», а затем выберите «Встречи».
- Прокрутите вниз и найдите меню «Keep Virtual Background For». Нажмите на него, а затем выберите «All meetings».
- Теперь вы можете вернуться к онлайн-звонку и попробовать размытие фона в Zoom.
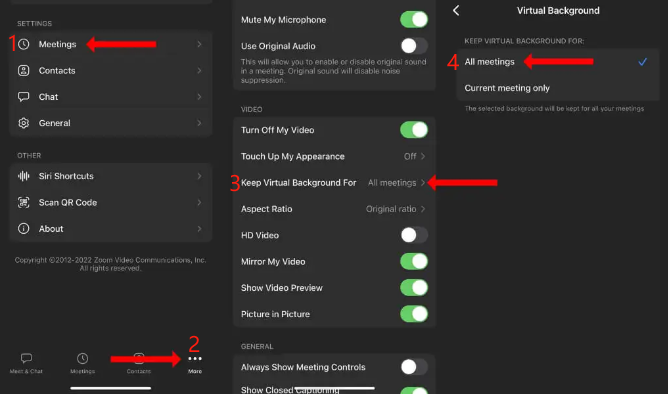
Так же просто, как следовать предыдущим обучающим материалам, вы можете использовать опцию размытия фона Zoom. Но что делать, если, когда вы настроены ее использовать, она, кажется, отсутствует? Что могло стать причиной этого и как это можно исправить? Давайте углубимся в это в следующей части.
Часть 4. Почему отсутствует размытие фона в Zoom?
Узнав о функции размытия в Zoom, многим наверняка будет интересно попробовать ее. Но что делать, если при попытке поиска ее нигде не найти?
Вышеуказанное может быть связано с тем, что процессор компьютера не соответствует требованиям для использования функций, подобных вышеупомянутым. Функция размытия фона Zoom потребует больше мощности графического процессора и центрального процессора по сравнению с другими доступными опциями фона. Если у вашего ПК минимальные характеристики процессора, вы вряд ли увидите эту опцию. Обратите внимание, что эта функция работает только на устройствах в 6th или более позднего поколения, поэтому, если вы используете более старую модель, вы никогда не сможете воспользоваться этой опцией, если только не приобретете новый ноутбук или ПК.
Ниже приведены требования к ОС в зависимости от устройства.
- ПК должен иметь версию Windows 5.5.0 или выше.
- Mac PC должен иметь версию 5.7.6 или выше.
- ПК должен иметь версию Linux 5.5.0 или выше.
Вы можете попробовать обновить свой ПК до последней доступной версии, а затем проверить, будет ли эта функция теперь доступна.

Другие возможные действия, которые можно предпринять, если отсутствует размытый фон
Если проблема не в процессоре, вы можете попробовать другие обходные пути.
#1. Обновите приложение Zoom
Есть и другие возможные действия, которые вы можете предпринять, если не можете найти функцию размытия фона Zoom. Если проблема не в процессоре вашего ПК, она может быть связана с самим приложением Zoom. Проверьте, нет ли доступно обновление для приложения. Загрузите и установите его соответствующим образом.
#2. Удалите и установите Zoom снова
Также стоит попробовать удалить приложение Zoom, так как могли быть ошибки, влияющие на его функциональность. Подождите несколько минут, прежде чем устанавливать его снова.
Бонусные советы: как записать конференцию Zoom на Windows/Mac
На всякий случай, если вам будет интересно, вот совет о том, запись встреч Zoom на вашем компьютере Windows или Mac. Вы можете использовать проверенные и надежные профессиональные инструменты, такие как iMyMac программа записи экрана. Это полезно и доказано эффективно, когда дело доходит до захвата экрана, веб-камеры и звука. Он также поддерживает создание снимков экрана и имеет множество функций, предлагаемых его пользователям. Он имеет простой пользовательский интерфейс и совместим как с Mac, так и с Windows OS!
Получите бесплатную пробную версию прямо сейчас! Intel Mac Mac серии M Получите бесплатную пробную версию прямо сейчас!
Заключение
В этой статье мы поделились руководством по активации функции размытия фона Zoom на компьютере или мобильном устройстве. Надеемся, вы сможете легко следовать представленным руководствам. В дополнение к этой информации мы также поделились инструментом iMyMac Screen Recorder, который полезен, когда дело касается записи экрана, веб-камеры и звука. На случай, если в будущем возникнет необходимость, запомните этот инструмент!



