Можете ли вы записать на YouTube TV?? Вышеупомянутое — обычный вопрос, который мы слышим от заядлых пользователей YouTube TV. YouTube TV известен как один из лучших в сфере предоставления услуг потокового вещания своим пользователям. В настоящее время у него более 85 каналов, на которых зритель может получить доступ к контенту о спортивных трансляциях, развлечениях и даже новостях. Если вы один из тех, кто любит смотреть телешоу на YouTube, вы можете задаться вопросом, упомянутым выше. Давайте узнаем ответ на этот вопрос и обсудим тему дальше, переходя от одного раздела к другому.
Содержание: Часть 1. Можете ли вы записать бесплатную пробную версию YouTube TV?Часть 2. Как записать YouTube TV в Windows?Часть 3. Как записать YouTube TV на Mac?Часть 4. Как записать YouTube TV на телефон?Часть 5. Как смотреть записанные передачи на YouTube TV?Часто задаваемые вопросы о записи на YouTube TV
Часть 1. Можете ли вы записать бесплатную пробную версию YouTube TV?
Если вы еще не знаете, новые пользователи YouTube TV, которые еще не подписались на бесплатную пробную версию, имеют право зарегистрируйтесь на YouTube ТВ и наслаждайтесь предлагаемым пробным периодом. Можно получить доступ к более чем 100 каналам и даже иметь возможность зарегистрироваться, чтобы пользоваться другими дополнительными сетями, такими как HBO Max. При регистрации вы должны знать, что по истечении бесплатного пробного периода с вас будет взиматься стандартная плата за базовый план YouTube TV.
Теперь, если вас интересует вопрос «Можете ли вы записывать на YouTube TV?» запрос во время бесплатной пробной версии, вы должны знать, что это действительно возможно. Вы можете воспользоваться функция видеорегистратора. Функция записи не имеет ограничений, но это, конечно, изменится, если вы отмените пробную версию и не перейдете на платный план.
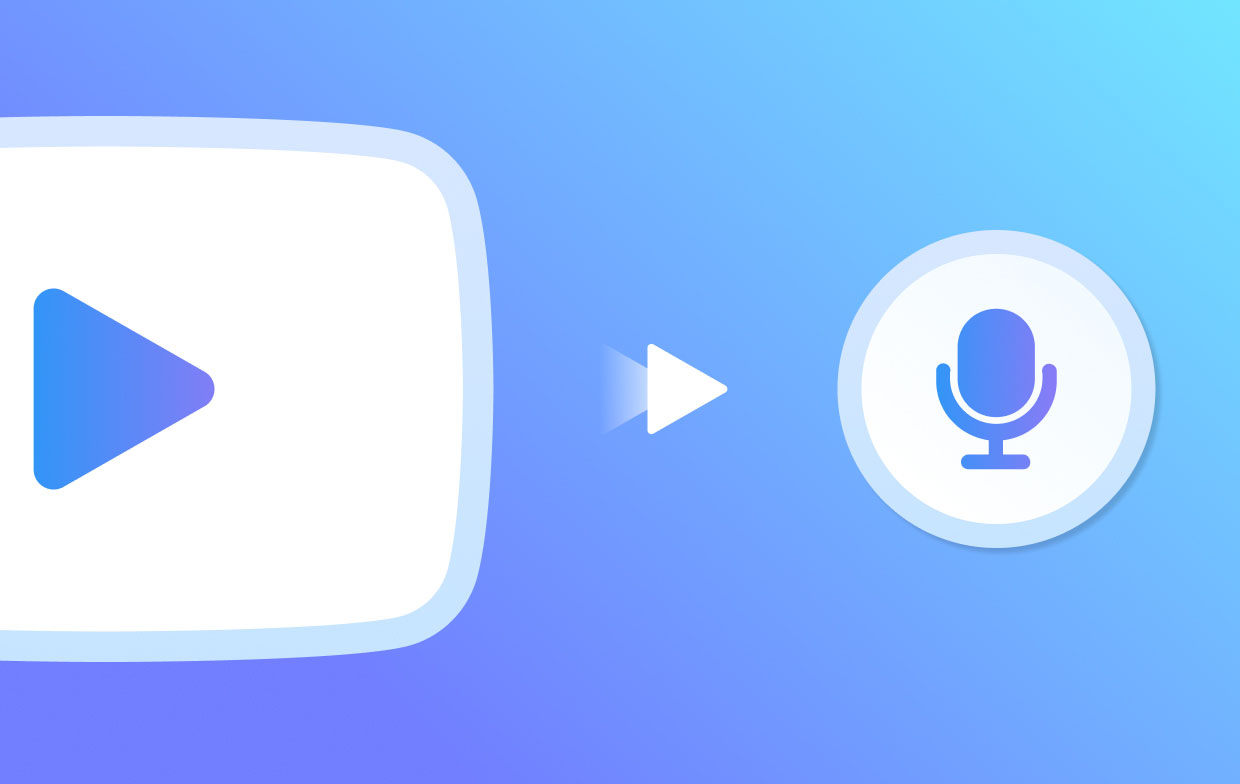
Часть 2. Как записать YouTube TV в Windows?
Зная, что вы можете записывать шоу на YouTube TV во время бесплатной пробной версии, конечно, не нужно, чтобы мы дополнительно подчеркивали ответ на вопрос «Можете ли вы записывать на YouTube TV?» вопрос. Конечно! Возможна запись ваших любимых программ на YouTube TV. Все, что вам нужно знать, это то, как вы сможете это сделать. При использовании ПК с Windows у вас есть два простых метода, которые вы можете попробовать. Оба они будут описаны и объяснены здесь.
№1. Использование видеорегистратора YouTube TV
Поскольку у YouTube TV есть видеорегистратор, пользователям очень легко записывать с него контент. Вот шаги, которые необходимо выполнить при этом.
- Откройте свою учетную запись YouTube TV и найдите шоу для записи.
- Нажмите кнопку «Добавить», как только шоу будет найдено. Запись начнется. После этого он будет добавлен в вашу библиотеку YouTube.
- В своей учетной записи YouTube TV нажмите меню «Библиотека», чтобы получить доступ к записанному контенту и просмотреть его.
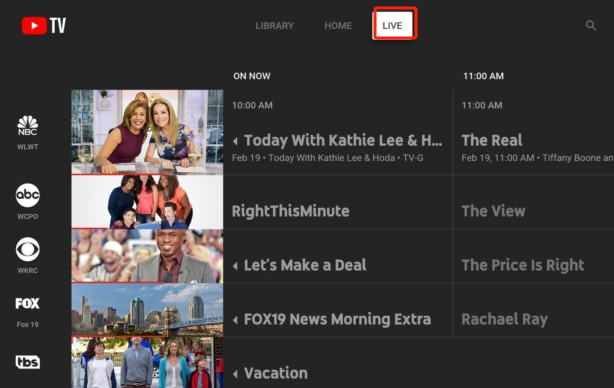
№2. Использование программы записи экрана iMyMac
Поскольку мы уже знаем ответ на вопрос «Можно ли записывать на YouTube TV?» запрос, мы собираемся поделиться с вами еще одним эффективным методом, позволяющим улучшить процесс записи. Вы можете прибегнуть к использованию профессионального инструмента, такого как iMyMac программа записи экрана. Это в основном создано, чтобы помочь пользователям, когда дело доходит до запись экрана, а также захват их веб-камеры и даже аудио. Во время использования этого приложения можно пользоваться различными функциями. Кроме того, в нем относительно легко ориентироваться, поскольку его интерфейс довольно прост.
Получите бесплатную пробную версию прямо сейчас! Обычный Мак Mac серии M Получите бесплатную пробную версию прямо сейчас!
- После установки откройте приложение на своем ПК с Windows и щелкните меню «Видеорегистратор».
- Определите область записи, которую вы хотите захватить, и другие настройки записи. Убедитесь, что контент на YouTube TV, который нужно записать, также подготовлен.
- Исправьте или измените настройки звука по своему усмотрению.
- Нажмите значок «Начать запись», чтобы начать запись, и когда закончите, нажмите «Стоп».

Часть 3. Как записать YouTube TV на Mac?
Зная ответ на вопрос «Можете ли вы записывать на YouTube TV?» вопрос и выяснить способы записи понравившегося контента на YouTube TV на ПК с Windows, конечно, будет недостаточно. Мы также создали раздел, чтобы помочь пользователям Mac.
Если вы считаете iMyMac Screen Recorder достаточно надежным, вы должны знать, что он также совместим с компьютерами Mac! Таким образом, вы можете установить это приложение и следовать вышеупомянутому руководству при записи понравившегося вам шоу с YouTube TV.
Вы также можете попробовать использовать QuickTime Player. Вот руководство, если вам интересно.
- Запустите QuickTime Player и выберите «Файл». После этого выберите «Новая запись экрана».
- Прежде чем начать запись, нажмите стрелку рядом с меню «Запись», чтобы изменить настройки записи по вашему желанию.
- Начните запись, нажав меню «Запись». Вы можете щелкнуть в любом месте экрана, чтобы начать, или указать область для захвата.
- Закончив, нажмите кнопку «Стоп». Нажатие «Command + Control + Escape» также должно работать.
- Запись автоматически откроется в QuickTime Player. Вы можете воспроизвести его или использовать базовые меню редактирования, чтобы улучшить его.

Часть 4. Как записать YouTube TV на телефон?
На своем телефоне вы также можете записывать YouTube TV. Вот что вам нужно сделать.
- Когда приложение YouTube TV запустится, войдите в свою учетную запись. Найдите конкретное шоу, которое вы хотите записать.
- Нажмите кнопку «Добавить» рядом с выбранным шоу. Все текущие и предстоящие выпуски будут записаны и сохранены в вашей «Библиотеке».
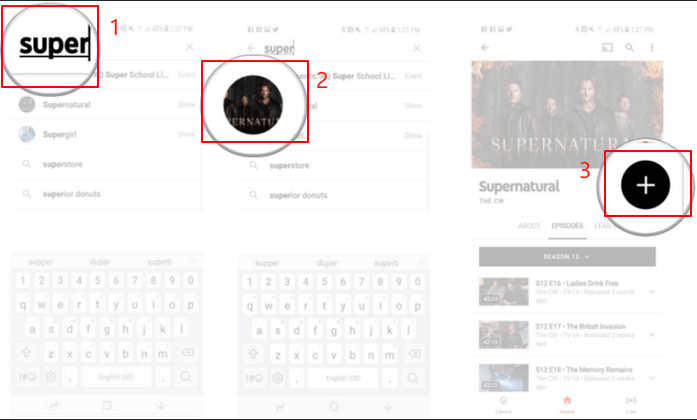
Часть 5. Как смотреть записанные передачи на YouTube TV?
Помимо ответа на вопрос «Можете ли вы записывать на YouTube TV?» запросив и выделив руководства по записи контента YouTube TV из предыдущих разделов, вам может быть интересно узнать, как можно смотреть записанные шоу. Это легко, мы поделимся подробностями здесь. Но учтите, что все записи будут храниться в приложении всего 9 месяцев. Обязательно посмотрите записи прямо сейчас!
- Войдите в свою учетную запись на YouTube TV.
- В меню вверху нажмите «Библиотека». Здесь вы сможете увидеть все свои записи. Смотри тогда сколько хочешь!
Часто задаваемые вопросы о записи на YouTube TV
Давайте проверим некоторые часто задаваемые вопросы по этой теме: «Можете ли вы записывать на YouTube TV?»
- Как работает видеорегистратор YouTube TV?
Когда вы записываете передачи на YouTube TV, все выбранные вами передачи будут автоматически добавлены в медиатеку DVR. Вы можете легко захватить и сохранить все, что вам нравится, поскольку это обеспечивает неограниченное пространство для хранения.
- В чем обратная сторона YouTube TV?
Некоторые пользователи часто отмечают, что одним из недостатков YouTube TV является ограниченный выбор каналов.
- Можете ли вы записать его, чтобы посмотреть позже на YouTube TV?
Да! Вы можете записать любое шоу, которое вам нравится сейчас, а затем посмотреть его позже, поскольку приложение сохранит к ним доступ в течение 9 месяцев.



