Создание снимков экрана полезно при создании материалов для групповых презентаций, отчетов и учебных пособий или при объяснении проблемы, требующей исправления. Изображения говорят лучше, чем тексты. Однако бывают случаи, когда некоторые пользователи не совсем понимают, как просто вырезать часть экрана, и поэтому они обычно в конечном итоге захватывают весь экран. Поэтому мы создали этот пост, чтобы помочь тем, кто все еще в данный момент пытается узнать как обрезать скриншоты на Mac.
Содержание: Часть 1. Как легко обрезать снимок экрана на Mac?Часть 2. Какая комбинация клавиш используется для обрезки изображения на Mac?Часть 3. Как обрезать снимок экрана на Mac с помощью Preview?Часть 4. Как обрезать снимок экрана на Mac с тачпадом?Часть 5. Как обрезать снимок экрана на Mac онлайн?Заключение
Часть 1. Как легко обрезать снимок экрана на Mac?
Вместо того, чтобы довольствоваться только тем, как делать полные снимки экрана, вы должны знать, что есть надежные приложения, которые помогут вам с легкостью обрезать снимки экрана на Mac. Одно из самых надежных, проверенных и рекомендуемых многими — это iMyMac программа записи экрана.
Вышеупомянутый инструмент известен публике как один из лучших, когда дело касается HD, высокого качества и беззадержной записи экрана, веб-камеры и звука. Но он также эффективен, когда речь идет о захвате снимков. Кроме того, он имеет множество удивительных функций, которыми могут воспользоваться его пользователи. Помимо поддержки Mac, его также можно установить на компьютеры Windows, так что вы можете сделайте ваши любимые снимки экрана в Windows.
Получите бесплатную пробную версию прямо сейчас! Обычный Мак Mac серии M Получите бесплатную пробную версию прямо сейчас!
Вот краткое руководство о том, как можно легко обрезать скриншоты на Mac с помощью инструмента iMyMac.
- После установки на Mac, немедленно запустите его. В главном интерфейсе выберите меню «Захват экрана».
- Далее вам придется нажать «Пользовательский размер», чтобы продолжить выбор области для захвата.
- Переместите мышь на нужный раздел для вырезания. Вы можете использовать доступные инструменты для дальнейшего улучшения вывода – редактирования меню и т. д.
- Когда закончите, нажмите на галочку внизу. Автоматически сделанный снимок экрана будет сохранен на вашем Mac!

Следуя вышеизложенным инструкциям, вы сможете легко делать снимки частей экрана!
Часть 2. Какая комбинация клавиш используется для обрезки изображения на Mac?
Помимо использования профессионального инструмента, как ранее упомянутого, для обрезки скриншотов на Mac, использование сочетаний клавиш также является хорошим действием. Мы обсудим этот вариант в этом разделе на всякий случай, если вы захотите его попробовать.
#1. Shift + Command + 3
Нажав одновременно комбинацию клавиш «Shift + Command + 3» на вашем Mac, вы сможете сделать полный снимок экрана. После этого вы увидите миниатюру сделанного изображения внизу, вы можете нажать ее, чтобы продолжить обрезку.
Вы можете использовать приложение «Фото», чтобы найти снимок экрана позже. Просто дважды щелкните изображение и нажмите меню «Изменить». Выберите опцию «Обрезать» на панели инструментов, чтобы продолжить. После нажатия «Готово» вы получите обрезанное изображение, сохраненное на вашем Mac.
#2. Shift + Command + 4
Если вы считаете, что сделать полный снимок экрана перед тем, как приступить к кадрированию, немного хлопотно, вам следует знать, что есть способ обрезать скриншоты на Mac, даже если вы все еще находитесь на этапе захвата. Вам просто нужно удерживать клавиши «Shift + Command + 4». Это позволит вам захватить часть экрана.
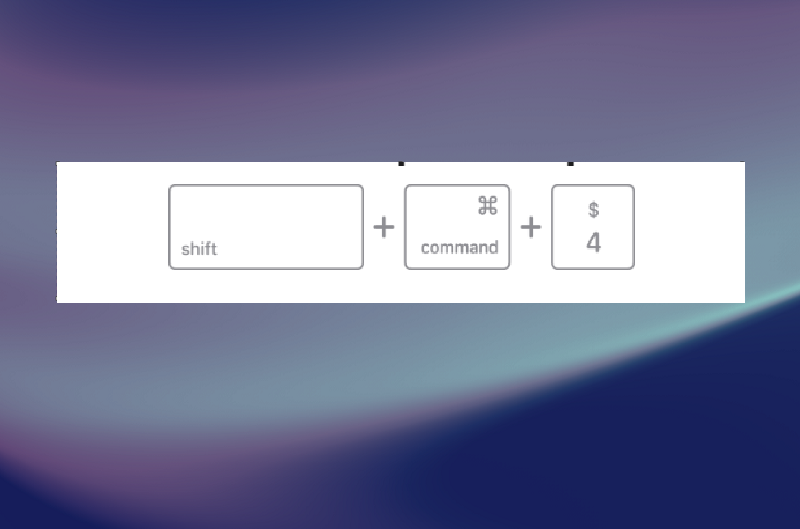
При нажатии мышь превратится в перекрестие. Перетащите его на определенную область для вырезания. Просто отпустите мышь, когда область вас устроит. Изображение будет автоматически сохранено на вашем Mac.
#3. Встроенный инструмент
Для обрезки снимков экрана на Mac можно также использовать встроенный инструмент, такой как «Screenshot App».
- Нажмите клавиши «Shift», «Command» и «5».
- Нажмите на соответствующее меню, чтобы сделать снимок. Вы можете сделать снимок всего экрана, его части или окна.
- Прежде чем нажать кнопку «Снимок», воспользуйтесь доступными функциями.
- После завершения внизу появится миниатюра. Нажмите на нее, чтобы открыть изображение и продолжить обрезку.
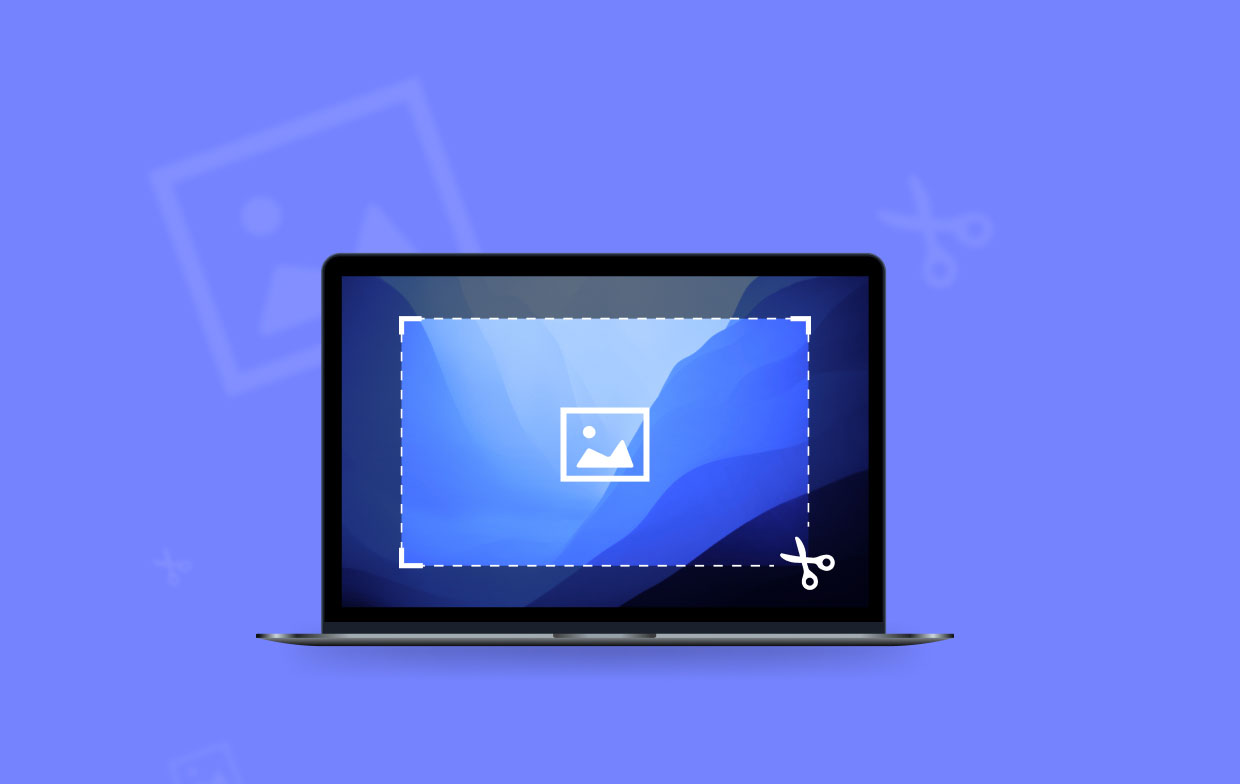
Часть 3. Как обрезать снимок экрана на Mac с помощью Preview?
Другой инструмент на Mac, например «предварительный просмотр” также можно использовать для обрезки скриншотов на Mac. Вот краткий урок.
- Нажмите на изображение для обработки.
- Вы должны увидеть это в окне предварительного просмотра. Щелкните и перетащите, чтобы выбрать область для сохранения и удаления.
- После завершения второго шага нажмите «Инструменты», а затем выберите «Обрезка».
- Перед закрытием окна убедитесь, что вы сохранили изображение.
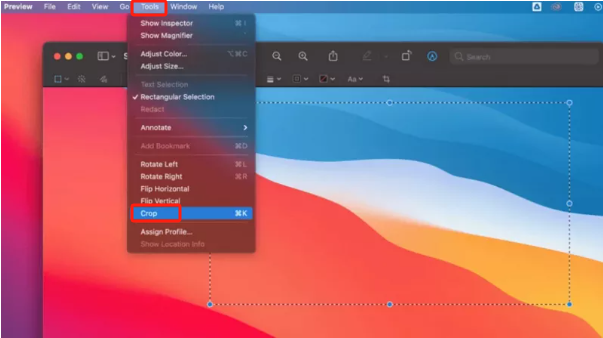
Часть 4. Как обрезать снимок экрана на Mac с тачпадом?
. Сенсорная панель обрезать скриншоты на Mac тоже возможно. Просто это доступно только на новых версиях Mac.
- Найдите снимок экрана, который нужно отредактировать.
- Убедитесь, что на панели Touch Bar включен значок «Снимок экрана». Должен быть виден значок в виде камеры.
- Нажмите на указанный значок и выберите тип скриншота, который хотите сделать.
- Закончив, нажмите на миниатюру, чтобы продолжить обрезку.
Часть 5. Как обрезать снимок экрана на Mac онлайн?
Знаете ли вы, что вы также можете обрезать скриншоты на Mac с помощью онлайн-метода? Вы находите это интересным? Что ж, вы можете использовать такой инструмент, как «Онлайн-скриншот». Вам просто нужно иметь в виду, что в этом случае необходимо стабильное подключение к Интернету.
- Просто зайдите на сайт Online Screenshot.
- Вставьте URL-адрес веб-страницы для захвата.
- Вы можете изменять или не изменять некоторые настройки в зависимости от своих потребностей.
- Нажмите значок «Снимок», чтобы сделать снимок экрана.
- Чтобы окончательно сохранить изображение, нажмите кнопку «Загрузить».
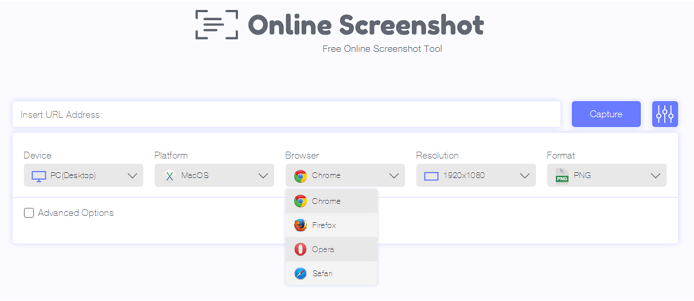
Заключение
Чтобы обрезать скриншоты на Mac, у вас есть множество вариантов для рассмотрения и выбора. Использование сочетаний клавиш и встроенных инструментов, а также онлайн-сайтов вполне достаточно. Однако, если вы хотите получить наилучший опыт, всегда рекомендуется полагаться на профессиональные приложения, такие как iMyMac Screen Recorder.



