Snipping Tool — это бесплатная программа, легко доступная на ПК с Windows, которая делает создание снимков экрана слишком простым. У него даже есть функция «Режим», которая позволяет пользователю выбрать предпочитаемую область для съемки. Но "Записывает ли инструмент Snipping Tool звук??» Если вы еще не знаете ответ, вы найдете соответствующую информацию, прочитав эту статью.
Содержание: Часть 1. Записывает ли звук ножницы?Часть 2. Записывает ли ножницы видео со звуком?Часть 3. Лучшая альтернатива ножницамЧасть 4. Как записать экран со звуком в Windows 11?Часто задаваемые вопросы о ножницах
Часть 1. Записывает ли звук ножницы?
Давайте, наконец, ответим на вопрос: «Записывает ли ножницы звук?» вопрос в этом разделе! Ответ – «да»! Разве это не слишком здорово? Благодаря недавнему обновлению «Ножницы» теперь могут захватывать звук. Теперь пользователям разрешено выбирать часть экрана для записи видео со звуком. Чтобы воспользоваться этой функцией, вам необходимо использовать компьютер, на котором работает Окна 11 версия 22000.0 или новее. У вас будут файлы, записанные в форматах MOV, AVI и MP4.
Разрешить запись звука в ножницах
Пользователям Insider, которые хотят начать запись видео со звуком с помощью Snipping Tool, необходимо сначала изменить настройки программы. Конечно, зная ответ на вопрос «Записывает ли ножницы звук?» запроса будет недостаточно. Итак, вот подробные шаги, которые необходимо выполнить, чтобы включить функцию записи звука в ножницах.
- Запустите инструмент «Ножницы». Нажмите значок «Видеозапись» и нажмите «Новый».
- После начала записи появится панель инструментов. Нажмите «Микрофон», затем «Открыть настройки конфиденциальности микрофона». Нажмите «Да», чтобы продолжить.
- Перейдите в раздел «Разрешить приложениям и доступ к микрофону». Прокрутите вниз, пока не увидите ножницы. Переключите слайд в положение «включено».
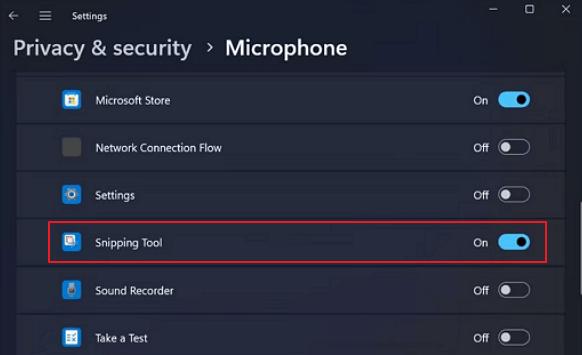
Часть 2. Записывает ли ножницы видео со звуком?
Если в настройках не было отключено, то по умолчанию «Ножницы» будут записывать системный звук автоматически. Таким образом, при желании возможна прямая запись экрана. записывать звук с вашего компьютера. Если вы хотите одновременно записать звук с микрофона, выполните следующие действия.
- Откройте инструмент «Ножницы». Нажмите «Запись видео», а затем нажмите «Новый». Выберите область экрана, которую вы хотите захватить.
- Коснитесь знака «Микрофон», чтобы увидеть раскрывающееся меню. Из списка выберите микрофон, который вы хотите захватить.
- Чтобы начать запись видео со звуком, нажмите «Старт». После этого нажмите «Остановить запись».
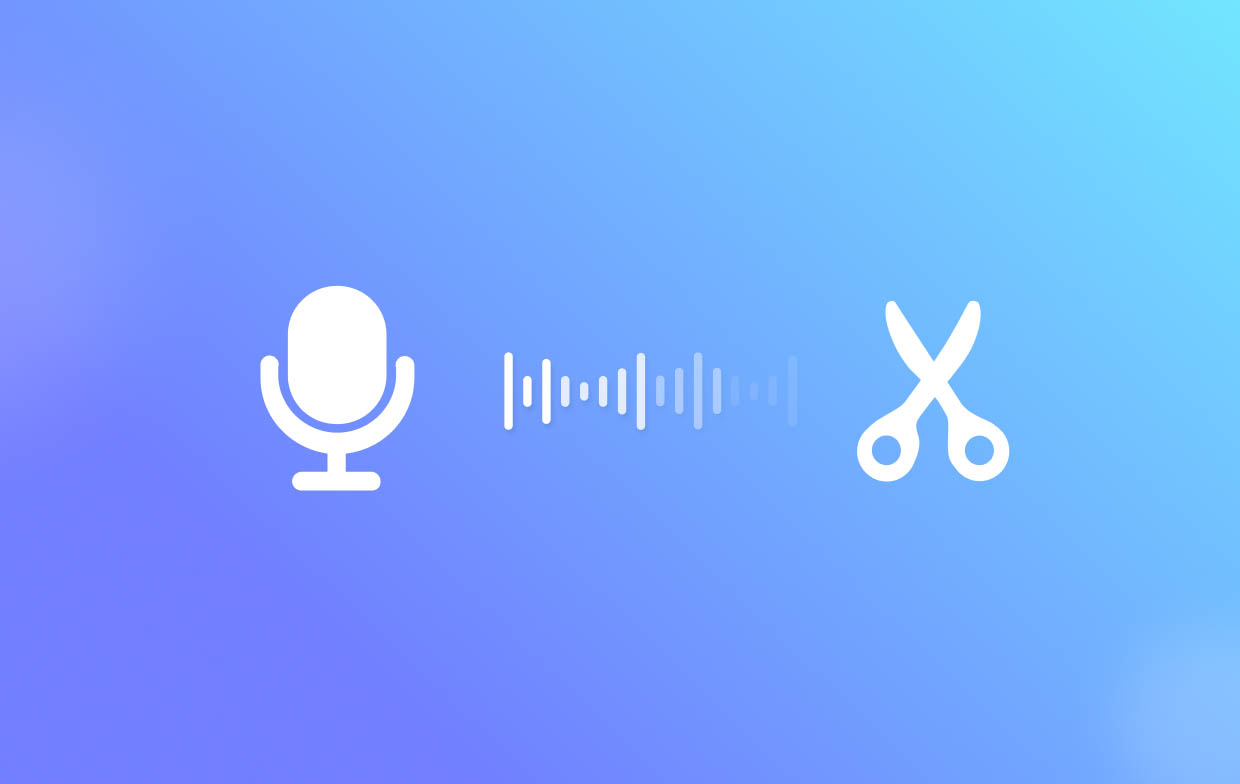
Часть 3. Лучшая альтернатива ножницам
Узнав ответ на вопрос «Записывает ли ножницы звук?» вопрос, мы покажем вам лучшую альтернативу ножницам, к которой вы можете прибегнуть при захвате видео со звуком.
Учитывая множество устройств записи экрана в Интернете, мы настоятельно рекомендуем использовать iMyMac программа записи экрана. В основном он предназначен для облегчения дилемм пользователей, когда дело доходит до записи экрана. С помощью этого приложения можно сделать снимок экрана со звуком и даже с веб-камеры. Кроме того, делать снимки экрана можно и сбоку.
Это профессиональное программное приложение имеет функции и возможности, которыми люди могут воспользоваться при использовании инструмента. Он имеет меню редактирования, инструменты аннотирования в реальном времени и т. д. Благодаря простому и интуитивно понятному интерфейсу вы можете быть уверены, что навигация будет простой, даже если вы новичок. Он совместим как с Windows, так и с Mac OS, поэтому его установка также не должна вызвать проблем.
Получите бесплатную пробную версию прямо сейчас! Intel Mac Mac серии M Получите бесплатную пробную версию прямо сейчас!
Часть 4. Как записать экран со звуком в Windows 11?
Спорим, вас не устраивает ответ на вопрос «Записывает ли ножницы звук?» запрос, поэтому мы подготовили для вас этот раздел, чтобы вы могли увидеть больше других инструментов, которые вы можете использовать на своем ПК с Windows 11 для записи экрана со звуком.
№1. Ножницы
Как мы упоминали ранее, в инструменте «Ножницы» теперь есть функция, которую люди могут использовать для записи звука на своих экранах. Его можно открыть с помощью сочетания клавиш «Win+Shift+S». Захватить экран через него слишком просто — откройте инструмент, коснитесь меню «Запись», укажите область, которую вы хотите захватить, а затем нажмите «Старт».

Будем надеяться, что на этом этапе вопрос «Записывает ли ножницы звук?» запрос больше не является для вас вопросом.
№2. Панель игр Xbox
Еще один предустановленный инструмент на компьютерах с Windows 11, который люди могут использовать при записи экрана со звуком, — это Xbox Game Bar. Он прост в использовании.
- Запустите игровую панель, нажав Win + G на клавиатуре.
- В окне «Захват» выберите меню «Запись».
- Как только вы закончите, нажмите кнопку «Стоп».
№ 3. Силовая установка
Если вы хотите попробовать, вы также можете попробовать PowerPoint. Это также можно использовать при записи экранов со звуком.
- Открыть PowerPoint. Перейдите на вкладку «Вставка», затем выберите «Медиа», затем «Запись экрана».
- Нажмите «Выбрать область», а затем щелкните и перетащите на область, которую вы хотите записать.
- Выберите «Запись», чтобы начать запись.
- По завершении нажмите «Стоп».
- Вы увидите свою запись на слайде. Щелкните его правой кнопкой мыши и выберите «Сохранить медиа как». У вас будет записанный файл в формате MP4.
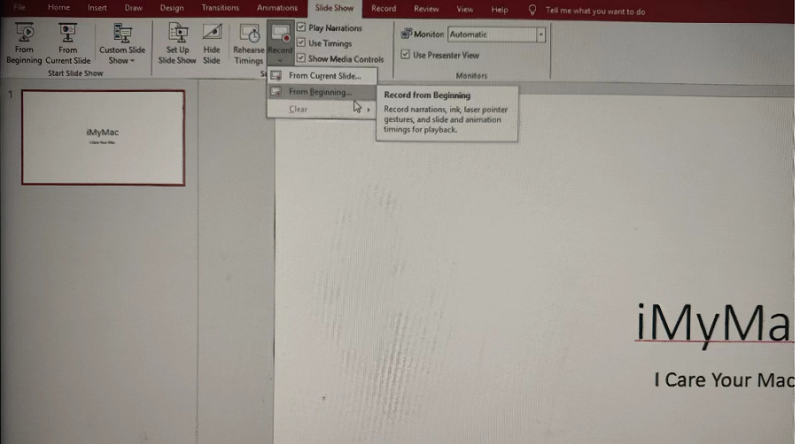
Часто задаваемые вопросы о ножницах
Давайте рассмотрим некоторые часто задаваемые вопросы, относящиеся к теме этой статьи — «Записывает ли инструмент Snipping Tool звук?».
- Почему в «Ножницах» нет звука?
Причины, по которым запись звука в «Ножницах» недоступна, заключаются в том, что вы не являетесь пользователем Insider, не включили функцию записи микрофона или, возможно, отключили функцию записи системного звука.
- Как остановить запись Snipping Tool?
Когда вы закончите запись, вам просто нужно просто щелкнуть меню «Остановить запись».
- Как долго ножницы могут записывать видео?
Вы будете рады узнать, что длина видео не ограничена, если вы используете ножницы во время записи.
- Как отключить системный звук в Snipping Tool?
Чтобы отключить системный звук в «Ножницах», вам нужно всего лишь найти меню «Отключить системный звук» и нажать на него.



