Mozilla Firefox как надежный, безопасный и быстрый веб-браузер с различными доступными дополнениями полюбился многим. С его помощью можно получить доступ к нескольким вещам и делать с ними несколько вещей: транслировать или смотреть видео, читать блоги, публиковать сообщения в социальных сетях и т. д. При использовании Firefox вы внезапно сталкиваетесь с важной информацией, которую вы хотели бы захватить, подумывая об использовании отличного Firefox экран рекордер будет ключом. В этом случае некоторым из вас может быть сложно выбрать, какой из них наиболее подходит для использования. Вам не о чем беспокоиться. Прочитав содержание этой статьи, вам будет предложено несколько вариантов.
Содержание: Часть 1. Что такое плагин Record для Firefox?Часть 2. Встроенные инструменты в качестве средства записи экрана FirefoxЧасть 3. Лучшее средство записи экрана для FirefoxЧасть 4. В заключение
Часть 1. Что такое плагин Record для Firefox?
Как и в случае с Google Chrome, можно также воспользоваться плагинами записи, которые есть в Mozilla Firefox. Есть группы, и две из них будут опубликованы здесь. Действительно, их также можно считать хорошими вариантами записи экрана Firefox.
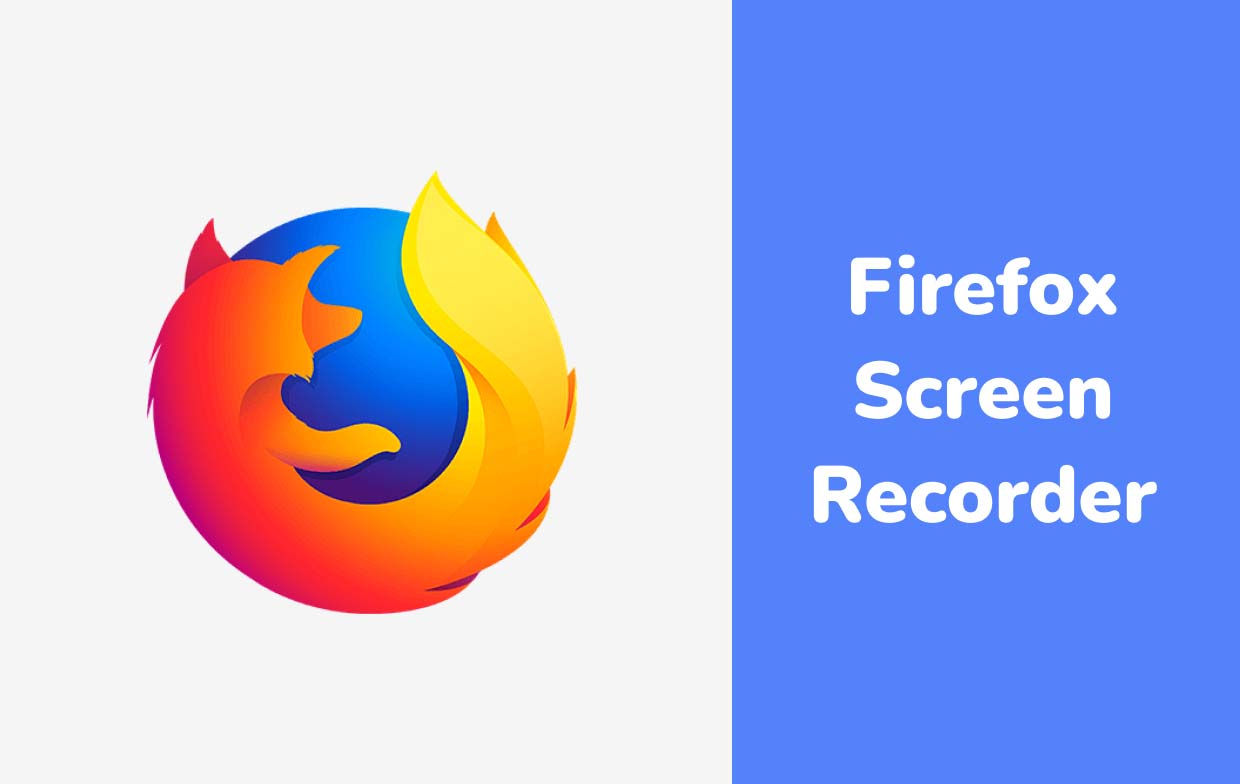
Потрясающий снимок экрана плюс
Обеспечение эффективных и удобных функций является одним из Потрясающий снимок экрана плюс'большие преимущества перед другими. С его помощью легко делать снимки и начинать запись, не перезапуская браузер. Посмотрите, чем это может быть вам полезно, когда дело доходит до записи экрана.
- После установки нажмите его значок и выберите меню «Запись видео с экрана».
- Нажмите «Начать запись» и выберите «Окно» или «Экран».
- После завершения откройте вкладку со статусом записи и нажмите «Стоп».
Ткацкий станок
Еще один плагин, который может работать как устройство записи экрана Firefox, — Loom. Он предоставляет даже настольные сервисы (не говоря уже о том, что они доступны онлайн). Если вы хотите опробовать его и испытать его широкие возможности, просто воспользуйтесь приведенным ниже руководством.
- Запустите расширение и зарегистрируйтесь, используя учетную запись. Для начала нажмите меню «Начать запись».
- После завершения процесса записи вы можете редактировать, загружать или публиковать его по своему усмотрению. Также возможно удалить его, чтобы начать заново.

Часть 2. Встроенные инструменты в качестве средства записи экрана Firefox
Если вам неудобно использовать онлайн-опции, такие как плагины или расширения Firefox, вы можете попробовать встроенные инструменты. Конечно, они также могут быть отличными устройствами записи экрана Firefox! Для пользователей ПК с Windows хорошим вариантом будет игровая панель Xbox, а пользователи Mac могут воспользоваться QuickTime Player.
В Игровая панель в Windows ПК можно использовать бесплатно, к нему можно легко получить доступ и управлять им, поскольку его интерфейс достаточно прост. Чтобы использовать его, вот простое пошаговое руководство.
- Чтобы открыть, удерживайте одновременно клавиши «Windows» и «G». Все виджеты должны быть видны на экране.
- Чтобы начать запись экрана, коснитесь меню «Захват». Далее нажмите значок «Камера». При необходимости вы также можете записать звук с микрофона или системы.
- Когда закончите, просто найдите кнопку «Стоп» и нажмите ее.

С другой стороны, QuickTime Player является хорошим вариантом для пользователей Mac, поскольку он уже предустановлен и его можно использовать бесплатно. Он также имеет базовые функции редактирования, такие как обрезка, которые могут помочь пользователю улучшить записанный файл. Большинству пользователей он нравится, поскольку он помогает конвертировать видео в несколько форматов, таких как MP4, MOV, AVI и другие.
Часть 3. Лучшее средство записи экрана для Firefox
Несмотря на то, что существуют бесплатные онлайн- и встроенные варианты записи экрана Firefox, можно все равно искать лучшие решения для своих потребностей в записи экрана, зная, что эти бесплатные инструменты имеют несколько ограничений. К счастью, профессиональные приложения, такие как iMyMac программа записи экрана всегда легко доступны. Вместо того, чтобы сталкиваться с недостатками при использовании бесплатных инструментов, лучше всего было бы прибегнуть к таким программам, как эта, чтобы получить наилучшие возможности записи экрана.
iMyMac Screen Recorder — это программное приложение, которое предлагает пользователям услуги записи экрана. Он совместим с Windows и Mac, что делает процесс установки слишком простым. Он имеет право запись высококачественного экрана и веб-камера без задержек, а также звук (при необходимости). Записанные файлы также не имеют водяных знаков. В дополнение к этим замечательным характеристикам этого инструмента стоит отметить, что у каждого также есть возможность выбрать источник аудиовхода, который ему нравится, и даже использовать функции редактирования и кнопки аннотаций в реальном времени, которые есть в этом инструменте. Также доступны меню для паузы и перезапуска, а также для создания снимков экрана или открытия веб-камеры.
Получите бесплатную пробную версию прямо сейчас! Обычный Мак Mac серии M Получите бесплатную пробную версию прямо сейчас!
Если вы хотите попробовать эту замечательную программу записи экрана Firefox, вот вам простое руководство.
- После установки откройте это приложение на своем Mac или ПК с Windows и перейдите в основной интерфейс и выберите «Видеомагнитофон».
- Решите, будете ли вы записывать только экран или включите еще и камеру. В случае выбора последнего веб-камера откроется автоматически. Если нет, нажмите «Перепроверить».
- Приступаем к настройке параметров звука. Вы можете записать только звук микрофона или системы или записать их оба.
- Запись начнется после того, как «Начать запись» меню нажимается. Завершить процесс довольно легко: вам просто нужно нажать красную кнопку «Стоп».

После этого выходные файлы должны быть сохранены на вашем компьютере.
Часть 4. В заключение
Действительно приятно знать, что существует несколько плагинов или расширений, а также встроенных инструментов, которые могут работать как средства записи экрана Firefox. Однако, если вы стремитесь получить наилучшие возможности записи экрана, лучше всего полагаться на такие инструменты, как iMyMac Screen Recorder.



