Многие люди сейчас совершают звонки и обсуждения через GoToMeeting. На самом деле, в отличие от Zoom или любой другой платформы, GoToMeeting позволяет каждому — будь то организатор или участники — записывать всю сессию. Никакого разрешения не требуется; вы получите записанные файлы без водяных знаков! Итак, как можно добиться успеха в GoToMeeting запись процесс? Давайте узнаем об этом больше, перейдя к каждому разделу этого поста.
Содержание: Часть 1. Могу ли я записывать собрания GoTo?Часть 2. Как записать GoToMeeting в качестве участника без разрешения на Mac/ПК?Часть 3. Как записать GoToMeeting на iPhone/Android?Часто задаваемые вопросы о записи GoToMeeting
Часть 1. Могу ли я записывать собрания GoTo?
Наверняка все будут рады узнать, что в GoToMeeting есть встроенный рекордер. Это означает, что каждый может использовать его без необходимости установки дополнительного программного обеспечения. Это можно сделать на компьютерах Mac или Windows, а также на устройствах Android или iOS. Вам просто нужно убедиться, что перед началом записи GoToMeeting на используемом устройстве имеется не менее 100 МБ свободного места.
Вот руководство, которому вы должны следовать при использовании этого встроенного инструмента.
- Найдите меню «Панель управления органайзером». В разделе «Просмотр» нажмите «Запись». В окне «Запись» нажмите гиперссылку «Настройки».
- Перейдите на вкладку «Настройки». По вашему желанию вы можете включить или отключить параметры записи видео или аудио. Обратите внимание: если вы выберете «Проигрыватель Windows Media» в качестве выходного формата, вам потребуется больше места на диске для сохранения выходного файла.
- Выберите папку, в которой будет сохранена запись. Нажмите «ОК» после этого. Если вы забыли это сделать, по умолчанию файлы будут сохранены в папке «Документы».
- Чтобы начать запись сеанса GoToMeeting, просто нажмите меню «Начать запись». Как только все закончится, просто нажмите кнопку «Остановить запись». Просто подождите несколько минут, и вскоре записанный файл появится на вашем компьютере.
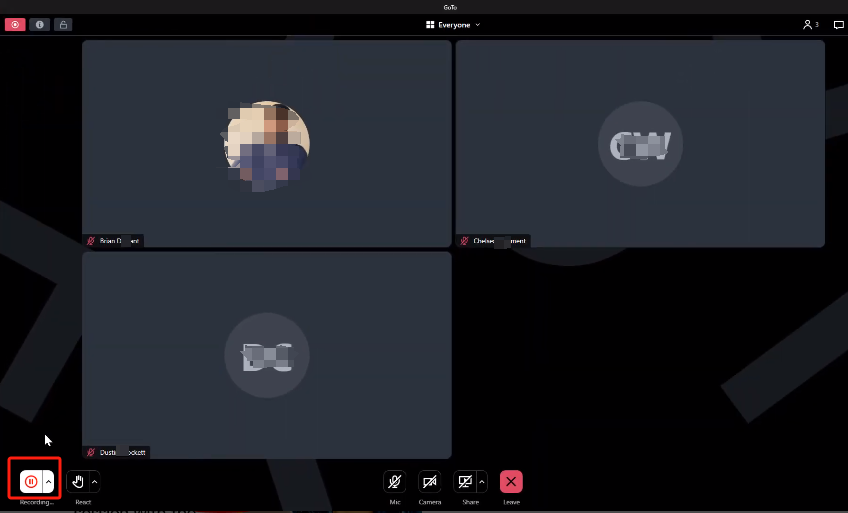
Часть 2. Как записать GoToMeeting в качестве участника без разрешения на Mac/ПК?
Хотя запись GoToMeeting можно осуществлять бесплатно, некоторые пользователи, вероятно, все еще ищут лучший способ записи всех своих сеансов GoToMeeting. Помимо использования встроенного инструмента, пользователи могут положиться на профессиональные программные приложения, такие как iMyMac программа записи экрана. Это один из самых надежных инструментов для записи действий на экране.
Помимо того, что это мощный и отличный выбор, когда дело доходит до записи экрана, вышеупомянутый инструмент можно даже использовать для захватить его камерой (веб-камерой) или аудио (предоставляя возможность захвата звука системы, звука микрофона или даже того и другого) по своему усмотрению – без задержек и высокого качества (с разрешением до 1080 HP). Также можно выбрать желаемую область записи (полноэкранный режим, нестандартный размер или конкретное окно). Конечно, было бы приятно узнать, что выходные файлы не будут иметь водяных знаков и что запись экрана может осуществляться без каких-либо ограничений по времени.

В этой программе также есть функции, которые пользователи могут использовать для редактирования записей, улучшения видео путем добавления или использования эффектов, улучшения качества файла, исправления дрожащих, переэкспонированных или темных участков путем повышения разрешения или регулировки контрастности и яркости в соответствии с нравится пользователям.
Пока запись GoToMeeting продолжается, пользователь также имеет доступ к кнопкам для создания снимков или запуска веб-камеры в любое время по мере необходимости. В случае необходимости также доступны меню для аннотаций в реальном времени.
iMyMac Screen Recorder имеет очень дружелюбный пользовательский интерфейс, который делает его слишком простым в использовании даже для новичков или новичков. Конечно, они смогут добиться успеха в этом процессе даже без особых знаний, когда дело касается передовых технологий или приложений. Эта программа поддерживается как операционными системами Mac, так и Windows, поэтому ее установка также не составит проблем. Требований при установке также немного, и они определенно достижимы.
Получите бесплатную пробную версию прямо сейчас! Intel Mac Mac серии M Получите бесплатную пробную версию прямо сейчас!
Среди множества доступных профессиональных инструментов это, безусловно, будет лучшей рекомендацией.
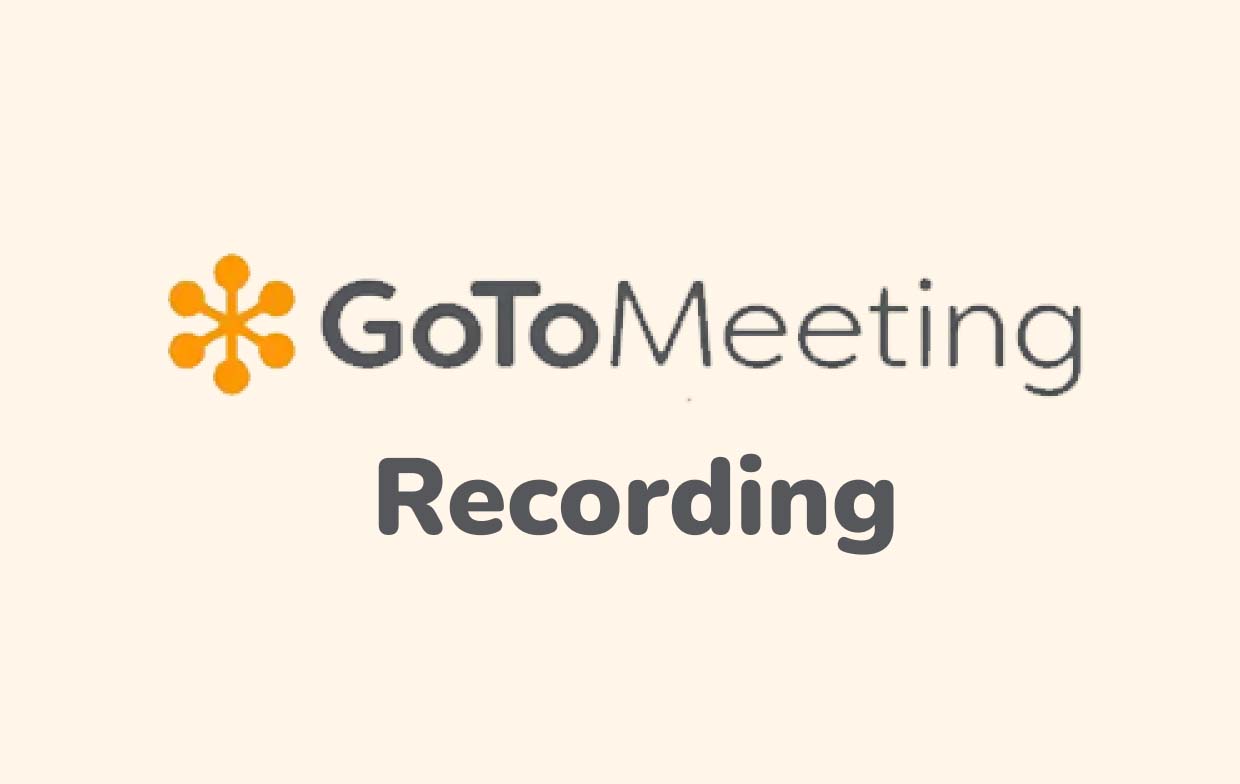
Часть 3. Как записать GoToMeeting на iPhone/Android?
Конечно, пользователи мобильных устройств не должны оставаться в стороне! У нас есть руководства о том, как выполнять записи GoToMeeting на гаджетах iOS и Android.
На iOS
Приложение, которое могут использовать пользователи iOS, — «Запиши!». Это можно легко установить и использовать. Вот руководство для вашего удобства.
- Обязательно скачайте и установите программу «Запиши!» приложение на вашем устройстве iOS.
- После открытия нажмите кнопку «Записать! Кнопка «Снять». Сеанс записи завершится после нажатия меню «Остановить трансляцию».
- Вы можете настраивать видео — обрезать, вырезать, применять фильтры, менять фон и холст и многое другое.
- Наконец, сохраните записанный файл на свое устройство!
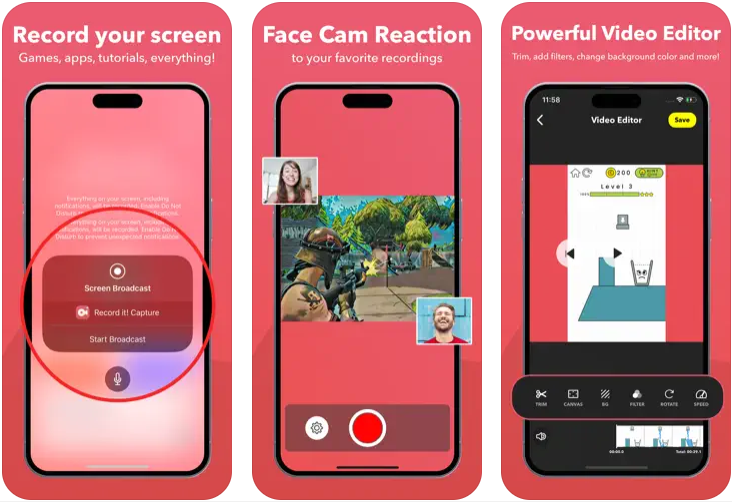
На Android
Пользователи Android могут воспользоваться приложением Mobizen Screen Recorder. Вот руководство по его использованию.
- Установите приложение на свой Android гаджет в первую очередь.
- После открытия на экране сразу должно появиться окно «Запись».
- Нажмите плавающий значок и нажмите «Запись».
- Кнопка «Пауза» доступна в случае необходимости. Чтобы остановить запись, просто нажмите «Стоп». Записанный сеанс GoToMeeting следует сохранить в галерее вашего устройства Android.
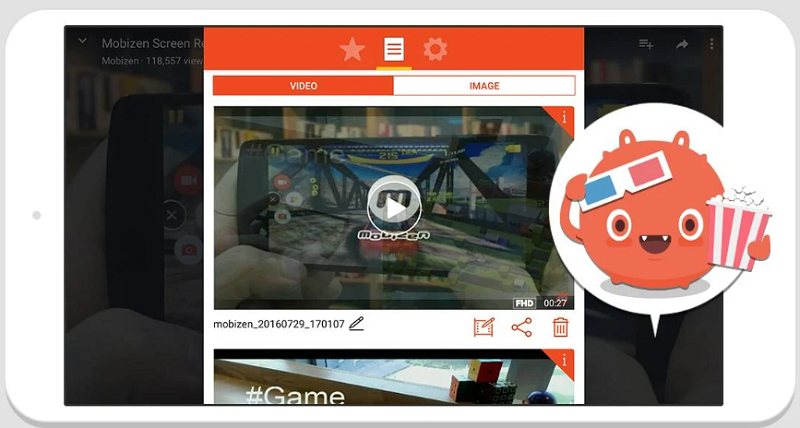
Часто задаваемые вопросы о записи GoToMeeting
Вот некоторые часто задаваемые вопросы о записи GoToMeeting.
- Может ли GoTo обнаружить запись экрана?
Да! GoTo может обнаруживать записи экрана. Поэтому перед началом обязательно проинформируйте всех участников. В противном случае, если вы не хотите, чтобы другие знали, вы можете использовать сторонние программные приложения, такие как iMyMac Screen Recorder.
- Как найти запись встречи GoTo?
Если вы используете встроенный инструмент, по умолчанию записанные файлы будут сохраняться в папке «Документы».
- Как поделиться записью GoTo Meeting?
Записанными файлами GoToMeeting можно поделиться, используя сгенерированную ссылку, или вы можете поделиться ими по электронной почте или в своих учетных записях в социальных сетях.



