OBS Studio — это полностью бесплатное приложение с открытым исходным кодом, поэтому его стоит использовать и оно нравится многим. Во время игры вы находите звук слишком хорошим, и вам хочется сохранить его копию, вы, вероятно, думаете о как записать звук игры в OBS особенно если вы уже использовали этот инструмент при записи экрана.
В этой статье мы сосредоточимся на том, чтобы поделиться с вами подробностями о том, как записать звук игры с помощью программного обеспечения OBS Studio, и даже предложить альтернативу, если она не работает должным образом.
Содержание: Часть 1. Почему OBS не записывает звук в моей игре?Часть 2. Как записать звук игры в OBS на Mac/Windows?Часть 3. Как получить игровой звук в OBS с помощью карты захвата?Часть 4. Лучшая альтернатива OBS для записи игрового звукаЧасто задаваемые вопросы:
Часть 1. Почему OBS не записывает звук в моей игре?
Прежде чем мы перейдем к дальнейшему и подробному объяснению того, как записывать игровой звук в OBS, если у вас возникла проблема при записи, мы перечислили здесь некоторые из возможных причин, чтобы вы могли легко ими воспользоваться на случай, если они вам интересны.
- Возможно, вы не установили OBS в качестве устройства записи по умолчанию. Это может помочь вам решить проблему.
- По какой-то причине у вас может быть случайно отключил звук OBS.
- Возможно, вы выбрали неправильное аудиоустройство.
- Проблемы с записью звука OBS могут быть связаны с устаревшими аудиодрайверами.
- Возможно, вы используете неправильные настройки звука.
- Возможно, ваш компьютер сталкивается с несовместимостью системы с установленным в данный момент приложением OBS.
- Возможно, у OBS возникают конфликты с другими программными приложениями, работающими на вашем компьютере.
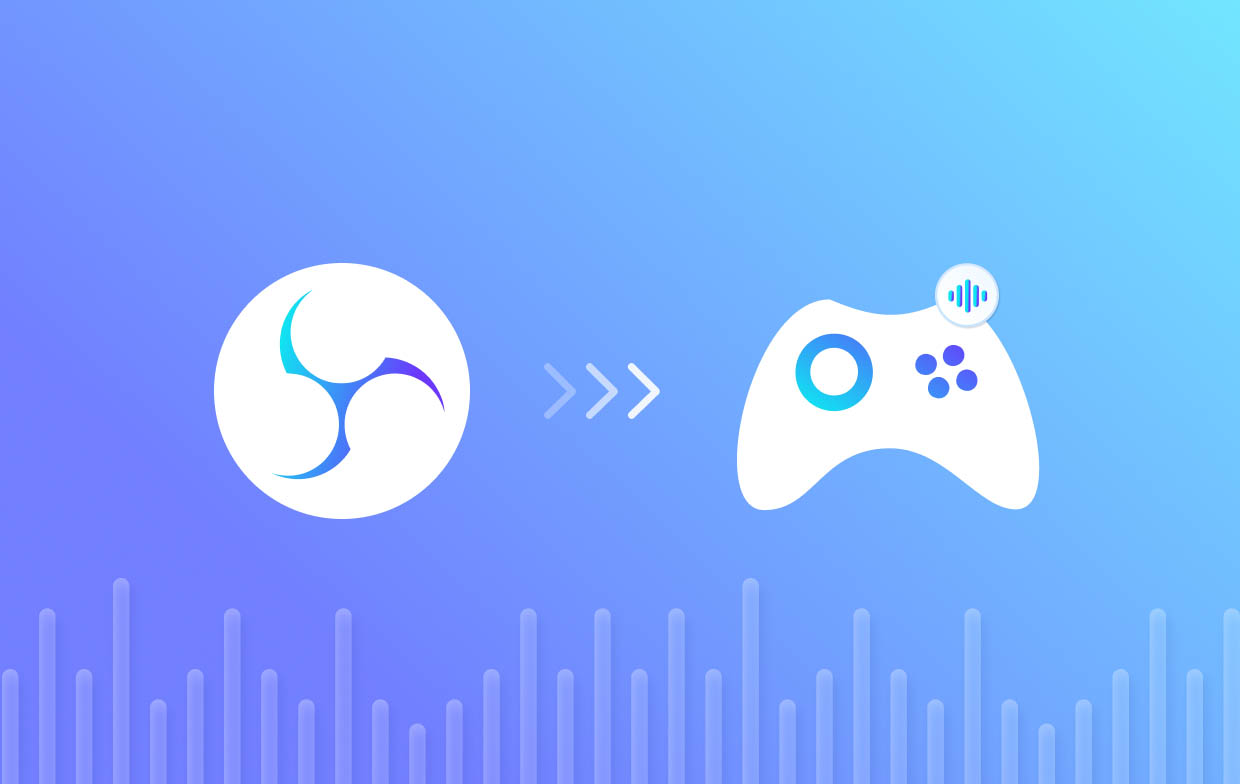
Часть 2. Как записать звук игры в OBS на Mac/Windows?
Узнав причины, по которым OBS не записывает звук игры при попытке записи, мы перешли к этой части, в которой будет представлено пошаговое руководство по записи звука игры в OBS на ПК с Windows и Mac. быть выделено.
- Чтобы начать запись предпочтительного игрового звука, в разделе «Источники» нажмите знак «+». Выберите «Захват аудиовыхода». Выберите «Добавить существующее», а затем «Аудио на рабочем столе», прежде чем нажать кнопку «ОК».
- Настройте параметры звука, нажав кнопку «Настройки», которая находится в правой части экрана. Откройте меню «Аудио», которое вы найдете на левой боковой панели.
- Начните запись игрового звука в OBS, нажав меню «Начать запись». Примите любые подсказки на экране, чтобы продолжить. Убедитесь, что на экране в данный момент воспроизводится звук игры. По завершении нажмите «Остановить запись», чтобы остановить запись звука инструментом.
- Чтобы просмотреть записи, созданные OBS, нажмите меню «Файл» и выберите «Показать записи». Появится окно проводника файлов, в котором будут показаны все записи, сделанные с помощью этого инструмента.

Действительно, многие пользователи хвалят OBS Studio за качество записи игрового звука на ПК. Однако, если вы ищете более продвинутый инструмент, предлагающий множество других функций и функций, было бы хорошо положиться на профессиональную программу. Отличный пример этого будет представлен в 4th часть этой статьи. Вы можете сразу же вступить в него, если захотите.
Часть 3. Как получить игровой звук в OBS с помощью карты захвата?
Надеемся, что руководство о том, как записывать звук игры в OBS, которым мы ранее поделились, окажется достаточно полезным. В этой части наша основная дискуссия будет о том, как получить игровой звук в OBS с помощью карта захвата. Продолжайте читать, если вам интересно.
№1. Добавить новый источник в OBS
После запуска OBS найдите поле «Источники» и щелкните его правой кнопкой мыши. В раскрывающемся меню выберите «Добавить». В зависимости от используемой модели карты захвата выберите «Устройство видеозахвата» или «Захват игры». Нажмите «ОК» далее. Обязательно введите имя для нового добавленного источника. Нажмите «ОК» еще раз.

№2. Выберите карту захвата в качестве источника
Для нового добавленного источника перейдите в окно «Свойства», нажмите раскрывающееся меню рядом с «Устройство» и выберите карту захвата. Убедитесь, что вы выбрали правильное аудиоустройство. Это поможет вам убедиться, что звук с карты захвата будет записан OBS.
№3. Настройте параметры звука
В окне OBS нажмите «Настройки». Далее выберите вкладку «Аудио». Перейдите в раздел «Устройства». Выберите подходящие устройства, которые будут использоваться в вашей установке. Выберите аудиовход, соответствующий вашей карте захвата, а также устройство вывода звука.
№4. Обеспечьте правильный захват звука
Чтобы убедиться, что инструмент правильно захватывает звук, рекомендуется использовать аудиомикшер. Нажмите «Микшер» в окне OBS, чтобы запустить аудиомикшер. Убедитесь, что уровни звука для карты захвата активны и находятся на правильном уровне. Вы можете отрегулировать это для достижения сбалансированного звука.
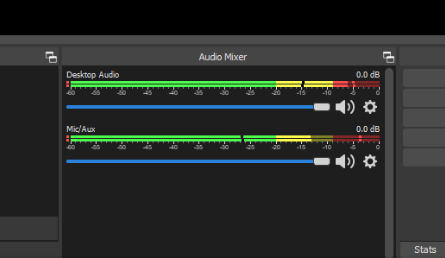
Часть 4. Лучшая альтернатива OBS для записи игрового звука
К счастью, мы закончили разбираться с тем, как записывать игровой звук в OBS. Хотя этот инструмент достаточно хорош, мы все же не можем отрицать, что, поскольку он бесплатен, у него все же есть несколько ограничений. Если вам нужны наилучшие возможности и качество записи звука, лучше всего использовать профессиональные приложения, такие как iMyMac программа записи экрана. Этот инструмент, совместимый с ОС Mac и Windows, прост в использовании и установке. Он имеет меню редактирования и инструменты аннотирования, а также позволяет записывать экран, звук и веб-камеру, позволяя пользователям определять предпочтительные настройки записи.
Если вы хотите попробовать iMyMac Screen Recorder, вот как вы можете захвати свою игру аудио с его использованием.
Получите бесплатную пробную версию прямо сейчас! Intel Mac Mac серии M Получите бесплатную пробную версию прямо сейчас!
- Установите приложение на свой компьютер, откройте его и нажмите меню «Аудиозапись».
- Вы можете записать звук как системы, так и микрофона, если хотите, или записать их отдельно, выбрав соответствующее меню.
- Чтобы начать запись, нажмите зеленую кнопку. После завершения нажмите «красную» кнопку, чтобы остановить.

Вскоре запись должна быть сохранена и доступна на вашем компьютере.
Часто задаваемые вопросы:
Вот несколько часто задаваемых вопросов, касающихся основной темы этой статьи — как записать звук игры в OBS.
- Как отделить звук захвата игры в OBS?
Чтобы записать отдельный звук захвата игры в OBS, нужно просто зайти в раздел «расширенные настройки вывода» и убедиться, что отмечены флажки 1-6 (чтобы записать 6 отдельных звуковых дорожек).
- Как включить захват игры в OBS?
В главном интерфейсе OBS перейдите в раздел «Источники». Нажмите значок «+» и выберите «Захват игры».
- Включает ли Game Capture звук?
К сожалению нет. Это только захватывает видео.



