Просмотр клипов помогает легко понять суть длинных видеороликов. В настоящее время такая публикация также является тенденцией, поскольку большинство зрителей предпочитают более короткий контент. Примерами коротких видеороликов, которые привлекают внимание зрителей, являются моменты игрового процесса, знаковые сцены в фильме, основные события в прямых трансляциях и т. д. Если вы в последнее время увлекаетесь просмотром видеоклипов, вам может быть интересно как клипсовать на ПК чтобы вы могли сохранить их копии и посмотреть их позже. Это легко и просто? Как это могут сделать новички? Давайте выясним это, перейдя к основной части этой статьи.
Содержание: Часть 1. Лучший способ клипа на ПКЧасть 2. Как записать игровой процесс на ПК?Часть 3. Как сделать клип на ПК с помощью Nvidia?Часть 4. Как клип на ПК через OBS?Часто задаваемые вопросы
Часть 1. Лучший способ клипа на ПК
Если вы задаетесь вопросом, как лучше всего делать клипы на ПК, вы должны знать, что лучшим вариантом будет использование профессиональных устройств записи экрана. Хотя в Интернете есть несколько доступных приложений, все же рекомендуется использовать самое надежное и проверенное эффективное — iMyMac программа записи экрана.
Вышеупомянутый инструмент, предназначенный для того, чтобы пользователи могли легко просматривать записи, также был разработан с различными доступными функциями. В нем есть меню для редактирования, аннотации в реальном времени и даже создание скриншотов. Он имеет простой и интуитивно понятный интерфейс и поддерживает как Windows, так и Mac OS.
Получите бесплатную пробную версию прямо сейчас! Обычный Мак Mac серии M Получите бесплатную пробную версию прямо сейчас!
Давайте кратко рассмотрим процесс клипинга на ПК через iMyMac:
- После установки приложения на свой компьютер перейдите в меню «Видеорегистратор».
- Выберите запись только экрана или включите веб-камеру и звук перед выбором области записи.
- Настройте параметры звука по своему усмотрению.
- Нажмите меню «Начать запись», чтобы начать захват экрана, и нажмите красную кнопку «Стоп», когда закончите.

Вскоре вы должны увидеть записанное видео на своем компьютере.
Часть 2. Как записать игровой процесс на ПК?
Заядлому геймеру, вероятно, будет интересно узнать, как записывать на ПК определенные игровые сессии – возможно, для записи хороших игр для справки или обмена. Хорошо, что встроенные инструменты, такие как Xbox Game Bar, легко доступны. Это было разработано специально для захвата игрового процесса, но со временем оно стало использоваться для записи действий на экране, независимо от того, является ли это игровым контентом или нет.
Чтобы записывать клипы на свой компьютер через игровую панель, вам нужно сделать следующее.
- Зайдите в «Настройки», затем в «Игры» и «Захваты». Найдите параметр «Запись в фоновом режиме, пока я играю в игру» и включите его.
- Отрегулируйте настройки, относящиеся к записи клипа: выберите продолжительность клипа в меню «Записать последний» и убедитесь, что отмечены два параметра ниже.
- Откройте игру, чтобы захватить ее, а затем удерживайте клавиши «Windows», «Alt» и «G».

После завершения записи появится подсказка.
Клип на ПК с помощью автоматического обрезки Fortnite
Одна из самых популярных игр — Fortnite. Если вам это понравилось, и вам интересно, как клипсовать на ПК через него функция автоматического обрезки, подробнее об этом вы узнаете в этом разделе статьи. Это очень полезно, особенно когда вы всегда погружены в игру и склонны записывать свои игровые сессии.
Настройка автоматического отсечения в Fortnite должна быть простой. В приложении SteelSeries GG перейдите к значку «Настройки», а затем прокрутите вниз, пока не увидите меню «Моменты». Далее нажмите вкладку «Автообрезка». По умолчанию эта функция включается автоматически. Вы можете отключить это, если хотите.
Будут соблюдены типичные настройки клипа в отношении качества и длины. Их также можно изменить и настроить в разделе «Настройки моментов».
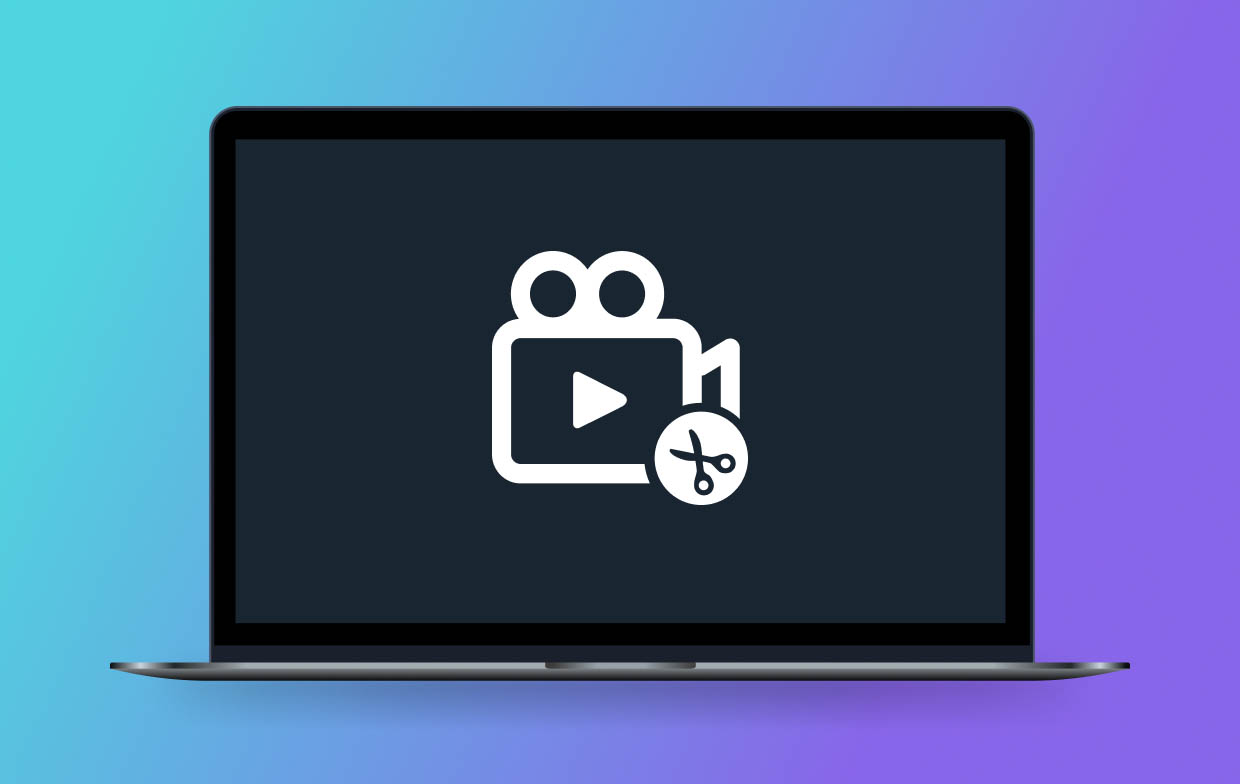
Часть 3. Как сделать клип на ПК с помощью Nvidia?
Разработанная для обрезки во время игр, вы также можете воспользоваться преимуществами видеокарты Nvidia при обрезке на ПК. Через него возможна потоковая передача игр во время записи. Это считается идеальным, когда дело доходит до захвата игрового процесса.
Если вы хотите попробовать записать клип с помощью этой опции, необходимо выполнить следующие шаги.
- Если у вас нет установил GeForce Experience на вашем компьютере сначала установите его, поскольку вы можете использовать Nvidia только для записи клипов через него.
- В меню «Пуск» найдите «GeForce Experience».
- Зайдите в «Настройки», а затем в «ВНУТРЕННЯЯ ИГРА». Здесь вы можете увидеть, совместим ли ваш компьютер с Nvidia Share.
- Настройте параметры захвата клипов, перейдя к опции «Контроль конфиденциальности», а затем включив «Захват рабочего стола».
- Вернитесь на главную страницу. Включите «Мгновенный повтор». Это позволит вам сохранить последние несколько секунд записанной игры (30 секунд или произвольное время). После этого нажмите кнопки «Alt» и «F10».
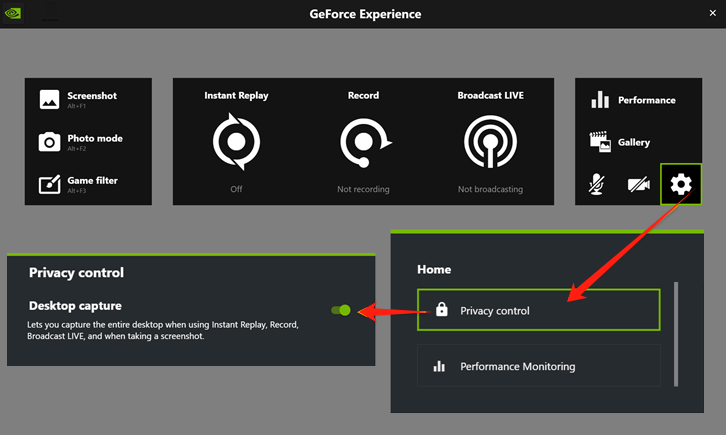
Часть 4. Как клип на ПК через OBS?
Другой способ клипирования на ПК — через OBS. Это также известный бесплатный инструмент для записи экрана с открытым исходным кодом. Если вы хотите попробовать его использовать, следуйте инструкциям ниже.
- Запустите OBS Studio после установки.
- Нажмите «Показать захват», щелкнув меню «+» в разделе «Источники». Нажмите «ОК» далее.
- Выберите дисплей, прежде чем нажать «ОК».
- Чтобы начать запись, нажмите кнопку «Начать запись».
- После завершения просто нажмите меню «Остановить запись».

Часто задаваемые вопросы
- Что такое кнопка клипа на ПК?
Комбинация клавиш «Windows + Alt + G» на ПК считается кнопкой клипа.
- Как обрезать последние 30 секунд на ПК?
Для клипирования на ПК можно воспользоваться встроенными инструментами, такими как Game Bar и OBS Studio, или другими опциями, такими как видеокарта Nvidia и программа записи экрана iMyMac.
- Как включить обрезку на ПК?



