Помимо использования функций Microsoft PowerPoint, другие люди также предпочитают использовать Google Slides для работы, личных или других целей. Это веб-программа, к которой можно получить доступ в браузерах и в которой люди могут одновременно выполнять редактирование. Представленный материал Google Slides можно даже сохранить в форматах PPT.
Хотя использование Google Slides кажется удивительным, опция записи недоступна. Таким образом, люди склонны находить способы как сделать закадровый голос в Google Slides. К счастью, это не невозможно, поскольку для ускорения этого процесса можно использовать различные инструменты.
Содержание: Часть 1. Можете ли вы записывать голос в Google Slides?Часть 2. Как сделать закадровый голос в Google Slides на Chromebook?Часть 3. Как сделать озвучку в Google Slides на Mac/Windows?Часть 4. Бесплатный аудиорекордер для Google SlidesЧасть 5. Как добавить закадровый голос в слайды Google после записи?Заключение
Часть 1. Можете ли вы записывать голос в Google Slides?
Как также говорилось во введении, Google Slides не имеет встроенного инструмента записи, что лишает пользователя возможности напрямую озвучивать свою презентацию. Но добавить звук в слайд-шоу вполне возможно. Если кто-то хочет попробовать это, необходимо использовать стороннее приложение для захвата желаемого звука. После этого аудиофайл можно добавить в презентацию Google Slides. В зависимости от того, что вы хотите сделать, вы можете добавить звук ко всем слайдам или только к выбранным.
Итак, как сделать закадровый голос в Google Slides? Если записанные аудиофайлы уже сохранены на вашем Google Диске, все, что вам нужно сделать, это загрузить их в определенные слайды. Для этого вам необходимо сначала выбрать слайд, который будет использоваться. После этого перейдите в «Панель инструментов", выбирать "Вставить", а потом "Аудио». Отсюда вы увидите варианты выбора аудиофайла из вашего Аккаунт Google Drive и, наконец, добавьте его на выбранный слайд.
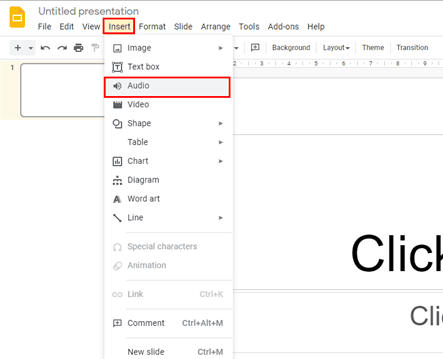
Хотя прямого способа записи закадрового голоса в Google Slides не существует, существует множество обходных путей, которые легко выполнить и которым можно следовать. В следующих разделах этого поста мы будем рассказывать об этих методах. Итак, следите за обновлениями!
Часть 2. Как сделать закадровый голос в Google Slides на Chromebook?
Будучи Пользователь Chromebook наверняка заставило вас задуматься о том, как сделать закадровый голос в Google Slides на Chromebook, поскольку в нем также нет встроенного рекордера, который мог бы помочь в этом процессе. Большинство людей рекомендуют использовать некоторые онлайн-инструменты записи, совместимые с Chrome OS. Доступно множество инструментов, которые достаточно хороши для использования: Vocaroo, Reverb Record, Anchor и Mic Note — это лишь некоторые из них.
В качестве руководства у нас есть пошаговое руководство о том, как сделать закадровый голос в Google Slides на Chromebook с помощью Anchor.
- На своем Chromebook зайдите на официальный сайт Anchor. Обязательно сначала создайте учетную запись или войдите в существующую учетную запись (если она у вас уже есть).
- В интерфейсе нажмите кнопку «Создать подкаст и записать». Автоматически и по умолчанию будет обнаружен встроенный микрофон вашего Chromebook. Также возможен выбор другого вручную.
- Как только вы хорошо справитесь со вторым шагом, начните процесс записи. После завершения просто остановитесь и продолжите сохранение записанного аудиофайла.
Теперь, когда у вас есть записанный аудиофайл, вы можете перейти к последней части этой статьи, чтобы узнать, как успешно добавить его в презентацию Google Slides.
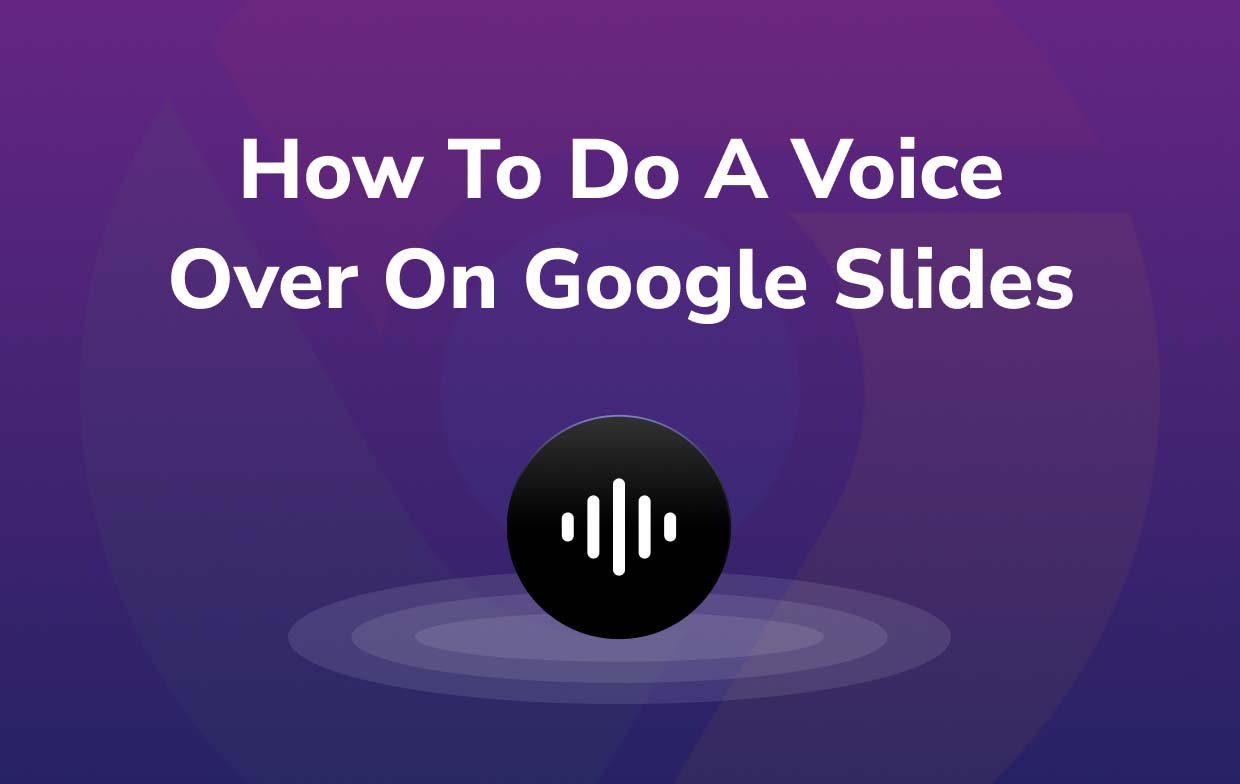
Часть 3. Как сделать озвучку в Google Slides на Mac/Windows?
Хотя существует множество способов сделать закадровый голос в Google Slides, все же лучше узнать, какой из этих методов является наиболее рекомендуемым, надежным, надежным и гарантирует отличные результаты. В конце каждого дня использование профессиональных инструментов по-прежнему будет ключевым моментом. В случае записи закадрового голоса для презентаций Google Slides мы предлагаем использовать iMyMac программа записи экрана.
Поскольку вышеупомянутая программа обеспечивает запись веб-камеры и экрана высокой четкости без задержек и без водяных знаков, многие предпочитают ее использовать. Этот инструмент даже обеспечивает гибкость, когда дело доходит до настройки источника аудиовхода. Также доступны дополнительные функции для настройки (такие как редактирование и тому подобное), а также аннотации.
Чтобы записать презентацию Google Slides с закадровым голосом на ПК с Windows или Mac, вам нужно сделать следующее.
Получите бесплатную пробную версию прямо сейчас! Обычный Мак Mac серии M Получите бесплатную пробную версию прямо сейчас!
- После установки iMyMac Screen Recorder на ваш компьютер выберите «Видеомагнитофон» из основного интерфейса.
- Вы можете выбрать запись только экрана (нажав меню «Только экран») или одновременно экрана и веб-камеры (через меню «Экран и камера»). Если выбран последний вариант, веб-камера будет обнаружена автоматически. Если это не так, нажмите «Перепроверить». Обязательно укажите рядом предпочитаемую область записи («Полная», «Полная»).Окно», или нестандартного размера).
- Поскольку вы хотите озвучить свою презентацию Google Slides, при настройке параметров звука выберите «Микрофон» в качестве входных данных. Для будущего использования также есть возможность выбрать «Системный звук» или записать оба, нажав кнопку «Системный звук и микрофон». Есть даже вариант «Нет».
- Запись начнется после того, как «Начать записьопция выбрана. Если ранее в качестве области записи было выбрано «Окно», на экране будет отображаться несколько оконных программ. Выберите окно, которое будет использоваться, и оно будет автоматически идентифицировано.
- Для завершения нажмите кнопку «красная остановкакнопку на экране. После этого записанный файл будет сохранен на вашем компьютере. Если вы хотите на некоторое время остановиться и продолжить через несколько минут, вы можете использовать опцию «Пауза». В противном случае, если вы хотите начать запись с нуля, нажмите меню «Перезапустить», чтобы отменить предыдущую запись.

Часть 4. Бесплатный аудиорекордер для Google Slides
Те, кто не пользуется профессиональными инструментами, возможно, будут постоянно искать другие варианты того, как бесплатно сделать закадровый голос в Google Slides. Можно использовать такие инструменты, как Audacity.
Audacity — бесплатная программа с открытым исходным кодом, которая способна записывать, а также предоставлять пользователям функции редактирования. Он даже поддерживает различные форматы вывода, такие как WAV и MP3. Просто некоторые пользователи считают его интерфейс немного сложным.
Итак, как тогда сделать закадровый голос в Google Slides с помощью Audacity?
- Обязательно установите эту программу на свой компьютер. Запустите его позже.
- Настройте некоторые функции — аудиодрайверы, частоту дискретизации и т. д. по своему усмотрению.
- В раскрывающихся меню панели инструментов выберите, использовать ли динамик или микрофон в качестве источника аудиовхода.
- Запись начнется после нажатия кнопки с красным кружком. Когда закончите, просто коснитесь значка черного квадрата. Как уже говорилось ранее, доступны функции редактирования. Итак, если вы хотите отредактировать запись, вы можете это сделать.
- Чтобы сохранить записанный файл, нажмите кнопку «Файл», затем выберите «Экспорт».

Теперь у вас есть закадровый голос для вашей презентации Google Slides!
Часть 5. Как добавить закадровый голос в слайды Google после записи?
Изучение того, как сделать закадровый голос в Google Slides с использованием предпочитаемого вами инструмента или платформы, не будет иметь никакого значения, если вы не знаете, как добавить записанный файл в свою презентацию. Шаги, которые вам нужно выполнить, просты.
- Откройте свою учетную запись Google Диска. Нажмите кнопку «Новый», а затем «Загрузить файл», чтобы загрузить записанный файл закадрового голоса. Перетаскивание также должно работать.
- Запустите презентацию Google Slides и выберите слайд, к которому вы хотите добавить аудио. В верхнем меню выберите опцию «Вставить». Далее выберите «Аудио». В окне «Мой диск» найдите аудиофайл, который будет использоваться, и выберите его. Далее нажмите кнопку «Вставить».
- После успешного добавления файла закадрового голоса на слайде появится значок динамика. Вы можете перетащить и разместить это где угодно. Кроме того, сбоку экрана есть «Параметры форматирования», которые можно использовать на случай, если вы захотите выполнить дальнейшую настройку.
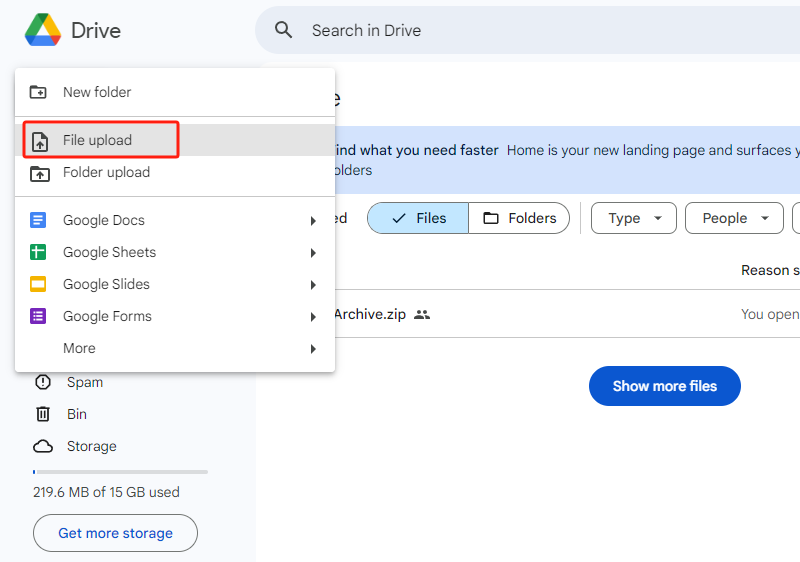
Имейте в виду, что вы можете добавлять в презентации Google Slides только записанные аудиофайлы в формате MP3 или WAV. Убедитесь, что вы сохранили аудиофайлы в этих форматах, чтобы избежать проблем при импорте.
Заключение
Прискорбно осознавать, что в Google Slides нет встроенного средства записи, что делает невозможным прямую запись звука из программы. Надеемся, что для тех, кто ищет методы озвучивания в Google Slides, уроки, представленные в этом посте, будут достаточно полезны. Бесплатные и онлайн-инструменты — хорошие варианты, но использование профессиональных приложений, таких как iMyMac Screen Recorder, всегда будет лучшим, поскольку оно дает ряд преимуществ и не имеет никаких ограничений.



