С появлением нескольких приложений, таких как Microsoft Teams, стало намного проще поддерживать связь между всеми на работе, обеспечивая беспрепятственное и быстрое общение. Поскольку большинство конференций и семинаров сейчас проводятся по таким каналам, как Microsoft Teams, многие пользователи, вероятно, интересуются как записать собрание в Teams.
Данная статья будет посвящена вышеупомянутой теме. В каждой части этой статьи будет представлено несколько советов и руководств. Просто продолжайте читать, чтобы узнать больше об этом.
Содержание: Часть 1. Почему я не могу записать собрание команды?Часть 2. Как записать собрание команд в качестве участника?Часть 3. Как тайно записать собрание команды?Часть 4. Как бесплатно записать собрание Microsoft Teams?Часть 5. Вывод
Часть 1. Почему я не могу записать собрание команды?
Будучи начинающим пользователем приложения Microsoft Teams, вы, вероятно, задаетесь вопросом, почему вы не можете записать собрание Teams. Наверняка вы пытались найти в меню функцию «запись», но не смогли ее найти. Обратите внимание, что в Microsoft Teams есть встроенная функция, которая позволяет записывать собрания, не полагаясь на сторонние приложения. Но вы должны знать, что существуют ограничения, связанные с записью собрания Teams, поскольку не все участники могут это сделать.
- Организаторам или организаторам собраний, сотрудникам компании и пользователям, имеющим лицензии Office E1, E3, E5 и 365 Enterprise, разрешено записывать и контролировать запись.
- Участники из других компаний, гости и анонимные пользователи не смогут осуществлять процесс записи, а также контролировать его.
Убедившись, что требования при записи собрания Teams соблюдены, вы можете проверить, есть ли «Запись встречи” настройки были включены. Для этого просто перейдите в «Встречи», затем выберите «Политики собраний», а затем опцию «Запись и транскрипция для записи собраний и групповых звонков». Запись начнется с нажатия кнопки «Дополнительные действия», а затем кнопки «Начать запись"Кнопку.
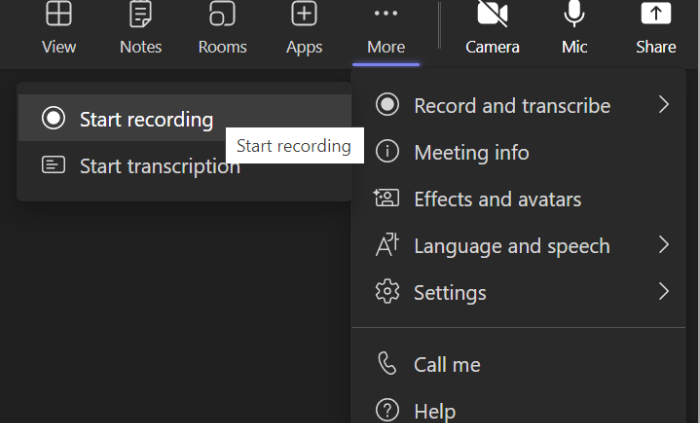
Часть 2. Как записать собрание команд в качестве участника?
Как упоминалось ранее, запись собрания Teams определенно возможна. Давайте рассмотрим, как записать собрание Teams в этом разделе статьи.
Подготовка к записи в Microsoft Teams
Опять же, чтобы продолжить запись собраний Teams, необходимо выполнить некоторые требования. Они также перечислены ниже.
- У вас должна быть лицензия Office 365 Enterprise E1, E3 или E5.
- Запись собрания Teams должна быть одобрена вашим ИТ-администратором.
- На используемом устройстве должно быть достаточно места для сохранения записи собрания Teams.
- "Разрешить запись в облаке«Политика проведения собраний команд» должна быть отмечена галочкой.
- Вы не должны быть анонимным, гостем или федеративным пользователем.
- Вы также должны проверить свой регион и убедиться, что Microsoft разрешила ему выполнять запись собраний Teams.
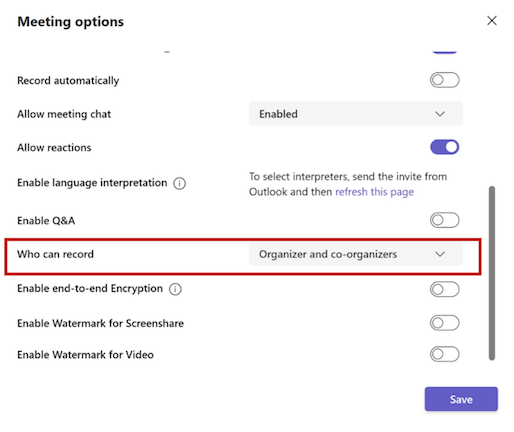
Запуск записи собрания Teams
Узнав, что вы имеете право на запись собрания Teams, пришло время приступить к изучению процесса записи собрания Teams. Просто следуйте инструкциям ниже.
- Запуск Microsoft Команды и начать встречу.
- На панели управления вы сможете начать запись, нажав кнопку «Начать записьМеню.
- После завершения встречи вы также увидите возможность завершить запись на панели управления (трехточечный значок).
Где хранятся записи Microsoft Teams
Записи будут сохранены в разных местах в зависимости от типа собрания.
- Записи совещаний по каналу должны сохраняться в SharePoint.
- Записи собраний в канале будут видны в беседе канала или чате собрания.
- Записи встреч других типов можно найти в OneDrive.

Часть 3. Как тайно записать собрание команды?
Процесс записи собрания Teams очень прост благодаря встроенной функции записи приложения. Но при этом все участники встречи будут уведомлены о том, что запись ведется. Если вы хотите сделать это тайно, есть способ сделать это. И мы поделимся этим здесь.
С помощью профессионального инструмента, такого как iMyMac программа записи экрана который имеет возможность записывать высококачественную активность на экране, тайно записать собрание Teams было бы очень просто. Ниже приведено простое руководство, как это сделать.
Получите бесплатную пробную версию прямо сейчас! Обычный Мак Mac серии M Получите бесплатную пробную версию прямо сейчас!
- Загрузив iMyMac Screen Recorder, установите его и сразу запустите. В главном интерфейсе выберите «Видеомагнитофон"Кнопку.
- Вам разрешено либо записывать только весь экран (нажав опцию «Только экран»), либо экран и веб-камеру одновременно (через «Экран и камера" кнопка). Веб-камера будет автоматически обнаружена после выбора последней. Если этого не произошло, просто коснитесь меню «Перепроверить». Область записи также можно выбрать в зависимости от ваших потребностей.
- Теперь пришло время настроить настройки звука. Запись звука и микрофона одновременно произойдет, когда «Системный звук и микрофон» нажимается меню. Альтернативно, если вы хотите записать только определенный тип звука, вы можете выбрать между опциями «Микрофон» или «Системный звук». Просто нажмите кнопку «Нет», если запись звука не является предпочтительной.
- Выберите область записи как «Окно». Появятся различные окна программы. Среди них выберите Microsoft Teams. Оно будет автоматически идентифицировано этим программным обеспечением для записи. Запись начнется после того, как «Начать запись» нажимается меню.
- Чтобы закончить, просто нажмите красную кнопку «Stop" кнопка. После этого вы должны увидеть записанный файл на своем компьютере. Приостановить и возобновить запись также можно, нажав меню «Пауза». Если вы хотите начать все сначала, вы можете нажать кнопку «Перезапустить».

Пока идет процесс записи, также будет видна плавающая панель инструментов. Здесь есть инструменты аннотаций и дополнительные кнопки, которые могут использовать пользователи. Также возможна активация веб-камеры и создание снимков экрана во время записи.
Часть 4. Как бесплатно записать собрание Microsoft Teams?
Помимо того, что вы поделились с вами тем, как записать собрание Teams с помощью самого приложения Microsoft Teams и профессионального инструмента, вам может быть интересно, можете ли вы сделать то же самое бесплатно. Что ж, у нас есть несколько вариантов, которыми мы можем поделиться.
Как записать собрание команд с помощью OBS Studio
Программное обеспечение с открытым исходным кодом, которое позволит вам бесплатно записывать собрания Teams, — это OBS Studio. Чтобы использовать это, необходимо выполнить следующие шаги.
- Загрузите студию OBS. программное обеспечение и установить его на свой компьютер.
- Запустите приложение и перейдите в «Настройки». Вы можете настроить разрешение видео и выходной формат по своему усмотрению. Нажмите «ОК», когда закончите.
- Нажмите значок «+» на экране и выберите «Захват окна».
- Откройте Microsoft Teams в браузере вашего ПК, но пока не присоединяйтесь и не начинайте собрание.
- Вернитесь в OBS Studio и в раскрывающемся меню выберите браузер, который вы хотите использовать для Microsoft Teams. Вы увидите диалоговое окно предварительного просмотра.
- Щелкните правой кнопкой мыши по предварительному просмотру, выберите кнопку «Трансформировать», затем опцию «По размеру экрана».
- Чтобы наконец начать процесс записи, нажмите кнопку «Начать запись». Когда закончите, просто нажмите кнопку «Остановить запись».

Как записать собрание команд с помощью Xbox
Вы также можете воспользоваться игровой панелью Xbox для записи собрания Teams. Разрешение не потребуется, поэтому никто не узнает, записываете ли вы. Обратитесь к приведенному ниже руководству, чтобы использовать его.
- Начните собрание Teams или присоединитесь к нему. Запустите игровую панель Xbox, удерживая клавиши «Windows» и «G».
- Нажмите "Экранная записьзначок », чтобы начать.
- Чтобы завершить запись, коснитесь значка «Стоп» рядом с таймером.
- Вы увидите записанный файл, открыв «Проводник» и пройдя по этому пути «
C:\Users\User-name\Videos\Captures(имя пользователя должно совпадать с именем пользователя вашего профиля на вашем компьютере).
Как записать собрание команд с помощью Vmaker
Еще один инструмент для записи собрания Teams — Vmaker. Это облачный инструмент, который также позволяет редактировать. Если вы хотите попробовать, выполните следующие действия.
- Вы можете загрузить либо плагин Vmaker (в свой браузер), либо само приложение (на свой компьютер).
- Нажмите меню «Начать запись».
- После этого вы можете остановить процесс записи, щелкнув бело-красную точку в левой части экрана.
- Ссылку на записанный файл можно опубликовать путем копирования или через каналы социальных сетей, таких как Facebook или Gmail.
Часть 5. Вывод
Вопрос о том, как записать собрание Teams, не является дилеммой. Это легко сделать. Благодаря встроенной функции записи Microsoft Teams, использованию профессиональных инструментов, таких как iMyMac Screen Recorder, и бесплатных опций, можно добиться успеха в этом процессе. Больше не беспокойтесь о том, что вы пропустите важные детали собраний Teams, поскольку вы всегда можете записывать их по своему усмотрению!



