Теперь, когда виртуальные встречи постепенно интегрировались в нашу работу и жизнь, обучение как записать встречу Zoom может улучшить возможности личного сотрудничества и поделиться ими с друзьями. Это также может помочь вам просмотреть важные детали и поделиться информацией в отсутствие коллег.
В этом подробном руководстве мы поделимся с вами подробным процессом записи, охватывающим все содержимое, от встроенных функций устройства до сторонних инструментов, приступим!
Содержание: Часть 1. Могу ли я записать экранную запись собрания Zoom?Часть 2. Как записать собрание Zoom без разрешения?Часть 3. Как записать собрание Zoom в качестве организатора?Часть 4. Как записать собрание Zoom на телефоне?Часть 5. В заключение
Часть 1. Могу ли я записать экранную запись собрания Zoom?
Да, вы можете записать собрание Zoom, поскольку Zoom предоставляет участникам встроенную функцию записи экрана, которая может легко захватить всю встречу. Как участнику вам нужно всего лишь нажать кнопку «Запись», отображаемую на панели инструментов Zoom, чтобы начать процесс записи, после чего вы сможете легко записывать аудио- и видеоконтент на протяжении всего сеанса.
Однако некоторые организаторы могут ограничить участников записью собраний, чтобы обеспечить приватность и конфиденциальность собрания. В этом случае вы можете связаться с организатором или просмотреть настройки собрания, чтобы убедиться, что ваша запись разрешена. В следующей части мы покажем вам, как записать собрание Zoom с помощью сторонних инструментов, которые могут предоставить варианты, соответствующие вашим различным потребностям и предпочтениям.
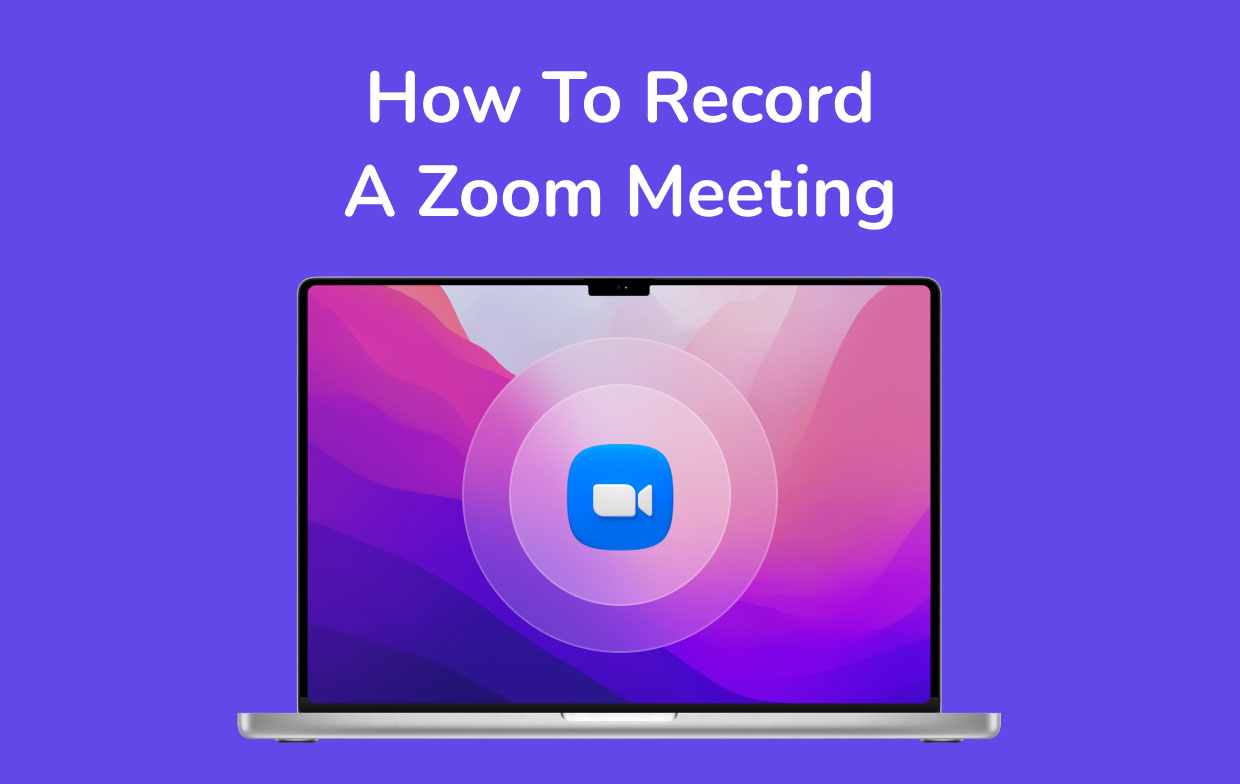
Часть 2. Как записать собрание Zoom без разрешения?
Метод 1. Запишите собрание Zoom с помощью iMyMac Screen Recorder
Если вы, к сожалению, ограничены записью собрания Zoom, то iMyMac программа записи экрана должен помочь вам быстро захватить нужный вам контент. Ниже приведены простые шаги, как записать собрание Zoom с помощью этого инструмента:
Получите бесплатную пробную версию прямо сейчас! Обычный Мак Mac серии M Получите бесплатную пробную версию прямо сейчас!
- Загрузите, установите и откройте iMyMac Screen Recorder на своем компьютере Mac или Windows. Выберите «Видеорегистратор» в главном интерфейсе.
- Вы можете выбрать «Только экран», чтобы захватить весь экран, или выбрать «Экран и камера», чтобы одновременно записывать экран и веб-камеру. Если выбрана веб-камера, программа автоматически обнаружит вашу веб-камеру. В случае необнаружения нажмите «Перепроверить». Вы можете выбрать область записи «Во весь экран», «Окно» или «Нестандартный размер» в соответствии с вашими личными потребностями.
- Установите настройки звука. Нажмите «Системный звук и микрофон», чтобы одновременно записывать системный звук и вход микрофона. Либо выберите «Микрофон» или «Системный звук», чтобы записать только один тип звука. Если запись звука не требуется, выберите «Нет».
- Выберите «Окно» в качестве области записи, появится окно с различными окнами программы. Просто выберите нужное окно — масштабируйте, и программа автоматически его идентифицирует. Нажмите «Начать запись», чтобы начать процесс записи собрания Zoom.
- Завершите запись, нажав красную кнопку остановки. Записанный файл затем сохраняется на вашем компьютере. Если вы хотите приостановить запись, используйте кнопку «Пауза» и возобновите ее, щелкнув ее еще раз, когда будете готовы продолжить. Нажмите кнопку «Перезапустить», чтобы отменить предыдущую запись и начать заново.

На протяжении всей записи будет видна плавающая панель инструментов с инструментами аннотирования и дополнительными кнопками. Нажмите «Изменить», чтобы выбрать цвета аннотаций и использовать такие инструменты, как линии, круги, прямоугольники, треугольники, стрелки, текст, кисти и ластики. Кроме того, кнопки «Отменить», «Повторить» и «Очистить» облегчают создание аннотаций. Помимо инструментов аннотирования, доступны кнопки активации веб-камеры или создания снимков экрана во время записи.
Выполнение этих шагов о том, как записать собрание Zoom без разрешения, гарантирует, что вы сможете записывать и просматривать важные записи собрания без ограничений, а не просто полагаться на полномочия, предоставленные на платформе Zoom.
Способ 2. Запишите собрание Zoom с помощью OBS
Как записать собрание Zoom, если у вас нет разрешения на платформе Zoom? Еще один эффективный метод — использование OBS (Open Broadcaster Software), бесплатного инструмента, который можно использовать для прямой трансляции и записи.
- Скачиваем и устанавливаем OBS с официального сайта (https://obsproject.com/). Затем установите и настройте программное обеспечение на своем компьютере.
- Запустите OBS и настройте параметры в меню «Настройки», вы можете настроить качество видео и звука, формат и другие объекты в соответствии с вашими требованиями.
- Нажмите на значок «+» в разделе «Источники». Чтобы добавить Zoom в качестве источника, просто нужно выбрать «Захват окна» или «Захват дисплея», чтобы выбрать конкретное окно собрания Zoom или весь дисплей.
- В OBS вам необходимо убедиться, что ваш микрофон и системный звук используются в качестве подходящего источника звука для настройки параметров звука.
- Нажмите кнопку «Начать запись», чтобы начать запись собрания Zoom. OBS будет захватывать как видео, так и аудио со встречи Zoom в соответствии с вашими индивидуальными настройками.

Выполняя эти шаги, вы можете эффективно записать собрание Zoom без разрешения через OBS, предоставляя альтернативное решение для ситуаций, когда встроенные возможности записи могут быть ограничены. Оставайтесь с нами, чтобы узнать больше о методах и идеях в нашем подробном руководстве по освоению виртуального сотрудничества.
Часть 3. Как записать собрание Zoom в качестве организатора?
Если вы действительно являетесь организатором и не знаете, как попасть на собрание Zoom, вот шаги, которые вам следует выполнить, чтобы записать собрание Zoom в качестве организатора:
- Начать встречу:
Начните с организации собрания Zoom и убедитесь, что вы являетесь назначенным организатором и имеете необходимые разрешения. Во время собрания найдите панель инструментов в нижней части окна Zoom.
- Выберите «Запись»:
Нажмите кнопку «Дополнительно», представленную тремя точками, чтобы открыть раскрывающееся меню, и выберите «Запись», чтобы начать процесс записи, записывая как аудио, так и видеоконтент текущей встречи.
- Проверьте настройки учетной записи:
Крайне важно убедиться, что функция записи включена в настройках вашей учетной записи Zoom. Перейдите туда, чтобы убедиться, что у вас есть необходимые разрешения для записи собраний.
- Мониторинг состояния записи:
После начала записи следите за интерфейсом Zoom и проверьте красную точку или метку «Запись», чтобы подтвердить, что сеанс записывается.
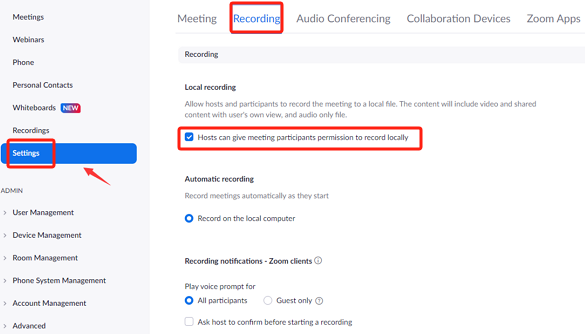
Часто задаваемые вопросы: распространенные опасения по поводу записи в качестве хоста
Каково место хранения ваших записанных файлов?
Понимание места хранения по умолчанию обеспечивает легкий доступ к записанным вами собраниям для дальнейшего использования. Пользователи могут выбрать место хранения записей Zoom. Чтобы проверить или изменить этот параметр:
- Откройте настольное приложение Zoom.
- Перейдите в настройки, нажав на изображение своего профиля.
- Перейдите в раздел «Записи».
- Здесь вы можете просмотреть и изменить место хранения по умолчанию для записанных вами собраний Zoom.
Каковы параметры записи в бесплатных учетных записях Zoom?
Доступна ли функция записи в бесплатных учетных записях Zoom или она ограничена платными подписками. Эта информация помогает пользователям принимать обоснованные решения в зависимости от типа их учетной записи Zoom. Бесплатные учетные записи Zoom обычно позволяют пользователям записывать собрания локально на своих устройствах. Это означает, что записанные файлы сохраняются на компьютере пользователя. Некоторые расширенные функции записи, такие как услуги транскрипции и определенные интеграции, могут быть доступны только в платных планах.
Как записать собрание Zoom без согласия участника?
Нам следует обсудить этические и юридические аспекты записи собрания Zoom без согласия участников. Это гарантирует, что хосты осознают важность соблюдения конфиденциальности и получения необходимых разрешений.
Благодаря подробному объяснению организатор имеет более полное представление о процессе записи собрания ZOOM, что позволяет эффективно использовать эту функцию для решения связанных с записью проблем.
Часть 4. Как записать собрание Zoom на телефоне?
Если вы часто используете мобильный телефон, а не компьютер, у нас также есть руководство, которое подойдет вам. Выполните следующие действия, чтобы записать собрание Zoom на свой телефон:
- Откройте приложение Zoom на своем мобильном устройстве и убедитесь, что вы уже вошли в свою учетную запись Zoom.
- Присоединитесь к текущей встрече или организуйте новую, нажав кнопку «Новая встреча» или «Присоединиться» в приложении.
- Придя на собрание, найдите элементы управления собранием. На большинстве мобильных устройств он часто находится в нижней части экрана.
- Нажмите «Еще» или «Участники», чтобы получить доступ к дополнительным параметрам встречи. В меню выберите «Запись».
- Следите за тем, чтобы на экране была красная точка или метка «Запись», чтобы убедиться, что ваша встреча записывается.
- Чтобы остановить запись, коснитесь опции «Еще» или «Остановить запись», которая находится в том же меню, где вы начинаете запись.
- После завершения встречи Zoom автоматически сохраняет запись на ваше устройство. Вы можете найти записанные файлы в папке Zoom или другом указанном месте на вашем телефоне.
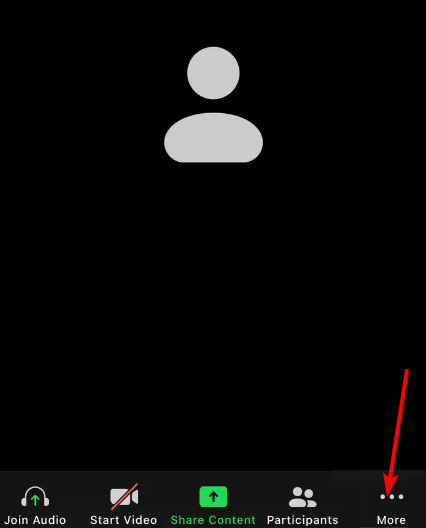
Прочитав приведенные выше шаги, вы сможете легко записать собрание Zoom на свой телефон, чтобы никогда не пропустить основную информацию, даже если вам нужно выйти на улицу и оставить компьютер дома.
Часть 5. В заключение
Итак, как записать встречу Zoom? Независимо от того, используете ли вы компьютер или мобильное устройство, это руководство позволит вам без труда уловить каждую важную деталь. Хотя Zoom предлагает встроенные функции записи, вы можете использовать эту функцию для записи Zoom. Для тех, кто ищет дополнительные возможности, iMyMac Screen Recorder является идеальным решением для записи собраний Zoom благодаря удобному интерфейсу и множеству опций.



