С развитием технологий никто не усомнится в том, почему постоянно происходят улучшения в результатах деятельности людей. Это относится практически ко всем вещам, в том числе к тем, которые используются для школьных или офисных презентаций, лекций, учебных пособий и т. д. Помимо традиционного способа использования PowerPoint, много было вложено в использование Google Slides. Если вы один из многих пользователей, которые увлекаются этим, то наверняка вам также интересно, как записывать аудио в Google Slides.
Хотя в настоящее время вы считаете вышеизложенное проблемой, вам следует расслабиться и сохранять спокойствие, поскольку существует множество способов решить эту проблему. Эта статья посвящена исключительно предоставлению методов простой записи звука в Google Slides. Вы узнаете о них больше, прочитав каждый раздел этого поста.
Содержание: Часть 1. Почему я не могу записать аудио в Google Slides?Часть 2. Как записать аудио в Google Slides на Chromebook?Часть 3. Онлайн-диктофон для записи звука в Google SlidesЧасть 4. Как записать презентацию Google Slides со звуком и видео?Часть 5. Как добавить аудио в слайды Google после записиЗаключение
Часть 1. Почему я не могу записать аудио в Google Slides?
В самом деле, Google Слайды — универсальный вариант при создании презентаций и тому подобного. Однако мы не можем отрицать тот факт, что у него есть ограничения, особенно когда речь идет о «функции записи». Из-за этого пользователи не могут записывать звук, когда им это необходимо. Было бы здорово создать повествование относительно содержания презентационного материала в Google Slides. Однако у него нет встроенного записывающего устройства. Это, по сути, причина, по которой никто не может записывать звук в Google Slides.
Но не волнуйтесь! Мы получили вашу спину. Далее вы увидите несколько вариантов записи звука в Google Slides!
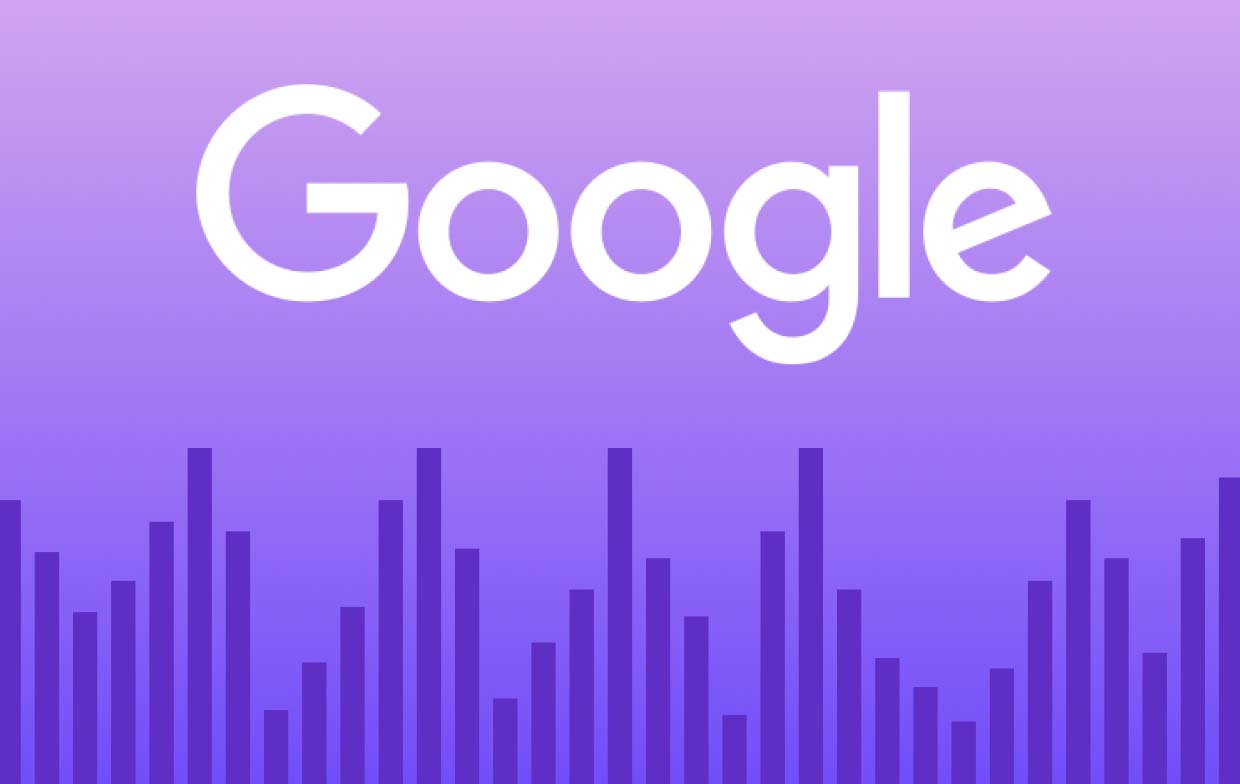
Часть 2. Как записать аудио в Google Slides на Chromebook?
HalaCloud представила ChromeMP3 Recorder, предназначенный для пользователей Chromebook. Его легко использовать, поскольку пользователям достаточно получить к нему доступ из Интернета и сразу же запустить функцию записи. Если вы хотите попробовать, просто следуйте приведенному ниже руководству о том, как записывать аудио в Google Slides:
- Перейдите в HalaCloud и найдите возможность установить CloudMP3 Recorder. После завершения вы можете открыть его через панель запуска приложений Chromebook.
- Убедитесь, что вы подготовили Google Slides для записи. Нажмите кнопку «Запись» на CloudMP3 Recorder, чтобы начать процесс записи. Вы также можете приостановить его, если хотите.
- После завершения записи коснитесь меню «Стоп».
- Этот диктофон также поможет вам сохранить запись в вашей учетной записи Google Диска, поскольку на экране будет отображаться руководство, которое вы сможете проверить и следовать ему.
Несмотря на удобство использования, следует отметить, что CloudMP3 Recorder могут использовать только владельцы Chromebook и что в качестве выходного формата он предлагает только MP3.
Часть 3. Онлайн-диктофон для записи звука в Google Slides
Еще один хороший способ записи звука в Google Slides — воспользоваться онлайн-инструментом. Можно использовать онлайн-диктофон. Поскольку это онлайн-вариант, установка или использование приложения не потребуется. Кроме того, не имеет значения, используете ли вы Mac, Windows, Chromebook, iOS и т. д., поскольку вы можете использовать это на любом устройстве. Вот простой урок для вас.
- Перейдите в «Онлайн-диктофон» в браузере.
- Найдите кнопку «микрофон» и нажмите ее, чтобы начать запись. Если вы являетесь новым пользователем, потребуется авторизация.
- Когда Google Slides закончится, вы можете остановить запись, нажав меню «Стоп».
- На вашем экране появится окно предварительного просмотра. Вы можете продолжить и проверить записанный файл. В случае одобрения нажмите кнопку «Сохранить», чтобы наконец сохранить записанный звук!

Следуя вышеизложенному, вы можете записать аудио для своей презентации Google Slides! Просто, конечно, есть несколько ограничений при использовании подобных инструментов, поскольку отсутствуют функции редактирования или другие доступные функции.
Часть 4. Как записать презентацию Google Slides со звуком и видео?
Хотя использование ChromeMP3 Recorder и Online Voice Recorder может быть хорошим вариантом, наверняка будет удобнее использовать инструмент, который не будет предлагать никаких ограничений. Если вы записываете аудио в Google Slides так же, как и видео, рекомендуется использовать профессиональный инструмент, например iMyMac программа записи экрана. Это инструмент, который обеспечивает качественную запись без задержек и функции настройки, а также является мощным решением этой дилеммы. Его также легко установить, и он обеспечивает простоту использования даже для начинающих пользователей.
Чтобы использовать это, необходимо выполнить следующие шаги.
Получите бесплатную пробную версию прямо сейчас! Обычный Мак Mac серии M Получите бесплатную пробную версию прямо сейчас!
- После загрузки и установки iMyMac Screen Recorder откройте его и найдите «Видеомагнитофон»опция, которая должна быть в главном интерфейсе приложения.
- Выберите, хотите ли вы записывать только экран (нажав опцию «Только экран») или экран и камеру (нажав «Экран и камера" вариант). Если выбрано последнее, веб-камера будет автоматически определена приложением. Если этого не произошло, нажмите меню «Перепроверить». Это исправит проблему. После этого укажите желаемую область записи (полноэкранный режим, окно или нестандартный размер).
- Перейдите к настройке параметров звука. Вы можете записать только звук микрофона (нажмите кнопку «Микрофон») или звук системы (нажмите кнопку «Звуковая системаКнопка ») по своему усмотрению. Запись обоих, конечно, также разрешена. Просто нажмите «Системный звук и микрофон». Запись без звука также можно выполнить, нажав меню «Нет».
- Запись начнется после того, как «Начать запись» нажата опция. Если в качестве области записи выбрано «Окно», на экране появится окно с несколькими окнами программы. Выберите желаемый. Регистратор должен автоматически идентифицировать его.
- Завершите запись, нажав красную кнопку «Стоп». Также доступны меню «Пауза» и «Перезапуск».

Как уже упоминалось изначально, этот диктофон предлагает множество функций. Также доступны инструменты аннотирования, а также дополнительные меню, которые можно использовать при создании снимков экрана или открытии веб-камеры во время процесса записи. Это приложение, которое легко установить и действительно обеспечивает пользователям гибкость.
Часть 5. Как добавить аудио в слайды Google после записи
Добавить аудио в презентацию Google Slides легко после завершения процесса записи с помощью выбранного вами метода записи звука в Google Slides.
Вы можете воспользоваться своей учетной записью Google Drive.
- Обязательно добавьте или загрузите записанный файл (в формате MP3 или WAV) на свой Google Drive счет.
- Когда аудио будет сохранено на Google Диске, запустите презентацию Google Slides. Перейдите к конкретному слайду, куда вы хотите добавить звук.
- В разделе панели инструментов нажмите меню «Вставка». Нажмите на раскрывающийся список, который вы увидите, а затем выберите «Аудио».
- На появившемся экране найдите нужный звук, который будет использоваться. Вы можете ввести имя файла в строке поиска или найти его в меню «Мой диск», «Общие диски», «Доступно мне» или «Последние».
- Найдя файл, щелкните файл и выберите «Выбрать».
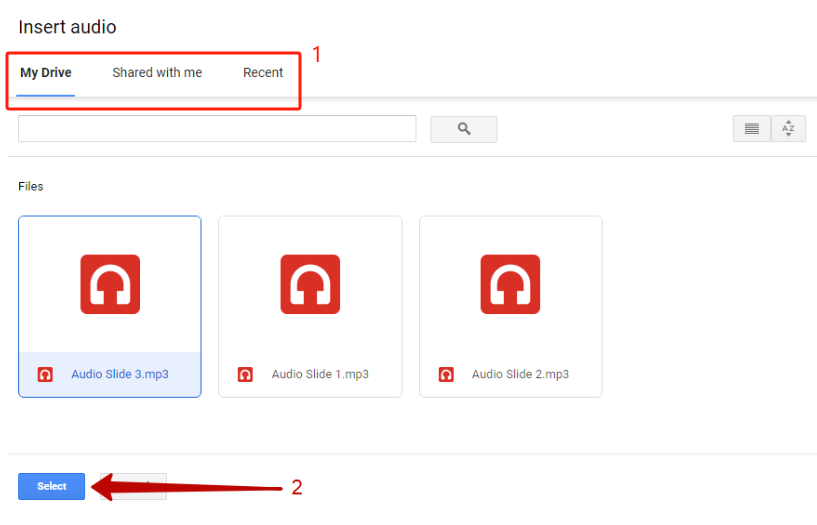
На выбранном слайде появится значок, обозначающий добавленный звук. После щелчка по этому значку в правой части экрана появится меню, в котором можно выполнить настройку. Также должна быть панель воспроизведения, которую вы можете использовать для приостановки, возобновления воспроизведения или быстрой перемотки добавленного звука вперед.
Заключение
Поскольку Google Slides является одной из самых популярных и наиболее часто используемых платформ для создания презентаций, независимо от того, для каких целей они предназначены, было бы полезно знать, как можно оживить свою работу. Добавление звука в презентацию Google Slides сделает ее более привлекательной. Если вы уже довольно давно задумываетесь о том, как записывать аудио в Google Slides, надеемся, то, что здесь представлено, может вам помочь. Вам больше не нужно об этом думать.
Хотя существуют бесплатные и простые варианты, такие как использование ChromeMP3 Recorder или онлайн-инструмента, такого как Online Voice Recorder, когда дело доходит до обеспечения наилучшего результата, все же рекомендуется полагаться на использование профессиональных приложений, таких как iMyMac программа записи экрана. Это действительно надежный инструмент, который наверняка поможет вам с записью аудио и видео с экрана.



