С течением времени все больше и больше вещей можно сделать онлайн. Независимо от того, являетесь ли вы студентом или сотрудником, было бы полезно изучить технологические усовершенствования, поскольку они значительно облегчают жизнь.
Что касается технологических достижений, в этой статье основное внимание будет уделено способам как записать звук в PowerPoint. Если у вас есть острая потребность в создании презентаций с помощью Microsoft PowerPoint, содержание этого поста наверняка будет вам полезно, особенно если вы еще не знаете, как это сделать. Некоторым это может показаться дилеммой, но ее легко решить. Давайте теперь попробуем сделать ваши результаты PowerPoint более привлекательными.
Содержание: Часть 1. Почему я не могу записать звук в PowerPoint Mac?Часть 2. Как записать звук в PowerPoint в Windows?Часть 3. Как записать презентацию PowerPoint со звуком и экраном?Часть 4. Как записать аудио в PowerPoint Online?Часть 5. В заключение
Часть 1. Почему я не могу записать звук в PowerPoint Mac?
Большинство пользователей Mac пытаются выяснить причину, по которой они не могут записывать звук в PowerPoint Mac. Это привело их к таким руководствам, в которых рассматриваются методы записи звука в PowerPoint с использованием различных устройств.
Если вы один из них, вы должны знать, что существует две вероятные причины этой проблемы: устаревшее разрешение микрофона или проблемы с профилем пользователя. Все, что вам нужно сделать, это убедиться, что вы разрешаете PowerPoint доступ к микрофону вашего Mac и попробуйте создать новый профиль пользователя, поскольку виновником может быть ваш старый профиль.
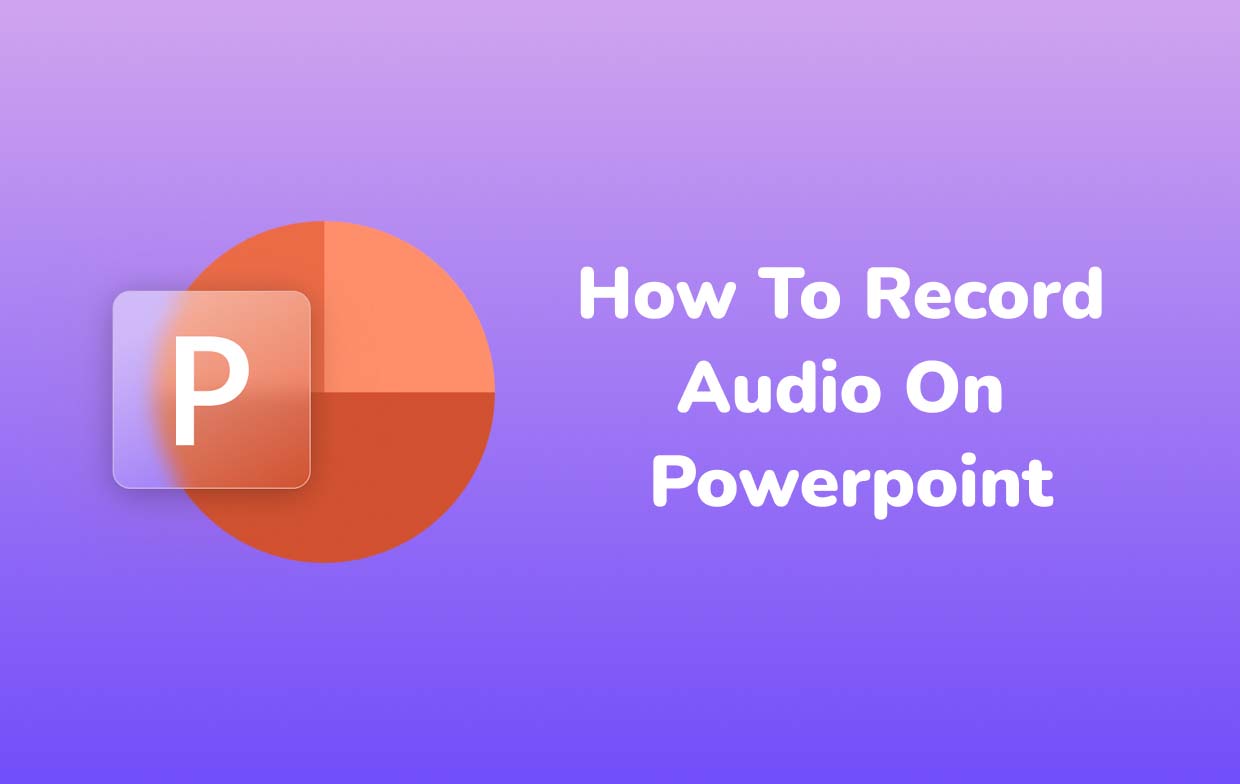
Как записать аудио в PowerPoint на Mac?
Решив вышеупомянутую проблему, вы можете продолжить и следовать приведенному ниже руководству о том, как записывать звук в PowerPoint на вашем Mac. В этом случае используется встроенная функция «Запись слайд-шоу».
- Откройте PowerPoint на своем компьютере Mac. Перейдите в «Слайд-шоу». Отсюда выберите «Запись слайд-шоу".
- Используя значки, которые вы увидите в правом нижнем углу экрана, включите микрофон. Обязательно проверьте микрофон и некоторые другие настройки через меню «Настройки».
- Нажмите значок «Запись», чтобы начать запись звука в PowerPoint на Mac. Вы можете приостанавливать, останавливать или очищать записи по своему усмотрению. Также можно управлять слайдами или добавлять примечания.
- После завершения записи выйдите из режима записи. Нажмите меню «Файл», а затем выберите «Экспорт…», чтобы сохранить записанный файл. Вы также можете изменить формат и качество по своему усмотрению. Вам просто нужно убедиться, что в меню «Использовать записанное время и повествование» отмечена галочка.
- По завершении настройки нажмите кнопку «Экспорт» в нижней части окна. Записанную презентацию PowerPoint со звуком следует соответствующим образом сохранить на ПК Mac.
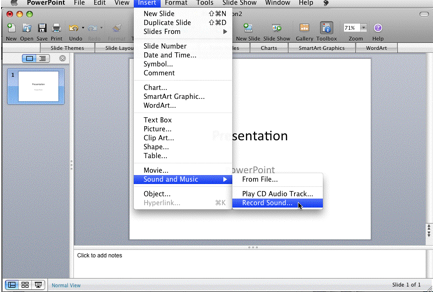
Часть 2. Как записать звук в PowerPoint в Windows?
Если вы являетесь пользователем ПК с Windows и также думаете о том, как записывать звук в PowerPoint, при чтении этого раздела статьи вам будет предложено подробное руководство.
Microsoft PowerPointФункцию записи «Слайд-шоу» можно использовать напрямую. Вам просто нужно подготовить и открыть презентацию PowerPoint, а затем просто следовать инструкциям ниже.
- В строке меню PowerPoint нажмите меню «Слайд-шоу». Найдите кнопку «Записать слайд-шоу». Коснитесь стрелки раскрывающегося списка, чтобы выбрать опцию «Начать запись с начала…».
- Внизу предусмотрены значки для включения микрофона и камеры. Если выбрана запись видео, появится «функция предварительного просмотра видео» (третий значок).
- Чтобы выбрать микрофон (или камеру) для записи с помощью PPT, вы можете нажать кнопку «Настройки».
- Запись начнется после нажатия кнопки «Запись». Теперь вы можете рассказывать через микрофон. Во время записи вы можете использовать панель редактирования, управлять слайдами и отслеживать их, очищать записи на любом слайде по своему усмотрению или перезапускать по своему усмотрению.
- После завершения записи сохраните записанный файл, нажав «Файл», «Экспорт», затем опцию «Создать видео». Укажите качество, которое вы хотите использовать, а затем нажмите кнопку «Создать видео». Не забудьте после этого нажать «Сохранить».
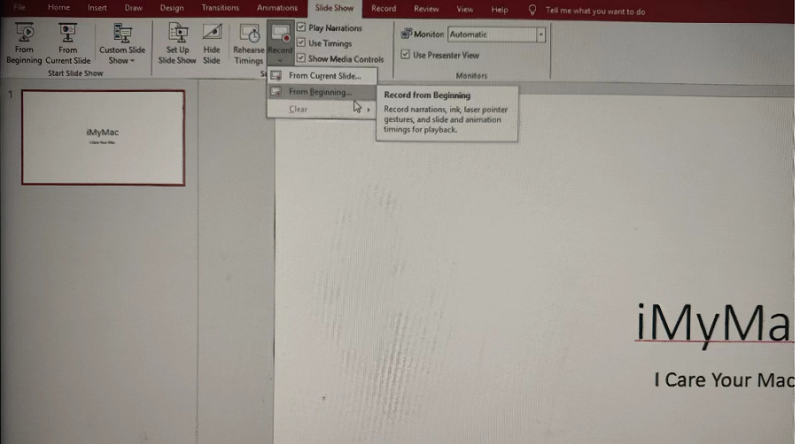
Часть 3. Как записать презентацию PowerPoint со звуком и экраном?
Использовать PowerPoint для записи звука удобно и просто. Однако вы можете обнаружить, что он имеет ограниченные функции. Для достижения лучших результатов необходимо попробовать использовать профессиональный инструмент, такой как iMyMac программа записи экрана для записи презентаций PowerPoint со звуком и экраном. Это программное обеспечение представляет собой мощный инструмент, который позволяет записывать видео с веб-камеры и экрана высокой четкости, а также позволяет устанавливать настройки звука. Также доступны функции редактирования, инструменты аннотаций и кнопки для создания снимков экрана или открытия веб-камеры.
Если вам интересно, как легко записывать звук в презентациях PowerPoint с помощью экрана, приведенное ниже руководство — это то, что вам сейчас нужно больше всего.
Получите бесплатную пробную версию прямо сейчас! Обычный Мак Mac серии M Получите бесплатную пробную версию прямо сейчас!
- Установите iMyMac Screen Recorder на свой компьютер и сразу откройте его. Ищите «Screen Recorder» в главном интерфейсе приложения и коснитесь его.
- Вы можете записывать только экран (с помощью опции «Только экран») или экран и камеру (с помощью опции «Экран и камера») одновременно. Если выбран второй вариант, веб-камера будет обнаружена автоматически. Нажмите кнопку «Перепроверить», если этого не произошло. Далее выберите область записи — «Полная», «Окно» или нестандартный размер.
- Приступаем к настройке параметров звука. Запись только с микрофона возможна через кнопку «Микрофон” или только системный звук через меню “Звуковая системаменю. Альтернативно, если вы хотите, чтобы оба были записаны, вы можете выбрать «Системный звук и микрофон». Если вам вообще не нужен звук, выберите кнопку «Нет».
- Запись должна быть прокомментирована после того, как «Начать запись» нажата кнопка. Если в качестве области записи было выбрано «Окно», будет показано окно, отображающее несколько оконных программ. Просто выберите предпочитаемое окно (PowerPoint).
- Завершить процесс записи можно, нажав красную кнопку «Стоп». Запись автоматически сохранится на вашем компьютере. Обратите внимание, что кнопки «Пауза» и «Перезапуск» также доступны на тот случай, если вы захотите на время остановиться или снова начать запись с нуля.

Конечно, использование этого программного обеспечения позволит вам получить наилучшие впечатления от записи презентаций PowerPoint как со звуком, так и с экраном.
Часть 4. Как записать аудио в PowerPoint Online?
Если у вас нет доступа к настольной версии PowerPoint, можно ли будет сделать это онлайн? Как тогда записать звук в PowerPoint онлайн?
Вы должны знать, что в отличие от использования настольной версии PowerPoint, запись звука невозможна напрямую, если вы хотите сделать это онлайн (поскольку это можно сделать только непосредственно через приложение PPT). Но вы все равно можете добавлять аудио в свои презентации. Просто вам придется сделать запись отдельно, а затем встроить ее в презентацию PPT.
Вы можете ознакомиться с руководством ниже.
- В браузере вашего ПК перейдите к «office.com». Для начала обязательно войдите в свою учетную запись Microsoft.
- В левой части экрана найдите раздел презентации PowerPoint. Просто нажмите на него. Вы можете решить использовать существующую презентацию или создать новую.
- Открыв файл PPT или создав новый, перейдите на вкладку «Вставка». Отсюда найдите меню «Аудио».
- После того, как вы нажмете опцию «Аудио», появится всплывающее окно, в котором вам будет предложено выбрать аудиофайл на вашем устройстве. Вы можете выбрать любой, который вам нравится.
- После вставки аудиофайла на экране появится значок «динамика». Переместить это в любую область слайда должно быть нормально. Попробуйте щелкнуть значок, и вы увидите варианты настройки звука или определения того, как лучше включить его в файл PPT.
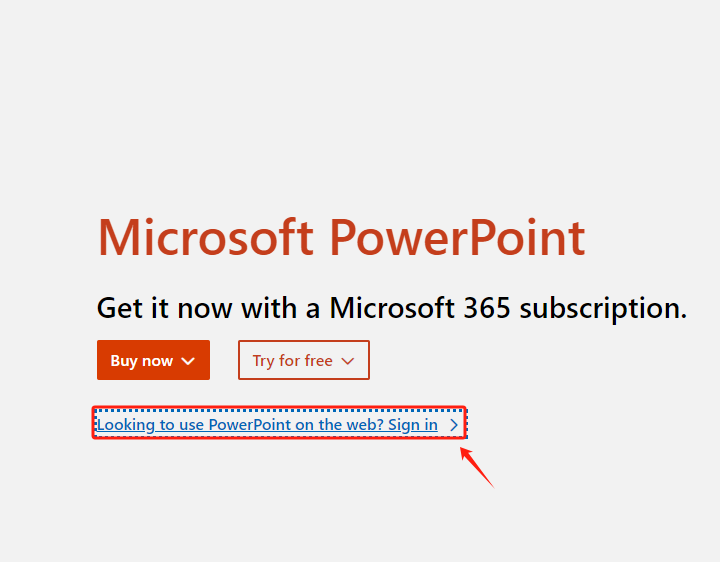
Часть 5. В заключение
Вы наверняка будете рады узнать, что возможна прямая запись звука в приложении PowerPoint. Для пользователей ПК Mac и Windows процедура совершенно проста, и даже новички справятся с ней. На этом этапе вам больше не следует спрашивать, как записывать звук в PowerPoint, кроме самого приложения PowerPoint.
Вы также можете воспользоваться профессиональными инструментами, такими как iMyMac Screen Recorder, при записи презентаций PPT (со звуком и экраном). С помощью этого мощного инструмента можно выполнить настройку записанных файлов, а также гибкость в определении ваших предпочтений в области звука. Есть даже инструменты аннотаций и кнопки для дополнительных функций. Кроме того, на тот случай, если вам интересно, можно ли записывать звук в PowerPoint онлайн, немного грустно знать, что это запрещено. К счастью, встроить аудиофайлы в презентации можно онлайн.



