При потоковой передаче видео или аудиоклипа с таких платформ, как YouTube, вы, вероятно, сталкивались с замечательными клипами, к которым вы хотели бы легко получить доступ в любое время или, возможно, использовать их для каких-либо других целей. Являетесь ли вы заядлым стримером, создателем контента или любите хранить интересные аудиофайлы из Интернета, вам будет очень полезно научиться как записать звук в Windows 10.
К счастью, в этом посте мы рассмотрим несколько способов простой записи звука в Windows 10 — как бесплатные инструменты, так и профессиональные варианты. Просто перейдите к первой части, чтобы узнать об этом!
Содержание: Часть 1. Есть ли в Windows 10 аудиорекордер?Часть 2. Лучшее приложение для записи звука для Windows 10Часть 3. Как записать звук в Windows 10 другими бесплатными способами?Часть 4. В заключение
Часть 1. Есть ли в Windows 10 аудиорекордер?
Даже не устанавливая стороннее приложение, вы должны знать, что на вашем компьютере с Windows 10 есть аудиорекордер, который вы можете использовать. Диктофон Microsoft. Ранее оно называлось «Звукозапись» и представляло собой приложение, которое помогает записывать лекции, звонки и другой звук.
Итак, как записать звук в Windows 10 с помощью этого инструмента? Вам просто нужно запустить приложение и нажать кнопку «Запись». Во время записи вы можете добавить маркер, если хотите (чтобы выделить важные моменты). После этого вы можете просто нажать кнопку «Стоп». Вы также можете обрезать клип, если хотите, переименовать файл и опубликовать его.
Вы также увидите другие меню, такие как «Удалить» и «Просмотреть больше (трехточечный значок)», которые вы также можете использовать при необходимости.
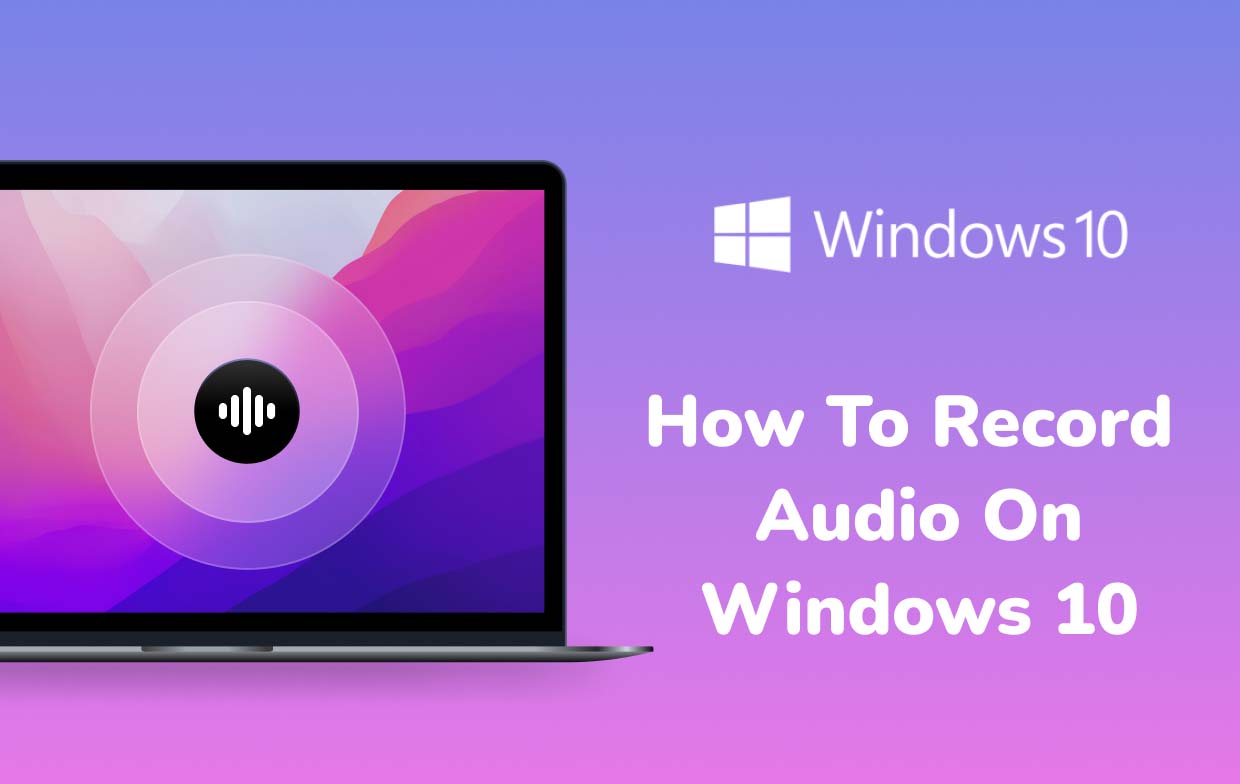
Часть 2. Лучшее приложение для записи звука для Windows 10
Хотя вы узнали, что диктофон легко и бесплатно доступен на вашем ПК с Windows 10, при его использовании вы, вероятно, можете столкнуться с некоторыми ограничениями. Таким образом, мы призываем вас искать другие способы записи звука в Windows 10. К счастью, мы поделимся здесь информацией о лучшем приложении для записи звука для Windows 10, iMyMac программа записи экрана.
Помимо упрощения процесса записи, этот инструмент гарантирует, что пользователи получат высококачественные и бесшумные записанные аудиофайлы, соответствующие их индивидуальным потребностям. Это приложение с удобными клавишами навигации, простым пользовательским интерфейсом и множеством функций (даже позволяет делать аннотации в реальном времени).
Чтобы записать звук с помощью этого приложения, необходимо выполнить описанную ниже процедуру.
Получите бесплатную пробную версию прямо сейчас! Обычный Мак Mac серии M Получите бесплатную пробную версию прямо сейчас!
- Установите iMyMac Screen Recorder на свой компьютер с Windows 10 и сразу же откройте его.
- В главном интерфейсе выберите «Audio Recorder" вариант. Настройки можно изменить по своему усмотрению.
- Вы можете выбрать «Системный звук и микрофон», если вы хотите записать звук как с микрофона, так и с компьютера. Альтернативно вы можете выбрать любой из двух в зависимости от ваших потребностей (кнопка звука e «Микрофон» или кнопка «Звук системы»).
- Нажмите зеленая кнопка следующий. Это будет означать начало процесса записи.
- После завершения просто нажмите красную кнопку кнопка остановки. Дополнительные кнопки, такие как «Пауза» и «Перезапуск», также доступны на тот случай, если вы хотите остановиться на несколько минут перед возобновлением или отменить предыдущую запись и снова начать новую запись.
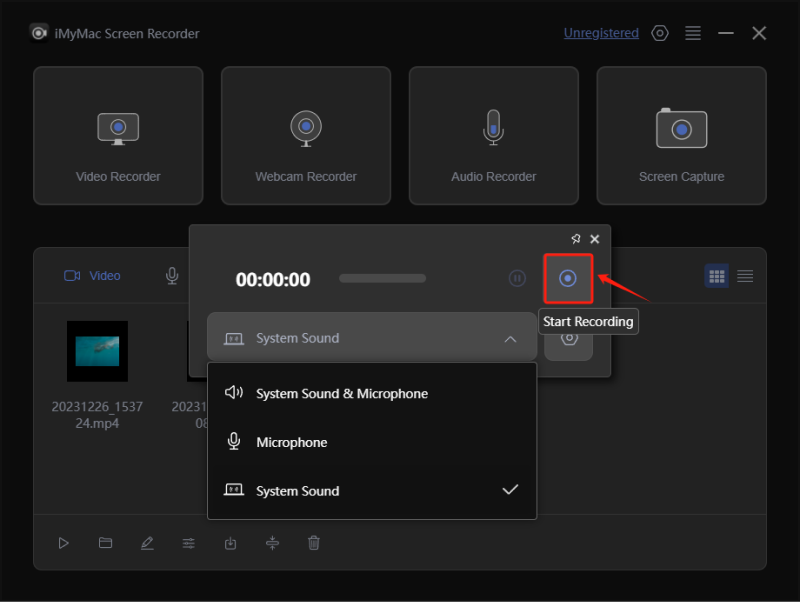
Часть 3. Как записать звук в Windows 10 другими бесплатными способами?
Действительно, использование профессиональных программных приложений, таких как упомянутое в предыдущей части, всегда будет лучшим способом записи звука в Windows 10. Однако, если вы все еще ищете другие бесплатные методы, продолжайте читать. что есть в этом разделе.
Использование Audacity
Audacity, как многие знают, — это бесплатная программа с открытым исходным кодом, совместимая с компьютерами с Windows 10. Помимо функции записи звука, можно также использовать функции редактирования, чтобы сделать клипы более интересными и привлекательными. Этот инструмент даже поддерживает различные форматы файлов, что делает его популярным среди многих, поскольку экспорт стал очень простым. Просто для некоторых новичков его пользовательский интерфейс немного сложен.
Использование Audacity при записи звука в Windows 10 многие считают простым, поскольку нажимаются только кнопки записи и остановки. Также можно редактировать качество звука и настройки канала.
Использование стереомикса
По сравнению с Аудасити. Стерео микс считается специальной опцией при записи на ПК с Windows. Хотя некоторым пользователям сложно использовать этот инструмент, поскольку перед его использованием необходимо изменить некоторые настройки, не следует слишком беспокоиться, поскольку после завершения настройки запись можно будет легко выполнить.
После завершения записи ее можно воспроизвести и просмотреть. Для достижения лучших результатов перед экспортом также можно выполнить обрезку.

Использование аудиокабеля
Еще один бесплатный способ записи звука в Windows 10 — использование аудиокабеля. Помимо упомянутых ранее приложений, вы можете записывать звук со своего компьютера с помощью аудиокабеля и аудиоадаптера USB. Просто при его использовании вы сможете ощутить только обычное качество записи. Если вам нужно более продвинутое решение, рекомендуется использовать профессиональный инструмент или другие программы, как указано в предыдущих разделах этого поста.
Часть 4. В заключение
К счастью, есть несколько способов записи звука в Windows 10. Знание того, что компьютеры с Windows 10 имеют встроенный аудиорекордер, уже является облегчением, особенно для тех, кто не занимается установкой приложений. Кроме того, можно использовать некоторые другие бесплатные приложения и опции (с помощью Audacity, Stereo Mix или аудиокабеля). Но, конечно, для достижения лучших результатов и более разнообразных функций и возможностей лучше всего всегда использовать профессиональные инструменты, такие как iMyMac Screen Recorder.



