Просматривая сайты на своем компьютере или просто используя его, вы, вероятно, столкнулись с интересным звуком, который хотели бы сохранить при себе, чтобы послушать позже. Возможно, вы тоже оказались в ситуации, когда необходима запись с микрофона, но вы понятия не имеете, как можно добиться успеха в этом процессе. К счастью, существуют методы как записывать звук с рабочего стола с Audacity которым можно легко следовать и использовать. Выбор таких инструментов, как «Голосовые заметки» или «Звукозапись», может быть достаточно хорошим, но использование таких опций, как Audacity, может дать гораздо больше преимуществ, поскольку с их помощью можно выполнять расширенное редактирование и запись звука.
Учитывая, что Audacity — это программа с открытым исходным кодом, которую можно использовать бесплатно, ее можно считать хорошим решением, когда дело доходит до записи звука на рабочем столе. Хотя некоторые считают его сложным в использовании из-за его интерфейса, попытка не повредит!
Содержание: Часть 1. Записывает ли Audacity звук с рабочего стола?Часть 2. Лучшая альтернатива, когда Audacity не записывает звук с рабочего столаЧасть 3. В заключение
Часть 1. Записывает ли Audacity звук с рабочего стола?
В этом разделе вы сразу же познакомитесь с учебными пособиями о том, как записывать звук рабочего стола с помощью Audacity.
Как записать звук с рабочего стола с помощью Audacity на Mac
При использовании вашего Mac вам необходимо установить Audacity и дополнительный плагин. В приведенном ниже уроке используется «Soundflower» в качестве установленного плагина. Его также можно использовать бесплатно, так что не волнуйтесь слишком сильно.
- После установки обоих приложений настройте «Soundflower». Нажмите «Системные настройки» и выберите «Звуки». Устройство вывода звука должно быть установлено на «Soundflower (ch)».
- Затем запустите Audacity. В разделе «Устройство» выберите «Soundflower (ch)». В разделе записи выберите «Прохождение программного обеспечения». После этого обязательно нажмите «ОК».
- Чтобы начать запись, дайте воспроизвести звук и коснитесь меню «Запись» в Audacity.
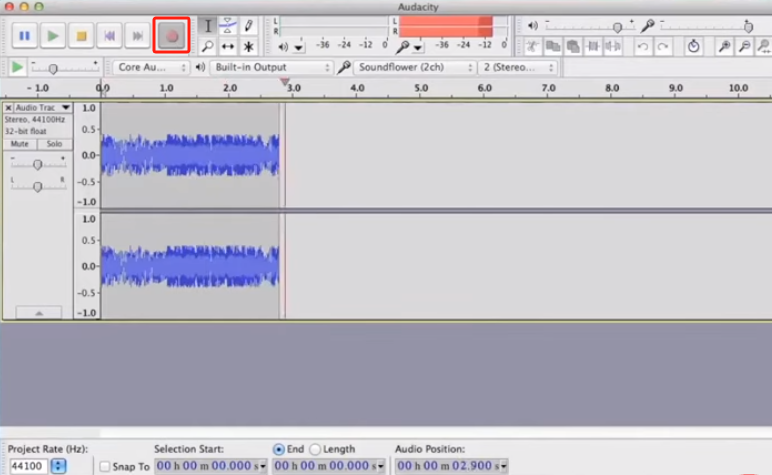
Как записать компьютерный звук с помощью Audacity в Windows
Если вы пользователь ПК с Windows, вам необходимо выполнить следующие шаги по записи звука рабочего стола с помощью Audacity.
- После запуска Audacity в раскрывающемся меню Audio Host выберите «Windows ВАСАПИ».
- Выберите наушники и динамики системы по умолчанию для «Записывающего устройства». Также может потребоваться нажать опцию «Loopback». Это может варьироваться в зависимости от звуковой карты вашего компьютера.
- Создайте новый файл и нажмите меню «Запись», чтобы начать процесс записи.

Как записать компьютерный звук с помощью Audacity в Linux
Конечно, у нас также есть руководство о том, как записывать звук с рабочего стола с помощью Audacity, если кто-то будет использовать компьютер с Linux.
- Сначала установите «pavucontrol».
- Выберите «ALSA» в качестве аудиохоста на панели инструментов «Настройка звука». В качестве записывающего устройства необходимо выбрать «Пульс».
- Далее нажмите «Начать мониторинг».
- Запустите «pavucontrol» или «PulseAudio Volume Control». Далее выберите вкладку «Запись».
- Перейдите в «Захватить из». В раскрывающемся меню выберите «Монитор».
- Откройте приложение со звуком, который вы хотите записать.
- На вкладке «Запись» необходимо перетащить ползунки громкости, чтобы установить уровень записи в индикаторе записи приложения на 0 дБ.
- Наконец, коснитесь меню «Запись».
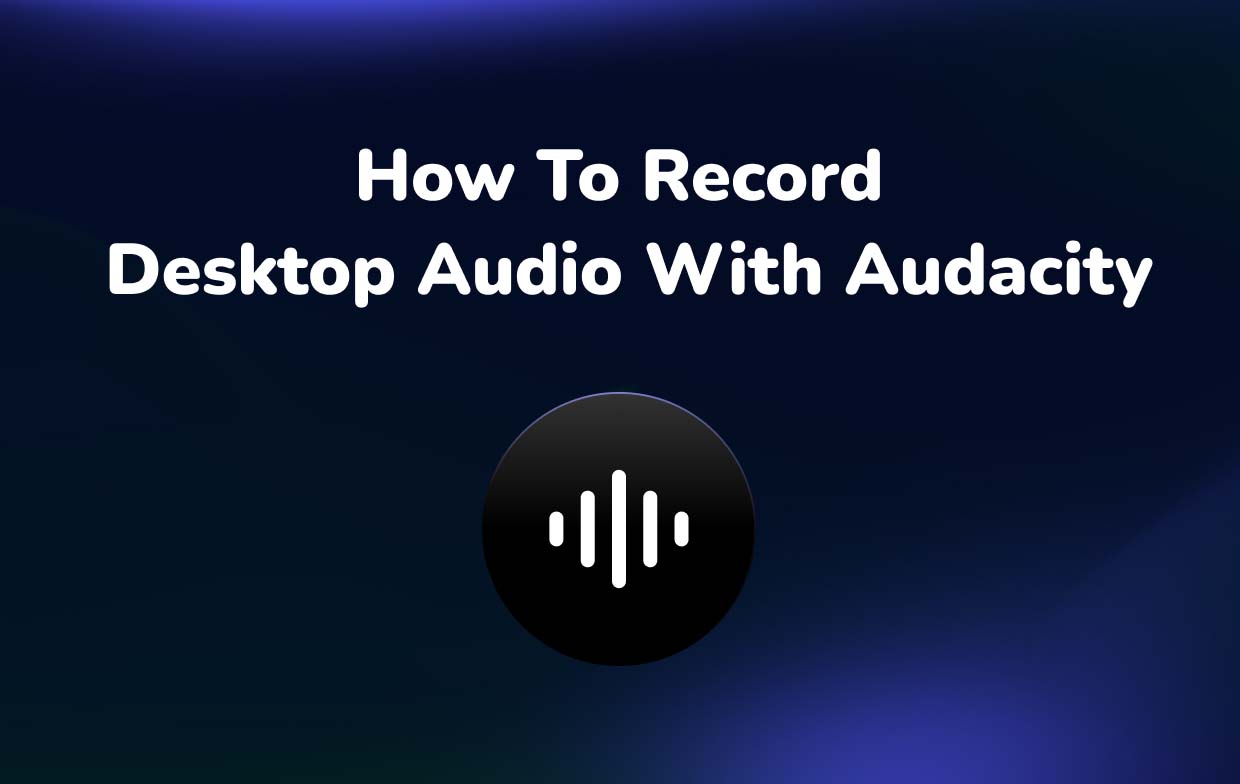
Часть 2. Лучшая альтернатива, когда Audacity не записывает звук с рабочего стола
Полезно знать, как записывать звук с рабочего стола с помощью Audacity, поскольку его можно использовать бесплатно, хотя для некоторых других пользователей это может быть немного сложно. Однако, если это не будет работать должным образом, было бы здорово, если бы существовала альтернатива, которую мог бы использовать каждый. В этом случае, используя профессиональный инструмент, такой как iMyMac программа записи экрана всегда будет лучшим вариантом.
Эта программа позволяет записывать высококачественные аудиофайлы и даже действия на экране или веб-камера, если это необходимо. Пользователь также может настроить параметры записи в соответствии со своими предпочтениями. Кроме того, не нужно беспокоиться о фоновых шумах, которые могут исказить результаты, поскольку их можно избежать. Самое главное, что в отличие от других инструментов это приложение имеет простой интерфейс. Новичкам наверняка понравится его использовать. Также доступны аннотации в реальном времени и другие функции.
Давайте посмотрим, как можно выполнить запись звука на рабочем столе с помощью этого приложения.
Получите бесплатную пробную версию прямо сейчас! Intel Mac Mac серии M Получите бесплатную пробную версию прямо сейчас!
- После установки приложения откройте его и перейдите в основной интерфейс, чтобы выбрать «Audio RecorderМеню.
- Записать звук микрофона и системы можно, выбрав «Системный звук и микрофон». В качестве альтернативы возможна запись только одного источника входного сигнала, выбрав «Системный звук» или «Микрофон». Настройка параметров звука дает возможность выполнять процесс по своему вкусу.
- Нажмите "Запись”, чтобы начать запись.
- После завершения записи просто нажмите «Stop» меню записи. Кнопки для паузы (в случае, если вы хотите остановиться на несколько минут, а затем возобновить позже) и перезапуска (чтобы отменить предыдущую запись и начать заново). Процесс записи также доступен и может использоваться по мере необходимости.

Функции редактирования также доступны. Каждый пользователь может воспользоваться этими функциями, чтобы получить наилучшие выходные файлы. Если будет использоваться функция записи экрана, будут доступны меню для создания снимков экрана и запуска веб-камеры при необходимости.



