Будучи энтузиастом игр, вы наверняка искали способы сделать игровой процесс интересным и легко доступным в любое время. Независимо от того, хотите ли вы продемонстрировать и поделиться своими великолепными игровыми моментами или использовать их для разработки стратегии для следующих игр, крайне важно, чтобы вы научились как записать геймплей на ПК с легкостью и без ущерба для вашего игрового опыта.
Главной целью всегда было сосредоточиться на игре и победить. Но имейте в виду, что если вы научитесь записывать игровой процесс на ПК, это даст вам преимущество. Поэтому мы подготовили этот пост, чтобы поделиться с вами некоторыми руководствами, которые помогут вам добиться успеха в процессе записи.
Содержание: Часть 1. Подходит ли OBS для записи игрового процесса?Часть 2. Как лучше всего записать игровой процесс на ПК?Часть 3. Как записать игровой процесс на ПК с помощью NVIDIA?Часть 4. Как записать игровой процесс на ПК со звуком с помощью игровой панели?Часть 5. Вывод
Часть 1. Подходит ли OBS для записи игрового процесса?
Возможно, вы много слышали или читали об OBS, когда пытались найти способы или методы записи игрового процесса на ПК. Большинство сайтов наверняка порекомендуют его использовать. Но вы когда-нибудь проверяли это?

OBS — это популярная программа для записи потокового вещания и игрового процесса, достаточно хорошая, рекомендуемая многими, с открытым исходным кодом и бесплатная для использования. Он работает на компьютерах под управлением Windows, Linux и Mac и предлагает множество замечательных функций — неограниченное время записи, простое переключение между переходами и сценами, отличные функции редактирования, аудиомикшер и простую настройку. Это хороший выбор при записи длительных сеансов игрового процесса.
Итак, как записать игровой процесс на ПК с помощью OBS Studio? Ознакомьтесь с шагами ниже.
- На свой компьютер скачайте и установить ОБС Студию. Найдите опцию «Захват дисплея», нажав меню «Плюс (+)».
- Вы заметите всплывающее окно на экране. Обязательно назовите его и подтвердите. После этого откроется другое окно. Далее необходимо настроить эти три: «Режим захвата», «Дисплей» и «Захват курсора».
- В правом нижнем углу страницы можно увидеть меню «Настройки». Здесь вы увидите опцию «Вывод». Вы можете настроить это, если у вас есть свои предпочтения в отношении вывода записи игрового процесса.
- После выполнения вышеупомянутых шагов вы можете нажать кнопку «Начать запись» (из главного интерфейса программы). После завершения запись можно остановить, нажав меню «Остановить запись».

Вы можете обратиться к вышеупомянутому руководству, если хотите использовать OBS Studio для записи игрового процесса на свой ПК.
Часть 2. Как лучше всего записать игровой процесс на ПК?
Действительно, использование OBS в процессе записи игрового процесса на ПК – это хорошо. Однако, полагаясь на профессиональные программные приложения, такие как iMyMac программа записи экрана всегда будет наиболее рекомендуемым вариантом.
Этот инструмент позволяет записывать изображения с экранов высокой четкости и даже с веб-камер без задержек. Он обеспечивает гибкость при выборе типа записываемого звука и даже имеет дополнительные функции для редактирования с помощью инструментов аннотаций и доступных эффектов. Если вы хотите протестировать это, мы подготовили ниже подробное руководство о том, как записать игровой процесс на ПК с помощью этой программы:
Получите бесплатную пробную версию прямо сейчас! Обычный Мак Mac серии M Получите бесплатную пробную версию прямо сейчас!
- Первым шагом будет загрузка этого рекордера и установка его на свой компьютер. Сразу запустите его после установки. В главном интерфейсе вы увидите «Видеомагнитофонвариант немедленно. Нажмите на это.
- Вы можете сделать снимок только всего экрана, выбрав опцию «Только экран», или одновременно записывать экран и камеру с помощью опции «Экран и камера" вариант. Как только последнее будет выбрано, ваша веб-камера автоматически обнаружится этим рекордером. Если этого не произошло, нажмите кнопку «Перепроверить». Как только это будет сделано, укажите предпочитаемую область записи, выбрав «Полный экран», «Окно«» или «Нестандартный размер».
- Выполнив предыдущий шаг, вы теперь можете настроить свои настройки звука. Вы можете выбрать вариант «Системный звук и микрофон» для записи обоих этих типов звука или просто нажмите кнопку «Микрофон» или «Системный звук», если вы предпочитаете записывать только определенный тип звука. Если вы не хотите записывать звук, вы можете выбрать меню «Нет».
- Процесс записи начнется после того, как «Начать запись» нажата кнопка. Если выбрана область записи «Окно», на экране будет видно окно с несколькими программами. Просто выберите нужное окно и оно будет автоматически идентифицировано данным рекордером.
- После завершения записи нажмите красную кнопку «StopКнопка » завершит процесс. Вы должны увидеть записанный файл на своем компьютере. Если вы хотите остановиться на несколько минут, а затем возобновить работу, вы можете нажать меню «Пауза». В противном случае, если вы хотите начать заново, нажмите кнопку «Перезапустить», чтобы начать новую запись.

Как упоминалось изначально, в этом программном обеспечении есть инструменты аннотаций и некоторые другие кнопки, которые пользователи могут использовать для настройки и редактирования. Также доступны меню для запуска веб-камеры или создания снимков экрана.
Часть 3. Как записать игровой процесс на ПК с помощью NVIDIA?
Помимо обмена двумя способами записи игрового процесса на ПК, можно также попробовать сделать это через NVIDIA. Он имеет функцию оптимизации производительности вашего ПК, а также минимизации ошибок. Если вы увлекаетесь экшн-играми, подойдет их запись через NVIDIA.
Чтобы попробовать это, просто следуйте приведенной ниже пошаговой процедуре.
- Скачать NVIDIA GeForce Опыт на вашем компьютере и запустите его. Зайдите в меню «Настройки» и проверьте, включена ли опция «Внутриигровое наложение». Если он включен, наложение будет видно на рабочем столе.
- Нажмите кнопку «шестеренка» на отображаемом наложении, чтобы просмотреть некоторые простые настройки записи.
- В оверлее вы можете включить звук и веб-камеру. Нажмите кнопку «Запись», затем выберите «Настроить», чтобы выбрать желаемую область записи, частоту кадров и разрешение. После настройки вы можете начать записывать свой игровой процесс. Вы можете использовать сочетание клавиш «Alt» + «F9», чтобы начать запись.
- Чтобы остановить процесс записи, вы можете еще раз одновременно нажать клавиши «Alt» и «F9».
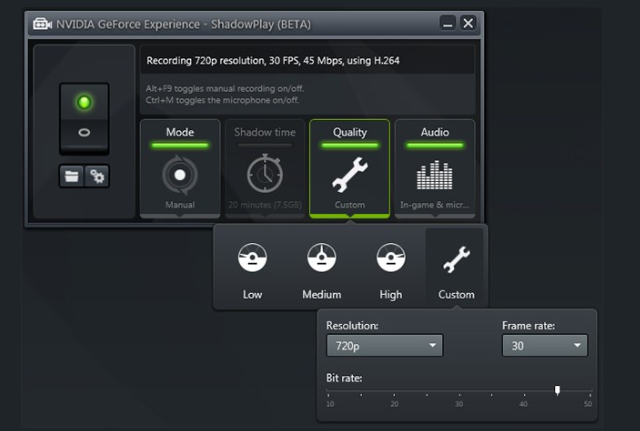
Однако недостатком использования NVIDIA является то, что бывают случаи, когда некоторые игры не могут быть обнаружены, поскольку не все игры для ПК поддерживаются этим инструментом.
Часть 4. Как записать игровой процесс на ПК со звуком с помощью игровой панели?
Если вы один из многих пользователей, которые задаются вопросом, как записать игровой процесс на ПК со звуком через игровую панель, вам не о чем сильно беспокоиться. Учитывая, что это встроенный диктофон на вашем компьютере, он окажется для вас удобным, поскольку вам больше не нужно устанавливать другое приложение. Однако имейте в виду, что максимально допустимая продолжительность записи ограничена всего 30 минутами. Кроме того, недоступны наложение веб-камеры и функции редактирования. Но хотя эти недостатки присутствуют, его все равно можно использовать для записи игрового процесса на ПК. Вот шаги, которым нужно следовать.
- Чтобы открыть игровую панель, удерживайте клавиши «Win» + «G».
- Чтобы настроить виджеты, которые будут отображаться в виде наложений во время процесса записи, нажмите меню «Виджеты».
- Под виджетом «Захват» можно увидеть опцию «Микрофон». Включайте его по мере необходимости. Перейдя к виджету «Аудио», вы сможете масштабировать звук системы и микрофона.
- Теперь вы можете начать запись в полноэкранном режиме, нажав кнопку «Запись». После этого просто коснитесь его еще раз, чтобы завершить запись. Клип игрового процесса будет сохранен в папке вашего ПК по умолчанию в формате MP4.

Часть 5. Вывод
Прочитав все содержание этой статьи, вы, вероятно, больше не думаете о том, как записать игровой процесс на ПК, поскольку мы предоставили вам несколько вариантов на выбор. Использование таких инструментов, как OBS Studio, NVIDIA или Game Bar, достаточно для удовлетворения некоторых требований к записи игрового процесса. Однако существуют и некоторые ограничения, поскольку они бесплатны и легко доступны.
Чтобы гарантировать, что вы получите только лучшие результаты записи игрового процесса, вам необходимо использовать профессиональные программы записи, такие как iMyMac Screen Recorder. Будьте уверены, что все ваши потребности и желания будут удовлетворены с помощью подобных инструментов. Он прост в использовании, очень удобен, предлагает отличные функции и гарантирует, что ваш игровой процесс будет непрерывным на протяжении всей процедуры записи. Теперь осталось только скачать и установить его!



