Поскольку для использования PS4 обычно требуется использование телевизора, можно почувствовать бремя записи игрового процесса на PS4. Кроме того, существуют игры для PS4, которые по какой-то причине запрещают пользователям захватывать графику и контент. Из-за этого многие энтузиасты PS4 продолжают задаваться вопросом. как записывать игровой процесс на PS4 легко. К счастью, это проще, чем можно было подумать!
По мере изучения каждой части этой статьи вам будут предлагаться различные способы записи игрового процесса на PS4, которые вы можете попробовать по своему усмотрению. Для начала, если вам интересно, есть ли у PS4 встроенный рекордер, которым вы можете воспользоваться, загляните в первый раздел, чтобы узнать!
Содержание: Часть 1. Записывает ли PS4 игры?Часть 2. Как записать игровой процесс на PS4 с помощью карты захвата?Часть 3. Как мне записать на PS4 без карты захвата?Часто задаваемые вопросы о записи игрового процесса на PS4
Часть 1. Записывает ли PS4 игры?
Вы, вероятно, удивитесь, узнав, что PS4 имеет инструмент записи по умолчанию. Просто есть несколько ограничений, с которыми вы столкнетесь — по времени записи, при добавлении веб-камеры или в том случае, если игра имеет авторские права и запись не разрешена. Если вам все еще интересно узнать, как записать игровой процесс на PS4 с помощью этого метода, выполните следующие действия.
- Начните с настройки длины записи. По умолчанию PS4 записывает видео продолжительностью до 15 минут. Если вы хотите изменить это, перейдите в раздел «Обмен и трансляция» на PS4, нажав кнопку «Поделиться» и выбрав «Продолжительность видео».
- Записывайте голоса, настроив параметры общего доступа к аудио. В меню «Общий доступ и трансляция» перейдите к пункту «Настройки общего доступа к аудио" вариант. Обязательно выберите опцию «Включить звук микрофона в видеоклипы». Если вы хотите записать все голоса игроков, выберите «Share Party Audio».
- PS4 автоматически записывает ваш игровой процесс, который вы можете сохранить, нажав кнопку «Поделиться» и выбрав «Сохранить видеоклип». Вы увидите клип из «Галерея захвата». Также возможна запись вручную. Вам просто нужно дважды нажать меню «Поделиться» на контроллере, чтобы начать запись, и завершить ее, снова дважды нажав ту же кнопку. Появится всплывающее сообщение о том, что клип был сохранен в «Capture Gallery».
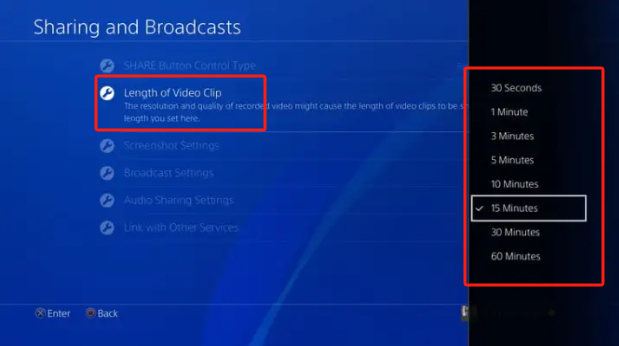
Если вы также хотите сделать скриншоты своего игрового процесса, вы также можете легко это сделать. Нажав меню «Поделиться», выберите «Снимок экрана». Затем вы увидите изображение из «Галереи захвата». В дополнение к этому вы также можете выполнить базовое редактирование перед загрузкой или обменом записанным клипом с другими. Просто зайдите в «Галерея захвата», выберите клип, а затем нажмите «Параметры», чтобы открыть меню. Вы сможете увидеть возможность обрезать клип по своему усмотрению.
Часть 2. Как записать игровой процесс на PS4 с помощью карты захвата?
Помимо инструмента записи на PS4, еще один метод записи игрового процесса на PS4 — использование «Захват карты». Это устройство, способное фиксировать вашу активность на экране. Вы даже можете быть уверены, что выходные файлы имеют высокое качество и что процесс записи не будет мешать вам во время игры.
Однако вы должны знать, что в игре могут возникать зависания или пропадания кадров, поскольку устройства имеют разные конфигурации. Плюс карты захвата довольно дорогие. Если вы все еще хотите опробовать эту опцию, ниже у нас есть руководство о том, как записать игровой процесс на PS4 с ее помощью.
- С помощью кабеля HDMI убедитесь, что ваша PS4 подключена к устройству захвата игры. Подключите карту захвата к компьютеру с помощью USB-кабеля.
- Убедитесь, что на вашей PS4 установлена последняя версия системы. Перейдите в «Настройки» после открытия устройства под управлением PS4. Нажмите «Система», а затем выберите «Информация о системе». Также найдите опцию «Включить HDCP». Обязательно отключите его.
- Завершив настройку, откройте программу записи экрана на своем ПК, чтобы записать игровой процесс на PS4 с помощью карты захвата.
- На устройстве записи экрана просто нажмите кнопку «Запись», чтобы начать процесс записи. Как только игра закончится, остановите запись со своего компьютера. Вы также сможете найти записанный клип на своем компьютере.
Некоторые пользователи находят этот метод немного сложным, поскольку в меню «Настройки» есть некоторые параметры, которые необходимо проверить перед процессом записи. Если вы хотите использовать инструмент, который упростит всю процедуру и обеспечит отличные результаты, продолжайте читать следующий раздел.
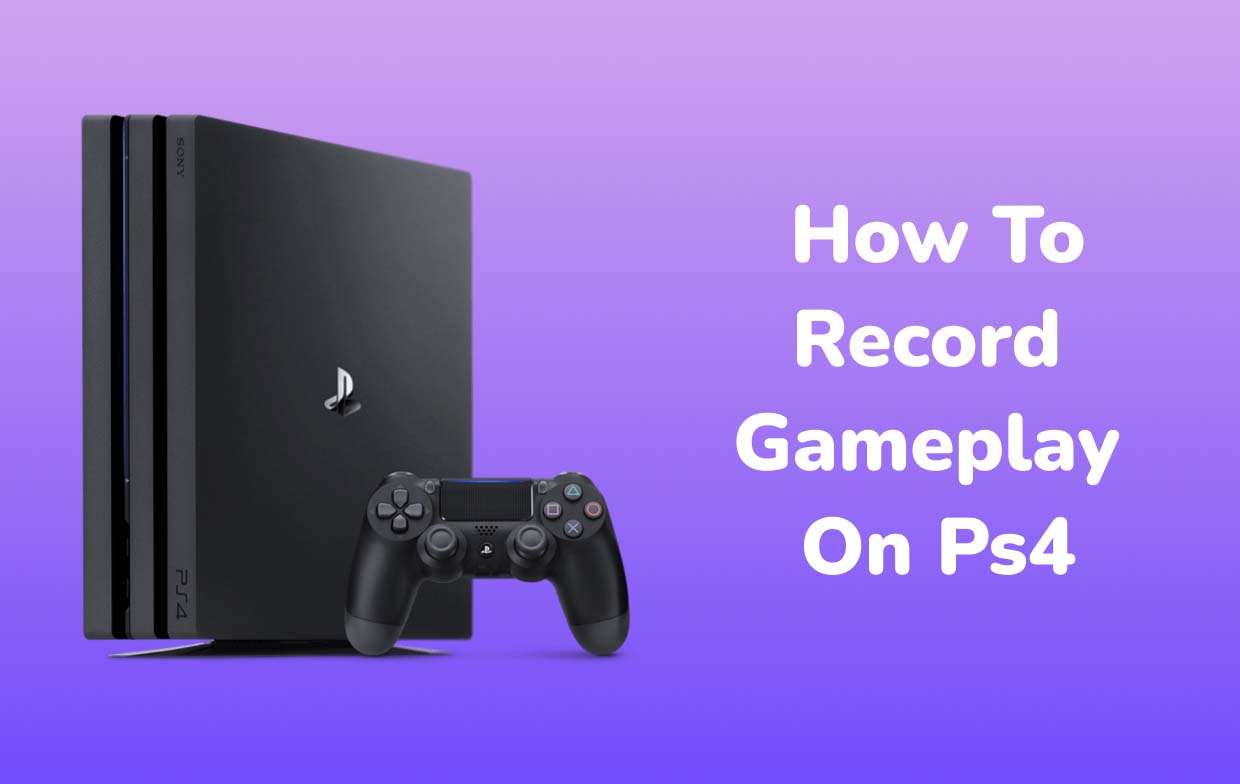
Часть 3. Как мне записать на PS4 без карты захвата?
Если вы считаете использование предыдущих методов записи игрового процесса на PS4 сложным и имеете некоторые ограничения, когда дело касается функций и возможностей, лучше всего полагаться на использование профессиональных программ, которые способны ускорить процесс записи и обеспечить отличное качество записи. выходные файлы (без задержек и высокой четкости) и даже обеспечивают гибкость при настройке источников аудиовхода. При записи игрового процесса на PS4 обязательно попробуйте использовать iMyMac программа записи экрана.
Благодаря простому и дружелюбному пользовательскому интерфейсу, простым шагам записи и отличным функциям вы наверняка сможете с легкостью завершить запись игрового процесса на PS4 с помощью этого инструмента. Он имеет кнопки для аннотаций в реальном времени, а также для редактирования. Доступны даже меню, если вы хотите сделать снимки экрана или открыть веб-камеру. Чтобы начать запись игрового процесса на PS4 с помощью этого инструмента, обязательно подключите PS4 к компьютеру, чтобы игра проецировалась на экран вашего компьютера. После этого просто следуйте инструкциям ниже.
Получите бесплатную пробную версию прямо сейчас! Обычный Мак Mac серии M Получите бесплатную пробную версию прямо сейчас!
- После установки iMyMac Screen Recorder откройте его и перейдите к основному интерфейсу. Ищите «ВидеомагнитофонМеню.
- Если вы хотите сделать снимок только всего экрана, нажмите меню «Только экран». Если вы хотите одновременно записывать камеру и экран, выберите «Экран и камера" вместо. Если выбрано последнее, ваша веб-камера будет обнаружена автоматически. В противном случае найдите меню «Повторная проверка» и коснитесь его. После этого выберите желаемую область записи – «Полная» или «Полная».Окно», или укажите нестандартный размер.
- Решите, следует ли записывать только системный звук (нажмите кнопку «Системный звук»), звук микрофона (нажмите кнопку «Звук микрофона») или оба, нажав кнопку «Системный звук и микрофонМеню.
- Запись начнется, как толькоНачать записьопция выбрана. Если выбрана область записи «Окно», на экране отобразится окно с несколькими оконными программами. Выберите нужный. Это приложение определит его автоматически.
- Чтобы завершить, нажмите кнопку красная кнопка остановки. Вы сможете просмотреть записанный файл на своем компьютере. Кнопки паузы (в случае, если вы хотите остановиться на несколько минут перед продолжением записи) и перезапуска (чтобы отменить предыдущую запись и начать заново) также доступны в случае необходимости или желания использовать.

Часто задаваемые вопросы о записи игрового процесса на PS4
Теперь, когда мы уже рассказали о методах записи игрового процесса на PS4, мы остановимся на некоторых часто задаваемых вопросах о записи игрового процесса на PS4.
- Как долго PS4 может записывать игровой процесс?
Как упоминалось ранее, по умолчанию инструмент записи PS4 может записывать до 15 минут видео. Однако это можно изменить и продлить до 60 минут. Если вы хотите избавиться от этого ограничения, было бы полезно использовать профессиональные инструменты, такие как iMyMac Screen Recorder.
- Как записать игровой процесс PS4 для YouTube?
Запись с помощью встроенного инструмента PS4 позволяет напрямую поделиться записанным файлом на YouTube после процесса записи. В разделе «Поделиться видеоклипом» выберите платформу социальной сети и войдите в свою учетную запись. Заполните необходимые данные. После этого нажмите кнопку «Поделиться».
- Как снять видеоклип на PS4?
Вы можете записывать видеоролики своего игрового процесса на PS4, используя любой из инструментов, упомянутых в предыдущих разделах этой статьи для записи игрового процесса на PS4. Вы можете попробовать встроенный рекордер на PS4, использовать карту захвата или, лучше всего, воспользоваться профессиональными программами, такими как iMyMac Screen Recorder.
- Где находятся настройки видеоклипа на PS4?
Настройки видеоклипа можно настроить или изменить в соответствии с предпочтениями пользователя, перейдя в «Настройки», а затем выбрав следующее меню «Общий доступ и трансляция». Отсюда можно увидеть параметры «Настройки видеоклипа».
- Как записать на PS15 дольше 4 минут?
Продлить время записи как минимум до 60 минут с помощью инструмента записи на PS4 можно, перейдя в меню «Общий доступ и трансляция». Однако, если вы хотите записывать дольше, рекомендуется использовать другие методы, например те, которые были описаны ранее.



