PlayStation 5, более известная как PS5, в настоящее время является одной из самых популярных игровых консолей. Любители игр наверняка захотят иметь такую. Если вы любите его использовать и думаете о как записывать игровой процесс на PS5 с легкостью, тогда этот пост для вас.
Профессиональные геймеры и даже те, кто играет ради удовольствия, наверняка захотят публиковать информацию о своих игровых сессиях, особенно если они показали себя слишком хорошо во время игры. Для них действительно стоит транслировать и делиться видеороликами о своих игровых навыках. Давайте углубимся в процесс записи игрового процесса на PS5 по мере продвижения к каждой части этой статьи.
Содержание: Часть 1. PS5 автоматически записывает игровой процесс?Часть 2. Как записать игровой процесс на PS5 с помощью голоса?Часть 3. Как записать игровой процесс PS5 без карты захвата?Часть 4. Как записать игровой процесс PS5 с помощью Facecam?Часто задаваемые вопросы
Часть 1. PS5 автоматически записывает игровой процесс?
Прежде чем мы перейдем к подробному руководству по записи игрового процесса на PS5, возможно, стоит сначала рассмотреть этот вопрос: записывает ли PS5 автоматически игровой процесс?
К вашему сведению, одним из лучших преимуществ PS5 перед другими является возможность записи игрового процесса задним числом. Это означает, что его механизм захвата может постоянно записывать игровые сеансы. Эта функция была очень важной, поскольку она позволяет игрокам сохранять короткие видеоролики продолжительностью от 15 до 30 секунд, видеоролики продолжительностью в несколько минут и даже полную запись предыдущего часового игрового процесса.

Часть 2. Как записать игровой процесс на PS5 с помощью голоса?
Лучший способ записать игровой процесс на PS5 с помощью голоса — воспользоваться профессиональным программным приложением, которое предлагает лучшие услуги в области записи экрана. В Интернете можно найти множество инструментов, но выбор того, который вы хотите использовать, может оказаться утомительным. Таким образом, мы рекомендуем использовать iMyMac программа записи экрана. Ниже перечислены вещи, которые делают это приложение лучшим среди доступных инструментов.
- Это приложение может записывать экраны высокой четкости и веб-камеры (разрешение до 1080P) и создавать результаты без водяных знаков.
- Пользователь имеет возможность выбрать тип звука для захвата.
- Доступны меню для редактирования, инструменты аннотаций в реальном времени и другие функции.
- Запись с веб-камеры происходит без задержек, а во время записи звука приложение также выполняет шумоподавление.
- Он имеет простой интерфейс, что делает навигацию достаточно простой для каждого.
- Этот инструмент совместим как с Windows, так и с Mac OS.
Получите бесплатную пробную версию прямо сейчас! Intel Mac Mac серии M Получите бесплатную пробную версию прямо сейчас!
Итак, как записать игровой процесс на PS5 голосом с помощью этого инструмента? Ну тогда вот что вам нужно сделать.
- После установки приложения iMyMac на свой компьютер откройте его. В главном интерфейсе выберите «Видеомагнитофон».
- Определите настройки записи. Поскольку мы стремимся записывать игровые сеансы с помощью голоса, выберите вариант записи экрана со звуком. После этого выберите область записи.
- Измените настройки звука. Поскольку с помощью этого приложения вы можете записывать звук как системы, так и микрофона, вам необходимо указать, что вы хотите записывать свой голос.
- Нажмите меню «Начать запись», чтобы начать запись игрового процесса. Когда закончите, нажмите красную кнопку «Стоп».

У вас должен быть записанный в высоком качестве файл, сохраненный на вашем компьютере, к которому вы сможете получить доступ и поделиться им в любое время!
Часть 3. Как записать игровой процесс PS5 без карты захвата?
Если вы хотите узнать, как записать игровой процесс на PS5 без использования карты захвата, эта часть статьи посвящена вам.
Хороший способ продолжить — использовать встроенную функцию PlayStation «Удаленное воспроизведение». Его можно использовать для воспроизведения и потоковой передачи игр для PS5 на ПК и мобильных устройствах при подключении к Wi-Fi или подключению для передачи данных. Чтобы использовать это, вот шаги, которые необходимо выполнить.
- Предварительно убедитесь, что вы подготовили следующее:
- ВАШЕ Консоль PS5 обновлена до последней доступной версии.
- Помните, что для удаленного воспроизведения вы будете использовать ту же учетную запись, что и на консоли PS5.
- Подключите PS5 к компьютеру через USB-кабель.
- Стабильное интернет соединение.
- Скачать удаленное воспроизведение и убедитесь, что он правильно установлен на вашем компьютере.
- Настройте свою PS5. На главном экране перейдите в «Настройки», выберите «Система», «Удаленное воспроизведение», а затем нажмите «Включить удаление воспроизведения».
- Запустите удаленное воспроизведение. Запустите его на своем ПК. Выберите «Войти в PSN». Используйте ту же учетную запись, которую вы используете на PS5.
- Приложение автоматически подключится к вашей консоли. После успешного подключения вы увидите дисплей консоли PS5 на ПК с Windows. Теперь вы можете начать использовать его для потоковой передачи.
- Откройте и используйте надежный рекордер экрана.
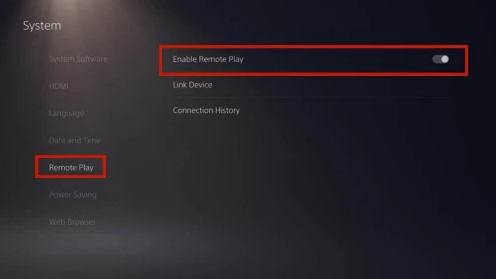
Часть 4. Как записать игровой процесс PS5 с помощью Facecam?
Знание учебных пособий о том, как записывать игровой процесс на PS5 только голосом и без карты захвата, действительно достаточно полезно, но что, если вы хотите получать записи с помощью лицевой камеры? Как вы можете это сделать?
В этом случае также может помочь ранее упомянутое профессиональное программное приложение iMyMac Screen Recorder. Поскольку ранее было заявлено, что он может выполнять запись с веб-камеры, вы можете использовать эту функцию при записи игровых сессий на своей PS5.
Вот подробные шаги, которые сделают это намного проще для вас.
- Как и раньше, после установки этого инструмента на свой компьютер откройте его и перейдите к основному интерфейсу и выберите «Регистратор веб-камеры».
- Прежде чем нажать меню «Начать запись», настройте параметры звука в соответствии с вашими предпочтениями.
- Когда закончите, нажмите кнопку «Остановить запись».
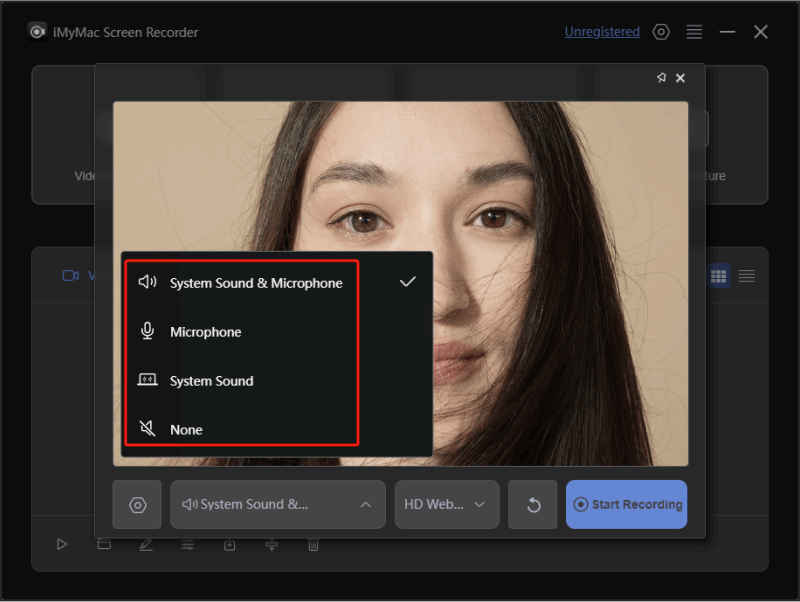
Часто задаваемые вопросы
Вот несколько часто задаваемых вопросов о том, как записывать игровой процесс на PS5.
- Как записать аудио и видео на PS5?
Для записи аудио и видео на PS5 рекомендуется использовать профессиональные программные инструменты, такие как iMyMac Screen Recorder.
- Как включить захват игры на PS5?
Чтобы включить захват игры на PS5, перейдите в «Настройки», выберите «Захваты и трансляции», а затем «Захваты». Включите «Автозагрузку».
- Как сделать скриншот на PS5?
Чтобы сделать снимок экрана на PS5, вам необходимо выполнить следующие действия.
- На контроллере PS5 DualSense нажмите кнопку «Создать».
- Выберите опцию «Сделать снимок экрана» в творческом меню.



