Число пользователей аккаунта Google увеличивается с каждым днем. Ну, мы не можем винить людей. Предлагаемые функции достаточно хороши. Большинство пользователей учетной записи Google, вероятно, знают о Google Hangouts и, возможно, также используют его. Большинству наверняка понравится это приложение, поскольку оно имеет интуитивно понятный и дружелюбный интерфейс и является хорошим инструментом для общения. Если вы были заядлым и думаете о как записать Google Hangouts, вы изучите учебные пособия, которые наверняка будут вам полезны при изучении каждого раздела этого поста.
Содержание: Часть 1. Как записать видеовстречу в Google с помощью встроенной функции записи?Часть 2. Как записать видеовстречу в Google без разрешения?Часть 3. Как бесплатно записать видеовстречу в Google?Часть 4. В заключение
Часть 1. Как записать видеовстречу в Google с помощью встроенной функции записи?
Вы должны сразу знать, что в Google Hangouts нет встроенной функции записи, но с помощью Google Meet организатор звонка может сделать запись при желании. Просто нужно подписаться на один из платных планов платформы, таких как образовательный, предпринимательский и бизнес-планы. Это также помогает гарантировать, что запись сможет выполнить не кто угодно.
Итак, как записывать звонки и общение в Google Hangouts через Google Meet? Это просто! Вот руководство.
- Откройте Google Meet. Начните собрание, если вы организатор, или присоединитесь, если вы участник.
- Нажмите «Еще», а затем меню «Запись встречи». Если у вас есть разрешение, вы должны увидеть опцию «запись».
- Нажмите «Запись». Участники будут уведомлены о том, что запись продолжается.
- После этого коснитесь меню «Еще», а затем нажмите «Остановить запись». Запись автоматически прекратится, как только все покинут собрание.
- Вы сможете увидеть записанный файл в папке «Meet Recordings» на «Моем диске».
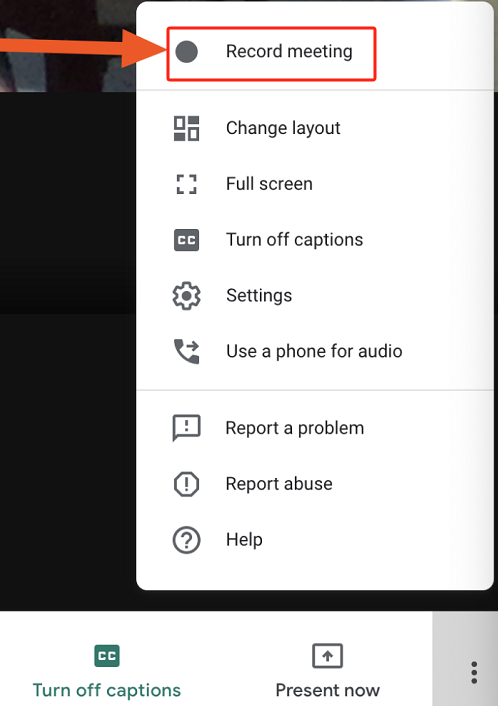
Часть 2. Как записать видеовстречу в Google без разрешения?
Вероятно, вас беспокоит знание того, что как участнику вам все равно нужно будет получить разрешение организатора на запись, хотя у вас нет других мотивов, кроме как сохранить копию собрания для дальнейшего использования. Наверняка вам интересно, как записывать Google Hangouts без разрешения. Что ж, вы можете обратиться за помощью к профессиональным программам, таким как iMyMac программа записи экрана.
Это приложение достаточно мощное, поскольку позволяет пользователям записывать действия на экране, камеру и звук. Также можно выполнять редактирование и настройку, а также аннотации в реальном времени. Есть даже дополнительные кнопки для создания снимков экрана или запуска веб-камеры при необходимости.
Если вы хотите попробовать записывать звонки в Google Hangouts с помощью этого инструмента, вам просто нужно выполнить простую процедуру, описанную ниже.
Получите бесплатную пробную версию прямо сейчас! Intel Mac Mac серии M Получите бесплатную пробную версию прямо сейчас!
- После установки и запуска перейдите в основной интерфейс и найдите «ВидеомагнитофонМеню.
- Решите, записывать ли только экран (кнопка «Только экран») или и экран, и камеру («Только экран»).Экран и камера" кнопка). Веб-камера будет обнаружена автоматически, если выбрано второе меню. Нажмите «Перепроверить», если этого не произошло. Перейдите к выбору предпочтительной области записи.
- Измените настройки звука. Вы можете записать как системный звук и микрофон или просто запишите любой из двух.
- Запись начнется сразу после того, как «Начать запись» нажата кнопка. Чтобы завершить его, нажмите красное меню «Стоп».

Часть 3. Как бесплатно записать видеовстречу в Google?
Действительно, мы рекомендуем больше всего использовать профессиональные инструменты, такие как iMyMac Screen Recorder, но если вы ищете способ бесплатной записи Google Hangouts, вы также можете попробовать использовать расширения Chrome, такие как Loom. Просто имейте в виду, что оно не будет иметь тех же преимуществ и функций, что и платные приложения.
Вот что вам нужно сделать, если вы хотите опробовать этот вариант.
- Загрузите и установите Loom с сайта Интернет-магазин Chrome.
- Нажмите «Дополнительные настройки», а затем выберите «Вкладка Аудио» в качестве источника звука.
- Перейдите к конкретному чату, который вы хотите записать, и начните запись. Нажмите «Стоп» после завершения.
- Записанный файл следует сохранить в Loom, а также им можно напрямую поделиться.
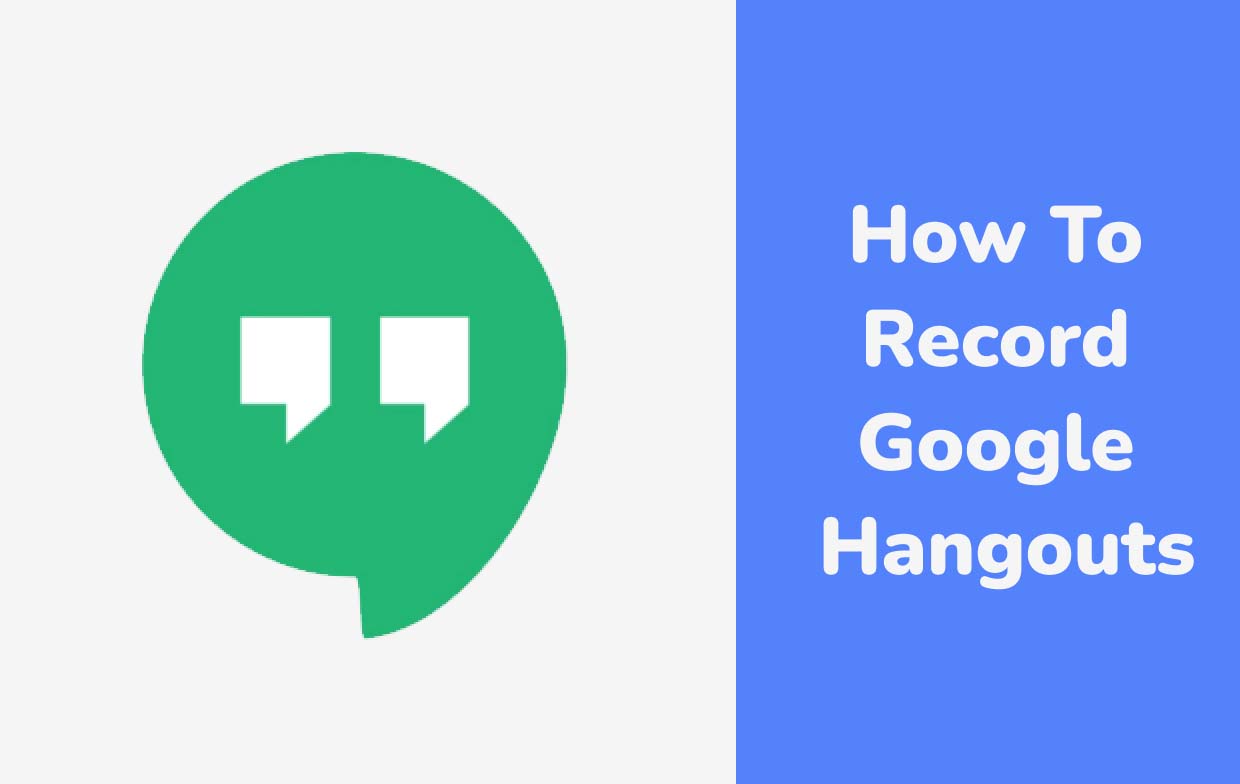
Как записать Google Hangouts на iPhone
Если вы являетесь пользователем iPhone и вам интересно, как записывать Google Hangouts с его помощью, вы можете попробовать встроенный рекордер экрана на iOS. Это хороший вариант, бесплатный и достаточно простой. Для этого вам просто нужно следовать приведенному ниже руководству.
- Убедитесь, что вы заранее подготовили приложение Hangouts.
- На вашем iPhone проведите пальцем сверху, чтобы увидеть «Центр управления».
- Найдите меню диктофона и нажмите его. Подождите, пока закончится обратный отсчет.
- Перейдите к звонку Hangouts, который вы хотите записать.
Как записать Google Hangouts на Android
Пользователи устройств Android могут использовать такое приложение, как Mobizen, для записи Google Hangouts. Его можно легко скачать из Google Play Store. Он даже предлагает базовые функции редактирования.
Чтобы попробовать это, вы должны следовать инструкциям ниже.
- Обязательно установите Mobizen на свой Android устройства.
- Во время звонка в Google Hangout нажмите виджет Mobizen.
- Используя значок шестеренки, вы можете изменить настройки.
- Чтобы начать запись, используйте значок «видеокамера». По завершении просто коснитесь меню «Стоп».
Часть 4. В заключение
Действительно, такие платформы, как Google Hangouts, оказывают большую помощь, поскольку функции для удобного общения легко доступны. К счастью, запись звонков и встреч, происходящих в Google Hangouts, стала проще благодаря таким приложениям, как iMyMac Screen Recorder, а также другим опциям, таким как онлайн-инструменты, встроенные записывающие устройства или приложения, которые можно установить на мобильные устройства. На данный момент вас, конечно же, больше не беспокоит, как записывать Google Hangouts, поскольку в этом посте представлены руководства.



