Теперь виртуальные встречи стали незаменимой частью игровой, образовательной и других индустрий. Зная как записать Google Meet это навык, который нам нужно освоить. Захват Google Meet может помочь нам просмотреть важную информацию и сохранить наши любимые игры или курсы. В этом подробном руководстве мы поможем вам завершить процесс записи Google Meet и предоставим необходимые инструменты и подробные инструкции.
Содержание: Часть 1. Можете ли вы записать Google Meet бесплатно?Часть 2. Как записать встречу в Google Meet с помощью встроенного рекордера?Часть 3. Как записать Google Meet без разрешения?Часть 4. Как записать Google Meet на телефон?Часто задаваемые вопросы о записи Google Meet
Часть 1. Можете ли вы записать Google Meet бесплатно?
Запись сеансов Google Meet — полезный навык для виртуального сотрудничества, но он требует некоторых условий и квалификации. Как успешно записать Google Meet? По сути, вам нужна учетная запись Google, стабильное подключение к Интернету и совместимый браузер. Вам также потребуется доступ к Google Meet через приложение или веб-версия и включите функцию записи в своем плане Google Workspace. Кроме того, вам потребуется достаточно места на вашем Google Диске и соответствующие разрешения для начала записи.
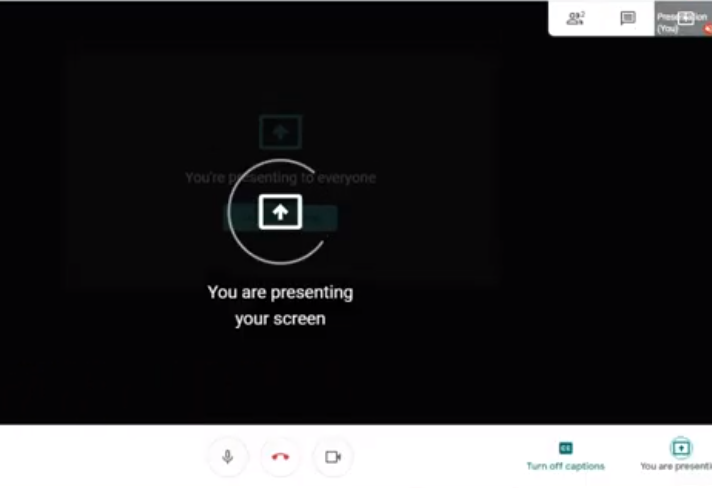
Почему я не могу записывать в Google Meet?
Вы можете записывать сеансы Google Meet, но иногда вы можете столкнуться с некоторыми проблемами или ограничениями. Чтобы обеспечить бесперебойную работу онлайн-встреч, вам необходимо знать, почему возникают эти проблемы. Есть люди, которые могут записывать Google Meet. Если вы являетесь человеком, который начинает собрание, или работаете с человеком, который начинает собрание, то вы имеете право вести запись. Кроме того, некоторые версии Google Workspace могут не поддерживать функцию записи.
Версии Google Workspace, которые могут записывать сеансы Google Meet: Essentials, Business Standard, Business Plus, Enterprise Starter, Enterprise Essentials, Enterprise Standard, Enterprise Plus, Education Plus, Teaching and Learning Upgrade, индивидуальная подписка Workspace и подписчики Google One с 2 ТБ. или больше места для хранения.
Если вы не можете начать процесс записи Google Meet, убедитесь, что вы следуете этим правилам и что ваша версия Google Workspace имеет эту функцию. Проверка ваших разрешений и организации важна для решения любых проблем с записью в Google Meet.
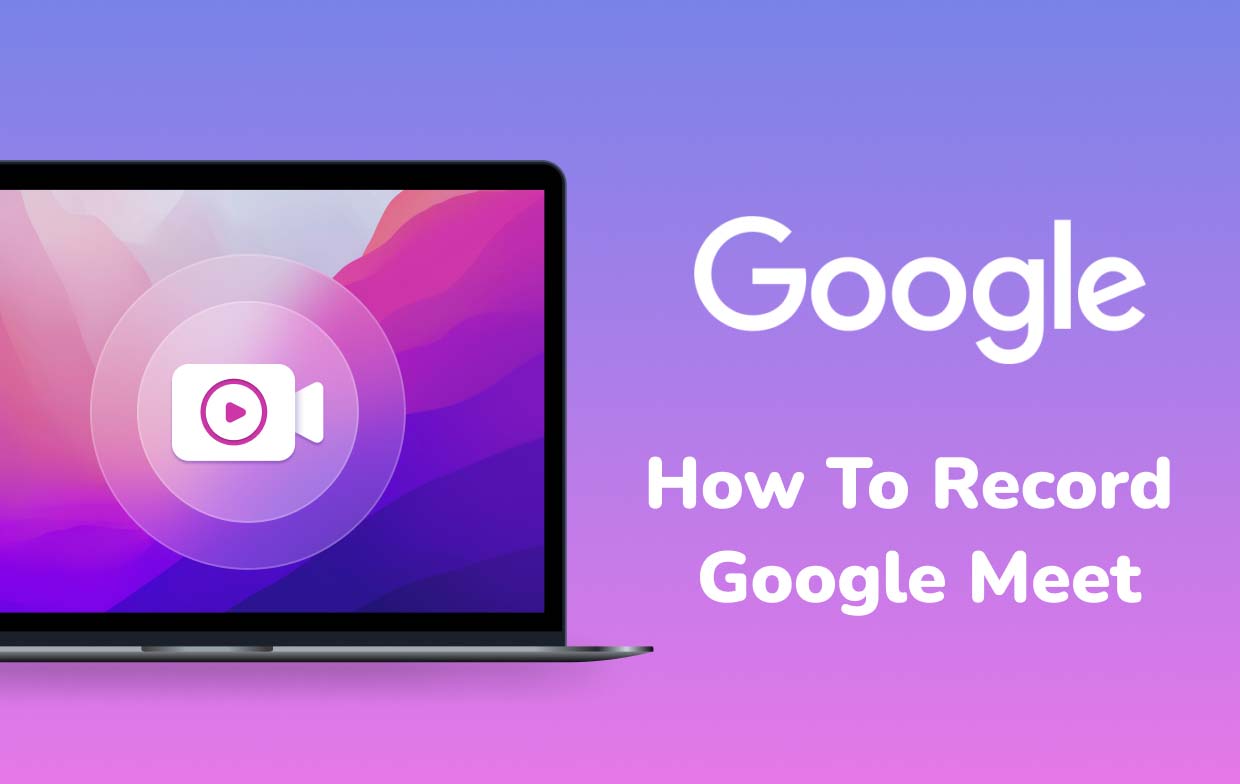
Часть 2. Как записать встречу в Google Meet с помощью встроенного рекордера?
В Google Meet есть встроенный рекордер, который позволяет легко записывать собрания. Однако только организатор собрания или пользователи из той же организации могут запускать, приостанавливать или останавливать записи. Записи фиксируют видео- и аудиопотоки участников, их действия по совместному использованию экрана и сообщения в чате. И записи не включают в себя содержание дискуссионных комнат, опросов или сеансов вопросов и ответов. Вам следует просмотреть или обсудить эти элементы на основном собрании, если они важны.
Итак, как записать Google Meet с помощью встроенного рекордера? Теперь давайте начнем пошаговый процесс записи собрания в Google Meet:
- Вы можете начать новую встречу или присоединиться к существующей в качестве организатора встречи или участника той же организации.
- После начала собрания нажмите на три точки (дополнительные параметры) в правом нижнем углу экрана и выберите «Записать собрание».
- Затем появится уведомление, информирующее участников о том, что встреча записывается. Просто нажмите «Начать запись».
- При необходимости вы можете приостановить или остановить запись во время встречи, еще раз щелкнув три точки и выбрав соответствующую опцию. Или вы можете просто завершить встречу, и запись автоматически сохранится на Google Диске организатора.
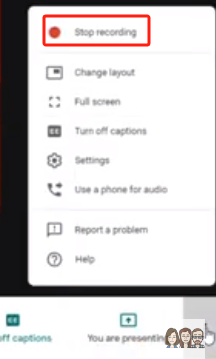
Выполнив описанные выше шаги, вы можете легко использовать встроенный рекордер для записи Google Meet. В следующей части мы рассмотрим сторонний инструмент для записи, который предоставит другие возможности пользователям, которым нужны более профессиональные функции.
Часть 3. Как записать Google Meet без разрешения?
В некоторых случаях вам может потребоваться записать сеанс Google Meet, не полагаясь на встроенные функции записи. Затем iMyMac программа записи экрана предлагает решение, позволяющее пользователям беспрепятственно записывать сеансы Google Meet. Это позволяет пользователям захватывать сеансы Google Meet без необходимости явных разрешений. Выполните следующие действия, чтобы записать Google Meet:
Получите бесплатную пробную версию прямо сейчас! Обычный Мак Mac серии M Получите бесплатную пробную версию прямо сейчас!
- Загрузите, установите и запустите iMyMac Screen Recorder на своем компьютере Mac или Windows. В главном интерфейсе выберите «Видеорегистратор».
- Настройте область записи, выбрав «Только экран» для захвата всего экрана или «Экран и камера» для одновременной записи экрана и веб-камеры. Если вы выберете последний вариант, нажмите «Перепроверить», если ваша веб-камера не обнаружена автоматически. Укажите область записи: «Во весь экран», «Окно» или «Нестандартный размер».
- Отрегулируйте настройки звука, решив, записывать ли системный звук, вход микрофона или и то, и другое. Нажмите «Системный звук и микрофон» для одновременной записи. Альтернативно выберите «Микрофон» или «Системный звук» для записи только одного типа звука. Выберите «Нет», если запись звука не требуется.
- Нажмите «Начать запись», чтобы начать процесс захвата экрана. При записи в конкретном окне в окне будут отображаться различные окна программы — выберите нужное окно, и программное обеспечение определит его автоматически.
- Завершите запись, нажав красную кнопку остановки. Записанный файл затем сохраняется на вашем компьютере. Если вы хотите приостановить запись, используйте кнопку «Пауза» и возобновите ее, щелкнув ее еще раз, когда будете готовы. Кнопка «Перезапустить» позволяет отменить предыдущую запись и начать заново.

Наконечник: Во время записи будет видна плавающая панель инструментов с инструментами аннотаций и дополнительными кнопками, предоставляющими возможности для улучшения захваченного контента.
Часть 4. Как записать Google Meet на телефон?
Запись сеанса Google Meet на вашем мобильном устройстве, будь то Android или iPhone, возможна с помощью встроенных инструментов, которые расширяют возможности виртуального сотрудничества.
Как записать Google Meet на Android
- Откройте быстрые настройки на своем устройстве Android и выберите «Запись экрана».
- При необходимости настройте параметры записи аудио и видео и выберите «Готово».
- Примите запрос Android Screen Recorder на доступ к вашему устройству.
- Нажмите «Начать запись», чтобы начать захват экрана Android во время сеанса Google Meet.
Как записать Google Meet на iPhone
- Откройте настройки вашего iPhone и выберите «Центр управления».
- Найдите параметры записи экрана и нажмите «+» рядом с ним.
- Вернитесь на главный экран и откройте Центр управления.
- Нажмите и удерживайте кнопку записи, и начнется обратный отсчет.
- Выберите место хранения, в котором загруженный файл будет сохранен после записи.
- Нажмите «Начать запись», и ваш iPhone сделает снимок экрана сеанса Google Meet.
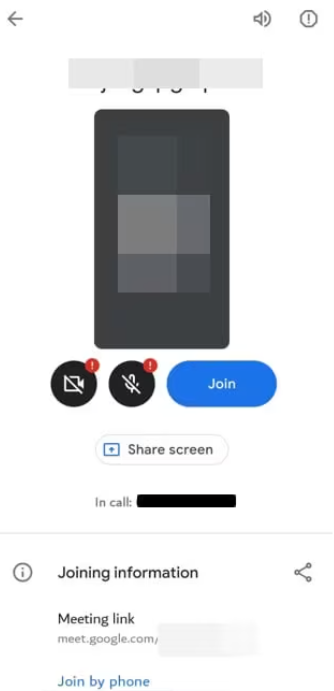
Примечание: Хотя встроенная программа записи экрана на iPhone не записывает звук из FaceTime или видеозвонков, вы также можете обратиться к нашему руководству по записи вызовов FaceTime, чтобы записать звук.
Часто задаваемые вопросы о записи Google Meet
Поскольку спрос на инструменты виртуального сотрудничества, такие как Google Meet, продолжает расти, вопросы, касающиеся функций записи, стали обычным явлением. Вот некоторые часто задаваемые вопросы (FAQ) с ответами, которые помогут вам лучше понять:
- Могу ли я записать встречу Google Meet без разрешения?
Нет, Google Meet требует, чтобы организатор встречи или участники в одной организации имели права записи. Запись без надлежащего разрешения может нарушить условия обслуживания.
- Что записывается во время сеанса Google Meet?
Записи Google Meet фиксируют видеопотоки, аудиообсуждения, действия по совместному использованию экрана и сообщения чата. Однако содержимое подгрупп и ответы на опросы или сеансы вопросов и ответов не записываются.
- Как я могу записать Google Meet на мобильные устройства?
Хотя в мобильном приложении Google Meet отсутствует встроенная функция записи, для записи сеансов можно использовать сторонние приложения, такие как AZ Screen Recorder (для Android) и встроенное устройство записи экрана на iPhone.
- Могу ли я записать Google Meet по бесплатному плану?
Да, запись в Google Meet доступна бесплатно; однако некоторые выпуски Google Workspace предлагают дополнительные функции. Подтвердите право вашего плана на возможность записи.
- Как получить доступ к записанным сеансам Google Meet?
Записанные сеансы Google Meet автоматически сохраняются на Google Диске организатора. Участники могут получить доступ к записям через общие ссылки или напрямую с Google Диска.



