Learning как записать последние 30 секунд на ПК будет очень полезно для пользователей, которые любят вырезать и создавать короткие видеоролики, демонстрирующие забавные моменты, подчеркивающие важную информацию или, возможно, основные моменты игры. Хранение таких копий полезно, когда вы хотите поделиться ими с другими (загрузить в социальные сети, отправить сообщение и т. д.) или просто сохранить их для личного пользования. Однако выполнение этого процесса может оказаться непростым для новичков. Таким образом, мы создали этот пост, чтобы помочь новичкам и сделать его достаточно удобным для них.
Содержание: Часть 1. Запись игровой панели Xbox за последние 30 секунд не работаетЧасть 2. Как записать последние 30 секунд на ПК?Часто задаваемые вопросы
Часть 1. Запись игровой панели Xbox за последние 30 секунд не работает
Если вы так любили использовать Xbox Game Bar в процессе записи последних 30 секунд на ПК, поскольку это удобно и доступно, вы, вероятно, будете разочарованы, когда вдруг она не будет работать, когда это необходимо. К счастью, есть простые решения, которые вы можете попробовать применить. Некоторые из них опубликованы и перечислены здесь.
- Попробуйте закрыть игровую панель Xbox и запустить ее снова через несколько минут.
- Еще раз проверьте, правильно ли вы включили игровую панель на своем ПК с Windows.
- Проблема с игровой панелью Xbox может быть связана с используемым графическим драйвером. Возможно, вы использовали устаревшая версия, которую необходимо обновить сразу же.
- Попробуйте восстановить или сбросить настройки инструмента, перейдя в окно «Настройки» игровой панели.
Если после выполнения известных вам обходных путей проблема все еще проявляется, было бы лучше проверить и попробовать другое приложение, которое может помочь с записью последних 30 секунд клипа на вашем компьютере. Некоторые из наиболее часто используемых и лучших вариантов описаны в следующей части этой статьи.
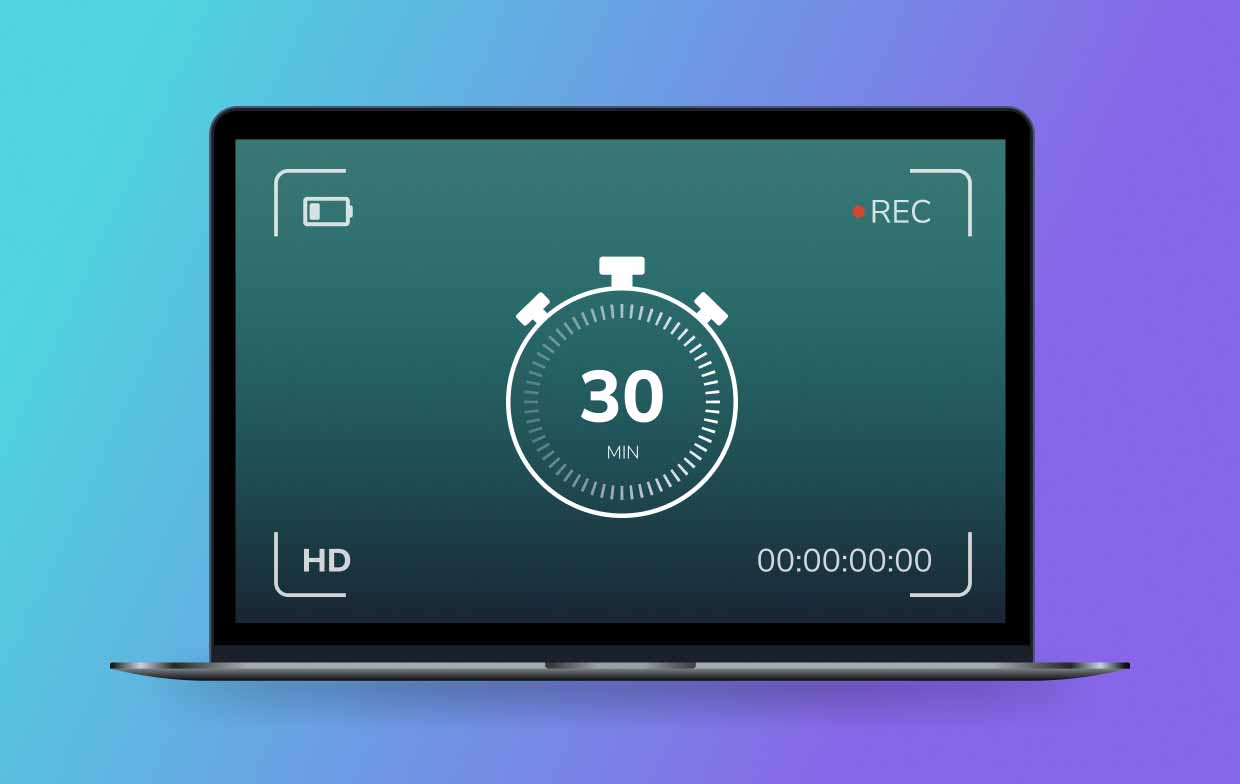
Часть 2. Как записать последние 30 секунд на ПК?
Есть несколько инструментов, которые вы можете выбрать и использовать в процессе записи последних 30 секунд на ПК. Четыре из них, в том числе способы использования игровой панели, будут описаны в этом разделе.
№1. Запишите последние 30 секунд на ПК с помощью NVIDIA
NVIDIA известна как одна из лучших в области обрезки игрового видео. При этом настройка параметров записи настолько проста, что позволяет вам получать более качественные выходные файлы, соответствующие вашему стилю и предпочтениям. Поскольку его интерфейс интуитивно понятен, пользователи могут легко записывать любой контент, который им нравится. Прежде чем проверить и следовать приведенному ниже руководству, убедитесь, что у вас есть Видеокарта NVIDIA так как это необходимо для использования устройства записи экрана NVIDIA.
- Откройте внутриигровое наложение, нажав кнопки «Alt» и «Z». В левом столбце обязательно выберите «Режим снимка экрана».
- Чтобы наконец-то запустить процесс записи последних 30 секунд на ПК через NVIDIA, зажмите клавиши Alt и F10 на клавиатуре. Если вы хотите сохранить более длинные видео, вместо этого вы можете нажать кнопку «Запись».
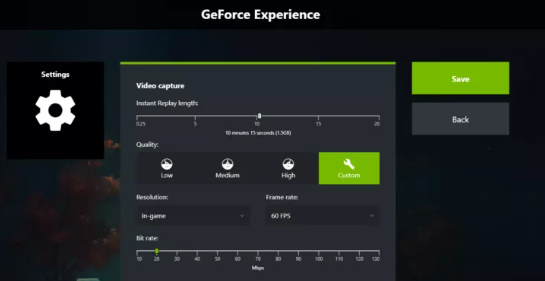
№2. Запишите последние 30 секунд на ПК через OBS
Еще один инструмент, который может помочь в записи последних 30 секунд на ПК, — это OBS. Это инструмент с открытым исходным кодом, который каждый может использовать бесплатно. Доступны обширные функции, которыми могут воспользоваться пользователи: пользовательские горячие клавиши, эффекты, функции редактирования сцен и т. д. Всего лишь несколько кликов по настройкам, захват экрана будет возможен. Если вы хотите изменить разрешение видео и качество записи звука, вы можете сделать это по своему усмотрению. Просто некоторые пользователи не рекомендуют это новичкам, поскольку пользовательский интерфейс кажется немного сложным.
Если вы хотите попробовать этот инструмент, вот как записать последние 30 секунд на ПК с помощью этой бесплатной программы.
- На вашем компьютере откройте OBS Studio после его установки. Во вкладке «Источники» нажмите кнопку «+». Нажмите «Захват экрана», а затем нажмите «ОК».
- Прежде чем нажать «ОК», выберите отображение. После завершения нажмите «Начать запись».
- После завершения нажмите кнопку «Остановить запись».

№3. Запишите последние 30 секунд на ПК через Xbox Game Bar
Игровая панель Xbox также является отличным и надежным инструментом для записи экрана или обрезки последних 30 секунд видео на вашем ПК. Хотя иногда с ним возникают проблемы, мы все же не можем отрицать, что он полезен и удобен в использовании, поскольку он бесплатен и предустановлен на ПК с Windows.
Поскольку это бесплатное и доступное приложение, вы должны иметь в виду, что оно не предлагает так много продвинутых инструментов по сравнению с другими приложениями. Если вам нужно выполнить базовую запись, это подойдет!
Вот как записать последние 30 секунд на ПК с помощью игровой панели Xbox.
- Удерживайте клавиши Windows и G, чтобы запустить игровую панель Xbox.
- Нажмите «Виджет», затем «Шестеренка» и «Настройки». Перейдите на вкладку «Ярлыки», чтобы запечатлеть последние 30 секунд на вашем компьютере. Затем отобразится горячая клавиша по умолчанию при записи предыдущих 30 секунд клипа.
- Нажмите меню «Сохранить». Откройте сеанс игрового процесса или видео для вырезания. Используйте горячие клавиши, чтобы наконец-то записать последние 30 секунд клипа.
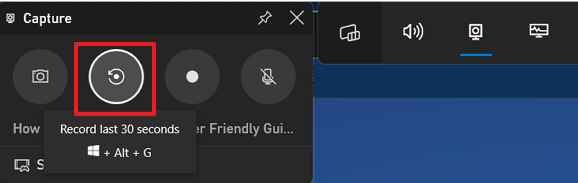
№4. Запишите последние 30 секунд на ПК с помощью iMyMac Screen Recorder
Независимо от того, хотите ли вы выполнить процесс записи последних 30 секунд на ПК или записи длинного контента с экрана, не должно возникнуть никаких проблем, если вы собираетесь использовать профессиональный инструмент, такой как iMyMac программа записи экрана. Он также может захватывать веб-камеру и звук и дает пользователям возможность гибко определять настройки записи. В приложении доступны отличные функции, которые пользователь может использовать в любое время.
Получите бесплатную пробную версию прямо сейчас! Обычный Мак Mac серии M Получите бесплатную пробную версию прямо сейчас!
Чтобы записать последние 30 секунд понравившегося вам клипа или, возможно, даже дольше, следуйте приведенному ниже руководству, если вы собираетесь использовать это приложение.
- Установите программное обеспечение iMyMac на свой компьютер. Зайдите в меню «Видеорегистратор».
- Определите область записи, коснувшись меню для записи экрана. При желании также возможна запись с веб-камеры и звука.
- При необходимости отрегулируйте настройки звука.
- Нажмите меню «Начать запись», чтобы начать, а после завершения нажмите красную кнопку «Стоп».

Часто задаваемые вопросы
- Как записать последние 5 минут на ПК?
Если вы хотите записывать длинный контент, рекомендуется использовать такие инструменты, как iMyMac Screen Recorder.
- Как записать последние 30 секунд на компьютере с помощью контроллера?
Вы можете нажать комбинации клавиш Windows, Alt и G, чтобы записать последние 30 секунд клипа на вашем ПК через контроллер.
- Как записать клип в Windows?
Записывать клипы на ПК с Windows очень просто. Если вам нужно выполнять только базовую запись, вы можете использовать Xbox Game Bar. Если вы хотите улучшить процесс записи, положитесь на более продвинутые инструменты.



