Многие пользователи любят использовать Apple TV. И мы не можем их винить, учитывая, что Apple TV предлагает отличные функции. Здесь вы действительно можете найти интересный и отличный видеоконтент, который, возможно, захотите сохранить, чтобы поделиться им или пересмотреть позже. К сожалению, скачать не так просто, как вы думаете. Вместо того, чтобы беспокоиться об этом, почему бы просто не научиться как записать на Apple TV? Но как записать контент с Apple TV? Есть ли рекомендуемая программа для использования? Просто продолжайте читать!
Содержание: Часть 1. Почему я не могу записать экран Apple TV?Часть 2. Как записать Apple TV на Mac?Часть 3. Как записать экран Apple TV на iPhone?Часто задаваемые вопросы о записи экрана на Apple TV
Часть 1. Почему я не могу записать экран Apple TV?
Прежде чем мы перейдем к основному обсуждению, мы кратко обсудим, почему запись экрана на Apple TV невозможна напрямую. На самом деле, Apple TV не предлагает опцию DVR. Таким образом, не существует встроенной функции записи, которую люди могли бы использовать для сохранения контента Apple TV в облаке. Хотя это так, все же существует возможный метод записи на Apple TV с помощью компьютера Mac — через QuickTime Player. Подробнее об этом будет сказано в следующей части.

Часть 2. Как записать Apple TV на Mac?
В этой части, как вы уже читали, будут представлены и представлены два простых способа записи на Apple TV.
Через проигрыватель QuickTime
Одним из способов захвата контента Apple TV является использование бесплатной программы на вашем Mac — QuickTime Player. Вот что вам нужно сделать.
- На Apple TV перейдите в «Настройки», затем в «Пульт и устройства». Выберите «Удаленное приложение и устройства».
- Из магазина приложений, скачать Xcode. Нажмите «Окно», затем «Устройства и симуляторы». Выберите свой Apple TV и просто введите PIN-код, который отображается на вашем Apple TV.
- Откройте проигрыватель QuickTime. Нажмите «Файл», затем выберите «Новая запись фильма».
- Откройте раскрывающееся меню с помощью маленькой стрелки вниз. В разделе «Камера и микрофон» выберите «Apple TV».
- Как только все будет хорошо, коснитесь красного меню «запись», чтобы наконец начать запись.
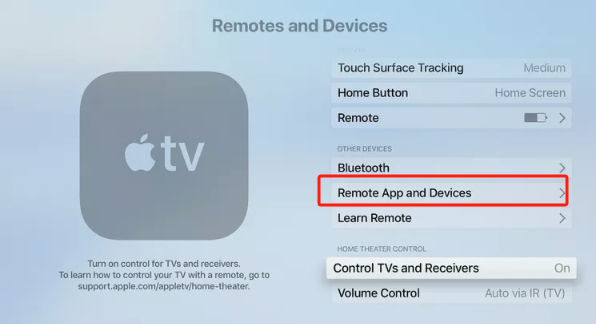
Через профессиональный рекордер экрана
В этом разделе мы поделимся еще одним простым способом записи на Apple TV. Ранее мы уже рассказывали о способе записи через бесплатное приложение. На этот раз мы собираемся поделиться профессиональным инструментом, который доказал свою надежность и доверие, когда дело доходит до удовлетворения потребностей в записи экрана — iMyMac программа записи экрана.
С помощью вышеупомянутого инструмента можно определить область записи для захвата и будет ли веб-камера или звук будут записаны также. Также можно выбрать тип звука. Кроме того, можно в полной мере использовать функции этого инструмента: базовые меню редактирования, кнопки аннотаций в реальном времени, функции перезапуска, паузы, создания снимков или открытия веб-камеры и многое другое. Навигация по интерфейсу приложения должна быть простой даже для новичков, поскольку оно имеет простой пользовательский интерфейс.
iMyMac Screen Recorder также совместим как с Windows, так и с Mac OS. Итак, как записать на Apple TV через это приложение? Для справки ознакомьтесь с приведенным ниже простым руководством.
Получите бесплатную пробную версию прямо сейчас! Обычный Мак Mac серии M Получите бесплатную пробную версию прямо сейчас!
- Установите приложение на свой компьютер и затем запустите его. Найдите функцию «Видеорегистратор» в главном интерфейсе.
- Выберите, записывать ли только экран или веб-камеру и звук. Далее перейдите к выбору области записи.
- Измените настройки звука и выберите тип звука для записи.
- Когда все будет хорошо, нажмите меню «Начать запись», чтобы начать, а после завершения просто нажмите красную кнопку «Запись».

Вскоре на вашем компьютере должен появиться высококачественный записанный контент Apple TV.
Часть 3. Как записать экран Apple TV на iPhone?
Обсуждая, как записывать на Apple TV с помощью компьютера, пользователь iPhone может задаться вопросом, возможно ли это сделать и на его устройстве. К счастью, да. Действия, которые необходимо выполнить, довольно просты, учитывая, что в iPhone есть встроенная функция записи экрана.
- Убедитесь, что меню «Запись экрана» добавлено в «Центр управления» вашего iPhone.
- Откройте приложение Apple TV и контент, который вы хотите записать. Нажмите значок «Запись» в «Центре управления». Подождите, пока закончится обратный отсчет. Запись начнется в ближайшее время.
- После завершения нажмите ту же кнопку еще раз. Записанный файл следует сохранить в меню «Фото» вашего iPhone.

Благодаря приведенному выше руководству захват контента Apple TV с помощью встроенной функции записи вашего iPhone должен быть простым и удобным.
Часто задаваемые вопросы о записи экрана на Apple TV
Давайте обсудим некоторые часто задаваемые вопросы, связанные с темой «как записывать на Apple TV» в этой части статьи. Если вам интересно узнать более подробную информацию, продолжайте читать.
- Можете ли вы записывать с Apple TV на видеорегистратор?
К сожалению, запись контента Apple TV на видеорегистратор невозможна, поскольку он не имеет этой функции.
- Где находится кнопка записи на пульте Apple TV?
На самом деле, на пульте Apple TV нет кнопки прямого управления, поскольку запись фактически невозможна, поскольку у него нет функции DVR, как упоминалось ранее.
- Как записать с Apple TV на Windows?
Самый эффективный способ записи на Apple TV на ПК с Windows — это использование надежных программ, таких как iMyMac Screen Recorder. Для простоты использования и получения дополнительной информации об этой программе вы можете обратиться ко второй части этой статьи.
- Возможно ли сохранение шоу на Apple TV?
Конечно! Загрузить контент Apple TV для просмотра в автономном режиме можно легко. Просто выберите контент для сохранения и нажмите кнопку «Загрузить». После завершения загрузки они будут сохранены в папке «Загруженные».



