С развитием технологий все больше пользователей пытаются отойти от классического и привычного способа ведения дел. Тем не менее, многие по-прежнему хотели бы оставить все как раньше, возможно, потому, что им это удобно. Это касается и обновлений на ПК. Если вы один из тех, кто предпочитает сохранить Windows 7, а не обновляться до более поздней версии, у вас наверняка возникают различные вопросы, например, процесс как записать экран в Windows 7.
В этой статье основной разговор пойдет о вышеперечисленном. Если вы также один из тех пользователей ПК с Windows 7, которые спрашивают то же самое, здесь вам будут предложены учебные пособия, которые вы наверняка сможете использовать.
Содержание: Часть 1. Как включить запись экрана в Windows 7 с помощью сочетания клавиш?Часть 2. Как записать экран в Windows 7 со звуком?Часть 3. Как выполнить запись экрана в Windows 7 без какого-либо программного обеспечения?Часть 4. В заключение
Часть 1. Как включить запись экрана в Windows 7 с помощью сочетания клавиш?
На самом деле процесс записи экрана в Windows 7 так же прост, как и создание снимков экрана. Вы можете сделать это, используя сочетания клавиш. Если вы не знаете о Xbox Game Bar, этот инструмент может помочь вам с записью экрана на вашем компьютере. Все, что вам нужно сделать, это просто нажать кнопку “Windows” + “Alt” + “R” клавиши, чтобы запустить его и начать путешествие по записи. Альтернативно, просто чтобы открыть его, вы можете прибегнуть к удержанию “Windows” + “G” кнопки.
После завершения записи вы также сможете увидеть выходной файл на своем компьютере.
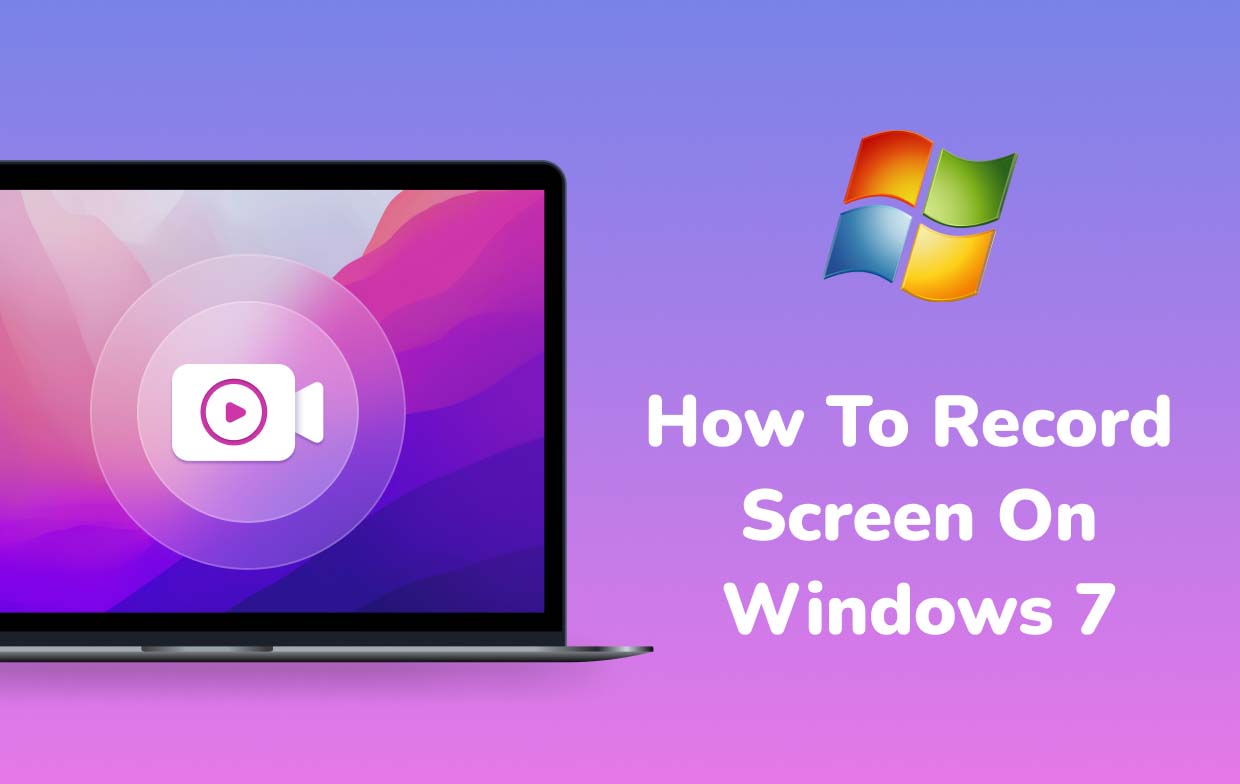
Часть 2. Как записать экран в Windows 7 со звуком?
Использование игровой панели — это хорошо. Однако, если вы стремитесь к более сложному обходному пути, когда дело доходит до записи экрана в Windows 7, и инструменту, который может помочь вам даже с записью звука, то лучше всего использовать iMyMac программа записи экрана. Это отличный выбор, поскольку он предоставляет преимущества, возможности и функции, которые сделать запись экрана достаточно удобен даже для новичков.
Эта программа представляет собой профессиональный инструмент, который обеспечивает запись с экрана высокой четкости и веб-камеры без задержек и позволяет даже настроить параметры звука. Существуют меню для аннотаций в реальном времени, редактирования для настройки, а также возможности делать снимки экрана или запускать веб-камеру, если это необходимо. Конечно, его пользовательский интерфейс прост и удобен в навигации.
Чтобы начать запись с помощью этой программы со звуком, ознакомьтесь с приведенным ниже руководством.
Получите бесплатную пробную версию прямо сейчас! Обычный Мак Mac серии M Получите бесплатную пробную версию прямо сейчас!
- Как только это приложение будет установлено на ваш компьютер с Windows 7, немедленно откройте его и найдите «Видеомагнитофон» в главном интерфейсе.
- Чтобы сделать снимок только всего экрана, нажмите меню «Только экран». В противном случае, если вы хотите захватить и свою веб-камеру, выберите «Экран и камера». Если веб-камера не обнаружилась автоматически, нажмите «Перепроверить». Продолжайте и выберите предпочитаемую область записи.
- Настройте параметры звука. Вы можете решить, записывать ли системный звук и микрофон («Системный звук и микрофон» меню) или просто выберите любой из двух («Микрофон» или «Системный звук»). Обратите внимание, что также доступен вариант «Нет».
- Нажмите меню «Начать запись», чтобы начать. После этого нажмите красную кнопку «Стоп», чтобы сохранить запись на свой компьютер. Если вы хотите приостановить процесс на несколько минут или возобновить процесс, легко доступны кнопки, позволяющие легко это сделать.

Часть 3. Как выполнить запись экрана в Windows 7 без какого-либо программного обеспечения?
Как всегда, что касается записи экрана в Windows 7, мы рекомендуем придерживаться профессиональных вариантов, таких как инструмент, упомянутый в предыдущей части. Однако, если вы ищете способ продолжать запись экрана в Windows 7 без установки каких-либо программных приложений, возможно, вам захочется узнать больше о том, что есть в этом разделе.
Использование Microsoft PowerPoint
Microsoft PowerPoint — это предустановленное приложение на ПК с Windows, которое может помочь в процессе записи экрана в Windows 7. Помимо возможности записи экрана со звуком, это можно использовать для сохранения выходного файла в виде отдельного видеодокумента. Процесс записи довольно прост: вам просто нужно перейти на вкладку «Запись» и найти меню «Запись экрана».

Использование средства записи действий по устранению неполадок
Recorder Steps Recorder — еще один встроенный инструмент, который вы можете увидеть в Windows 7. Вы можете думать об этом как об обычном инструменте записи видео, но он действительно способен записывать все ваши действия на экране — шаг за шагом. Обычно это используется в учебных целях. Его можно найти в меню «Аксессуары» ПК.
Просто учтите, что он способен записывать в файл не более 100 шагов. Таким образом, если вы планируете записывать длительный процесс, лучше перейти на другой инструмент.
Использование онлайн-рекордера
Если вам интересно, как записать экран в Windows 7 через Интернет, не беспокойтесь. Есть такие инструменты, как Захват экрана это может помочь вам в этом случае. Он может записывать ваш экран, захватывать звуки и даже вашу веб-камеру. Его можно использовать бесплатно, но для достижения наилучших результатов следует убедиться, что его компьютер подключен к стабильной сети.



