Если у вас есть ноутбук, наверняка в нем уже есть встроенная веб-камера. У большинства ноутбуков есть. Для пользователей настольных компьютеров, у которых нет встроенной веб-камеры, установка внешней является наиболее подходящим решением. Благодаря развитию технологий и таким сценариям, как COVID-19, люди теперь делают большую часть вещей онлайн. Если вам интересно как записать видео с веб-камеры возможно, из-за требований школы, урока или презентации на работе или по какой-либо другой причине, есть несколько способов сделать это. В этой статье мы объединили эти методы для вашего удобства. Все, что вам нужно сделать сейчас, это перейти к первой части, чтобы начать обучение.
Содержание: Часть 1. Могу ли я записать видео с помощью веб-камеры?Часть 2. Как записать видео с веб-камеры в Windows 7/10/11?Часть 3. Как записать видео с помощью веб-камеры на Mac?Часть 4. Программное обеспечение для записи с веб-камеры бесплатно и онлайнЧасто задаваемые вопросы:
Часть 1. Могу ли я записать видео с помощью веб-камеры?
Люди должны быть благодарны за то, что технологии постоянно совершенствуются и применяются. Они проложили путь к еще большим вещам, облегчающим жизнь людей. В число этих достижений входит способность людей уже сейчас записывайте видеоконтент отличного качества используя только встроенную камеру или веб-камеру компьютера. Да! Вы можете записать видео с помощью веб-камеры! Насколько это хорошо, правда?
Но, конечно, качество видеозаписи различается в зависимости от типа используемой веб-камеры. Более новые устройства, конечно, имеют дополнительные функции и лучшее разрешение или возможности записи. Итак, как записать видео с помощью веб-камеры? Давайте узнаем об этом больше в следующей части.
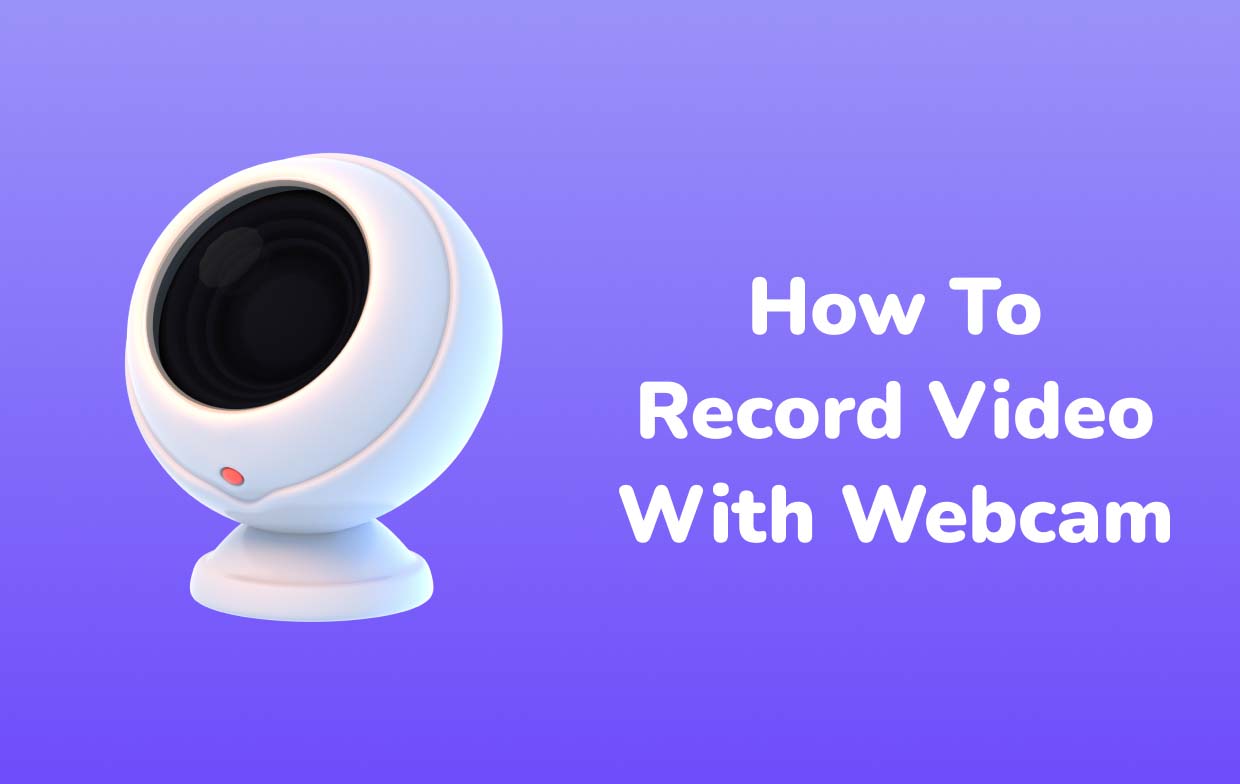
Часть 2. Как записать видео с веб-камеры в Windows 7/10/11?
В этом разделе вы познакомитесь с тремя способами простой записи видео с помощью веб-камеры на компьютерах с Windows 7, 10 или 11.
Через приложение камеры
В приложение камеры на вашей Windows При записи можно использовать ПК. Однако, если у вас есть компьютер с Windows 7, вам не удастся найти это приложение. Если у вас есть приложение, просто следуйте приведенному ниже методу записи видео с помощью веб-камеры.
- На панели «Поиск» введите «Камера».
- Выберите приложение камеры, чтобы запустить его. Веб-камера должна активироваться автоматически.
- Вы увидите два меню. Если вы хотите сделать фотографии, нажмите кнопку «Камера». Для записи видео выберите «Видеокамера».
- После завершения записи нажмите красную кнопку «Стоп». Вы также можете перейти в меню «Настройки», чтобы изменить некоторые функции по своему вкусу.
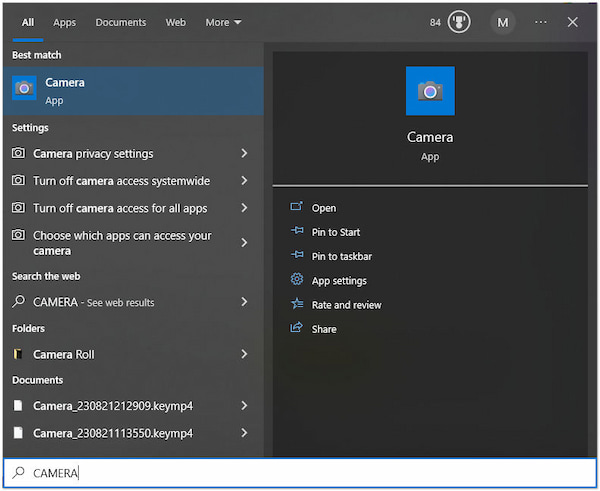
Убедитесь, что вы разрешили приложению камеры вашего ПК доступ к микрофону, чтобы избежать проблем во время записи.
Через ОБС
Еще один универсальный инструмент для записи экрана — OBS Studio. Это бесплатно и с открытым исходным кодом. На самом деле, это также работает на компьютерах Mac. Вот руководство о том, как записывать видео с веб-камеры с помощью OBS.
- Откройте это приложение и щелкните правой кнопкой мыши «Источники». Это позволит вам добавить «Устройство видеозахвата». Выберите «Создать новый», затем нажмите «ОК». На панели «Устройство» добавьте веб-камеру. Если хотите, измените некоторые настройки, прежде чем нажимать «ОК».
- В «Источниках» вам нужно нажать «Захват аудиовхода», затем «Создать новый» и выбрать «Микрофон».
- Если вы хотите изменить местоположение вывода, вы можете перейти в «Файл», «Настройки», «Вывод» и, наконец, «Путь записи».
- Чтобы начать запись с веб-камеры, нажмите «Начать запись». После завершения записи нажмите меню «Остановить запись».

Через iMyMac Screen Recorder
Представленные ранее варианты того, как записать видео веб-камерой, являются бесплатными инструментами. Таким образом, по пути вы наверняка столкнетесь с некоторыми ограничениями при записи. Чтобы избежать этого и получить наилучшие впечатления, полагайтесь на профессиональные программы, такие как iMyMac программа записи экрана это ключ. Это приложение достаточно мощное, чтобы ускорить процесс записи независимо от того, хотите ли вы захватить камеру, только экран или со звуком.
Существуют также функции для базового редактирования, а также инструменты аннотирования в реальном времени. Кнопки для создания снимков или запуска веб-камеры в случае необходимости легко доступны. Он имеет простой и понятный пользовательский интерфейс, который делает навигацию достаточно удобной.
Для справки, вот руководство по использованию функций этого приложения.
Получите бесплатную пробную версию прямо сейчас! Intel Mac Mac серии M Получите бесплатную пробную версию прямо сейчас!
- Запустите приложение на своем ПК с Windows. Перейдите в главный интерфейс и найдите «Видеорегистратор».
- Есть варианты записи только экрана и одновременно экрана и камеры. В этом случае выберите «Экран и камера», чтобы захватить вашу веб-камеру. Ваша веб-камера должна быть обнаружена автоматически. Нажмите «Перепроверить», если обнаружены проблемы. Далее укажите область записи — хотите ли вы «Полную», «Окно» или нестандартный размер.
- Пришло время настроить параметры аудиовхода. Вы можете записать как системный звук, так и звук с микрофона (меню «Системный звук и микрофон») или просто выбрать любой из двух. Также есть кнопка «Нет».
- Чтобы наконец начать запись видео с помощью веб-камеры и звука, нажмите меню «Начать запись». Как только вы закончите, вы можете завершить процесс, нажав кнопку «Стоп».

Во время записи вы можете воспользоваться инструментами аннотирования, а также кнопками для приостановки или перезапуска в случае необходимости.
Часть 3. Как записать видео с помощью веб-камеры на Mac?
Конечно, помимо рассказа о том, как записывать видео с помощью веб-камеры на компьютерах с Windows, владельцам компьютеров Mac, вероятно, интересно узнать, как сделать то же самое. Вот почему мы добавили эту часть в эту статью.
Запись веб-камеры через iMyMac Screen Recorder
Как упоминалось ранее, приложение iMyMac Screen Recorder — это надежный инструмент, который может помочь вам в записи экрана, даже если вы используете ПК Mac. Независимо от того, хотите ли вы сделать снимок только с экрана или сделать это с помощью веб-камеры и микрофона, вы можете легко сделать это с помощью этого инструмента.
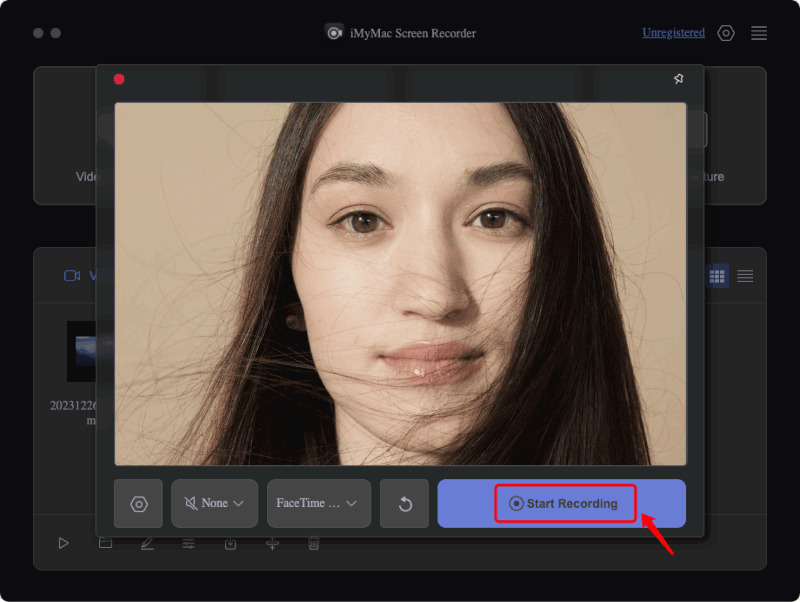
Через проигрыватель QuickTime
Другой вариант записи видео с веб-камеры на Mac — использование QuickTime Player. Это бесплатный инструмент, и он также прост в использовании.
- Откройте QuickTime Player на своем Mac.
- Нажмите «Файл», а затем выберите «Новая запись фильма».
- Помимо значка записи, коснитесь «выпадающего меню». В качестве источника видеовхода выберите веб-камеру. Затем выберите микрофон в качестве аудиовхода. Обязательно выберите настройку качества «Максимальное» для достижения лучших результатов.
- Наконец, нажмите «Начать запись». После завершения нажмите меню «Остановить запись».

Часть 4. Программное обеспечение для записи с веб-камеры бесплатно и онлайн
Поделившись способами записи видео с веб-камеры на Windows и Mac с помощью нескольких приложений, мы теперь хотим поделиться опцией, доступ к которой можно получить бесплатно в Интернете. Некоторые пользователи предпочитают не устанавливать какое-либо приложение, поэтому использование такой онлайн-альтернативы будет для них хорошим выбором.
Просто надо иметь в виду, что при использовании онлайн-рекордера необходимо иметь стабильное подключение к Интернету. Кроме того, вы должны знать о нескольких ограничениях, которые он наложил на то, что он бесплатен.
Хорошим примером онлайн-инструмента, который можно использовать для захвата видео с помощью веб-камеры, является «Webcamera.io». Помимо записи видео, с его помощью вы также можете делать фотографии. Также можно изменить настройки. Получив записанный файл, вы также можете легко экспортировать его на свой компьютер или в свои учетные записи облачного хранилища. Чтобы использовать его, вы можете обратиться к приведенному ниже.
- Убедитесь, что ваша камера подключена к компьютеру. Разрешите этому онлайн-приложению получить доступ к вашему аудио и камере.
- Перейдите в «Настройки», чтобы изменить настройки по своему усмотрению.
- Запись начнется после нажатия кнопки красного кружка (старт).
Часто задаваемые вопросы:
Вот несколько часто задаваемых вопросов, касающихся процесса записи видео с помощью веб-камеры. Они также могут вас заинтересовать, так что продолжайте читать.
- Какая программа лучше всего подходит для записи с веб-камеры?
Приятно осознавать, что различные инструменты могут удовлетворить наши потребности в записи экрана (с веб-камерой и звуком). Однако для получения наилучших результатов и преимуществ всегда рекомендуется использовать профессиональные приложения, такие как iMyMac Screen Recorder.
- Как вы можете записать свой экран с помощью веб-камеры?
Легко доступны различные инструменты для записи действий на экране, а также веб-камеры. Существуют бесплатные приложения, встроенные записывающие устройства, а также онлайн-варианты, подобные тем, о которых мы рассказывали в предыдущих разделах этой статьи. Однако вы должны знать, что при их использовании могут возникнуть некоторые недостатки и ограничения.
- Достаточно ли использования веб-камеры для записи?
Качество получаемых файлов при записи через веб-камеру может меняться в зависимости от используемой веб-камеры или выполненных настроек. Большинство веб-камер должны быть пригодны для записи. Но если вы ищете лучшее, полезно сначала проверить характеристики веб-камеры, особенно если вы используете внешние веб-камеры при записи.



