Webex — это приложение от Cisco, целью которого является предоставление пользователям возможности проводить видеоконференции, вебинары, онлайн-встречи, совместное использование экрана и тому подобное. Это профессиональное программное приложение обычно используется в академических и корпоративных отраслях. Таким образом, предполагается, что все, что обсуждается во время совещаний Webex, подчеркивает важные и ключевые моменты, которые должны быть приняты во внимание всеми участниками. В этом случае было бы полезно узнать как записать совещание Webex чтобы вернуться к записанному файлу, если что-то было пропущено.
Кроме того, записанные файлы могут использовать приглашенные участники, которые по каким-либо причинам не смогли присутствовать на онлайн-встрече. В этой статье будут описаны и описаны способы записи совещания Webex. Запрыгивайте в первую часть, чтобы начать!
Содержание: Часть 1. Почему я не могу записать совещание Webex?Часть 2. Как записать совещание Webex со звуком в качестве участника?Часть 3. Как записать совещание Webex без разрешения?Часто задаваемые вопросы о записи совещаний Webex
Часть 1. Почему я не могу записать совещание Webex?
Для участников совещаний Webex наверняка будет облегчением узнать, что в приложении есть встроенный рекордер. Но нужно знать, что тип учетной записи будет определять, какой метод записи совещания Webex можно использовать. Webex предлагает планы подписки помимо предоставления пользователям возможности использовать его бесплатно. Те, у кого есть бесплатные планы, могут записывать только с помощью настольного приложения Webex. Если он начал встречу через Интернет через Chromebook, запись выполнить невозможно. Пользователи платного плана не будут иметь ограничений, и им даже будет разрешено записывать со своих мобильных устройств.
В дополнение к вышесказанному, роль человека в собрании также повлияет на его параметры записи. Обратите внимание, что только организатор совещания Webex может записывать вызов (для локальной записи организатором также требуется разрешение администратора сайта). Однако участник может попросить разрешения чтобы получить доступ к записи.
Возможно, на вашем сайте недостаточно места для хранения данных или функция записи включена неправильно.
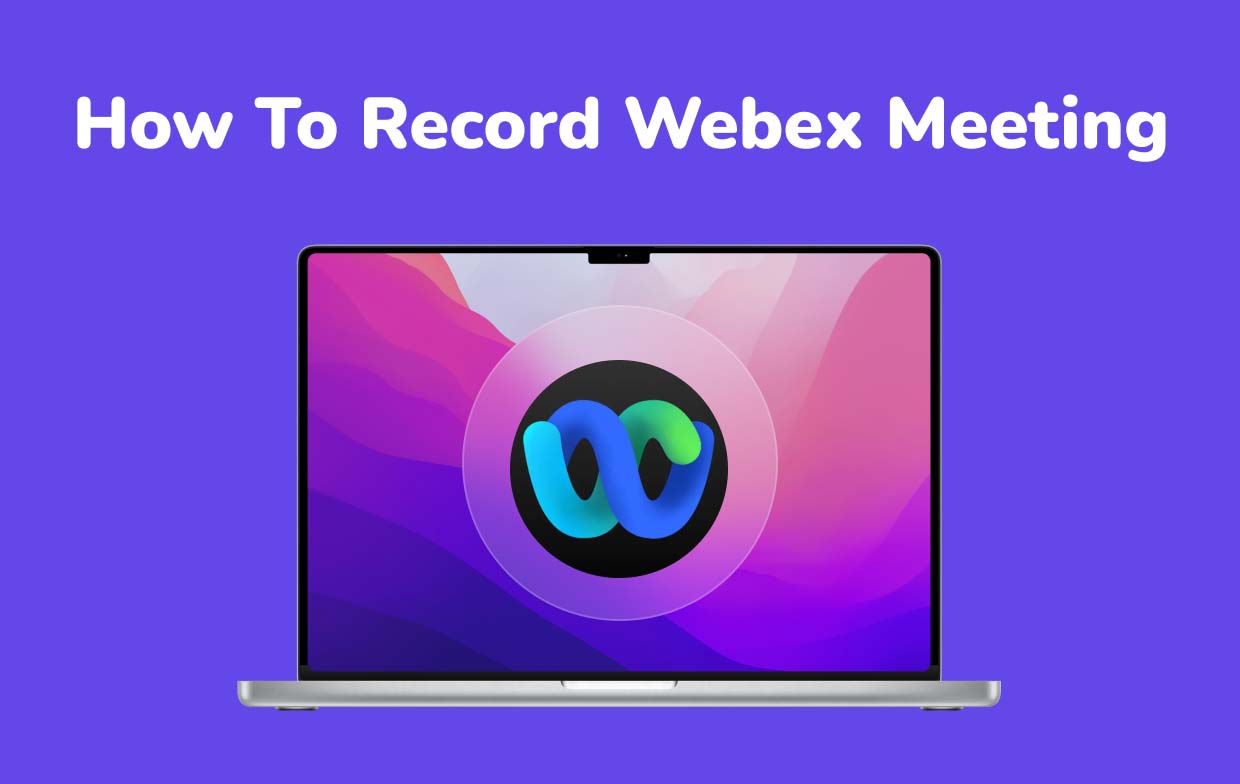
Часть 2. Как записать совещание Webex со звуком в качестве участника?
К счастью, в приложении Webex есть встроенный рекордер, который можно использовать. Однако, если вы думаете о том, как записывать совещания Webex в качестве участника, вы должны знать, что для получения разрешения и записи потребуется связаться с организатором, поскольку опция записи доступна только организатору совещания. Если да, вы можете воспользоваться приведенным ниже руководством для записи совещаний Webex через само приложение Webex.
- В приложении Webex обязательно войдите в систему и присоединитесь к совещанию, которое хотите записать.
- Нажмите "Запись" вариант. Параметры записи доступны и будут отображены. Выбирайте по своему усмотрению. Если вы хотите, чтобы звук собрания был записан, убедитесь, что вы выбрали «Компьютерное аудиоМеню.
- После этого укажите место сохранения — на своем ПК или в облаке.
- После завершения настройки вам просто нужно нажать красную кнопку записи во всплывающем окне. Это позволит вам начать процесс записи во время совещания Webex.
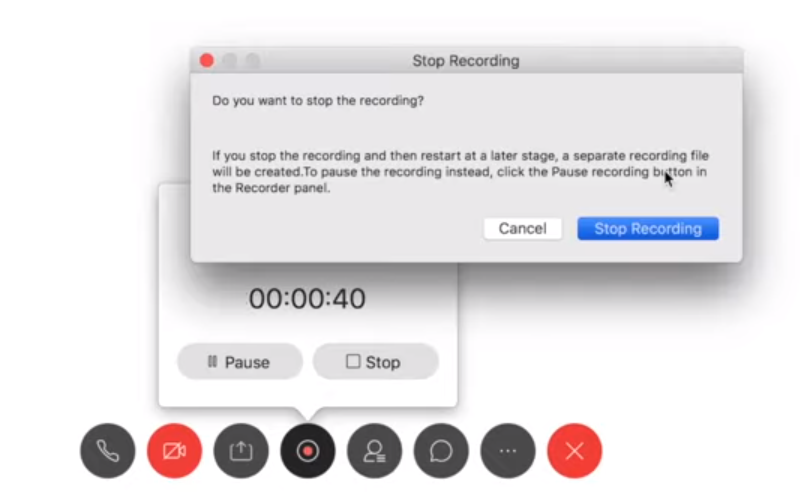
Часть 3. Как записать совещание Webex без разрешения?
Конечно, многие будут чувствовать себя обремененными, зная, что запись через встроенный рекордер приложения Webex имеет ограничения, особенно если есть много участников, которые хотели бы записать звонок для личного использования. Давайте признаем, что всегда запрашивать одобрение у организатора каждый раз, когда вы хотите записать вызов Webex, непросто. В этом случае будет полезно поискать инструмент, который поможет в процессе записи совещания Webex без необходимости получения разрешений. К счастью, существуют различные профессиональные программы, такие как iMyMac программа записи экрана что может помочь в таких случаях.
Этот упомянутый инструмент достаточно мощный, чтобы помочь в процесс записи своей деятельности на экране. Если вы хотите записать видео, звонок, встречу или любые другие действия, которые вы выполняли на экране по какой-либо причине, это приложение может вам помочь. Это обеспечивает запись с экрана и веб-камеры без задержек и в высоком разрешении, а также обеспечивает гибкость в настройке желаемого источника аудиовхода. Существуют легкодоступные инструменты аннотирования в реальном времени, а также кнопки для создания снимков экрана и открытия веб-камеры при необходимости. Также можно использовать функции редактирования.
Итак, как записывать через него совещания Webex? Это просто! Просто следуйте приведенному ниже руководству.
Получите бесплатную пробную версию прямо сейчас! Обычный Мак Mac серии M Получите бесплатную пробную версию прямо сейчас!
- Откройте программу записи экрана iMyMac. Ищите «ВидеомагнитофонМеню следующее.
- Решите, записывать ли только экран (с помощью кнопки «Только экран») или экран и камеру одновременно (с помощью кнопки «Экран и камераменю). Если выбран второй вариант и ни одна камера не была обнаружена автоматически, нажмите «Перепроверить». Далее вам необходимо определить область записи — «Полная», «Окно» или предпочтительный нестандартный размер.
- Настройте параметры звука по своему усмотрению. Вы можете записать только звук микрофона (нажав кнопку «Звук микрофонаменю ») или системный звук (через кнопку «Системный звук»). Записать оба одновременно можно, нажав «Системный звук и микрофон».
- Запись начнется после того, как «Начать запись» нажата кнопка. Если выбрана область записи «Окно», на экране будут отображаться различные оконные программы. Просто выберите, какой из них записать.
- Завершите запись, нажав красную кнопку остановки. В случае необходимости также доступны меню «Пауза» и «Перезапуск».

Запись автоматически сохранится на вашем компьютере.
Часто задаваемые вопросы о записи совещаний Webex
Вот несколько часто задаваемых вопросов, касающихся записи совещаний Webex.
- Как включить запись в Webex Meetings?
Автоматическую запись на Webex действительно можно выполнять, если она включена. Если вы администратор сайта, вы можете легко сделать это, следуя инструкциям ниже.
- Войдите на свой сайт Webex. Нажмите на свое имя. После этого нажмите «Администрирование Webex».
- Нажмите «Конфигурация», затем «Webex Meetings».
- В разделе «Параметры сайта» найдите «Автоматически записывать все сеансы с помощью сетевой записи». Убедитесь, что это отмечено галочкой. Эти меню и настройки также можно включить: «Разрешить организаторам использовать элементы управления записью во время автоматической записи», «Разрешить организаторам переназначать, редактировать, отключать и удалять записи» и «Отправлять организатору уведомление по электронной почте, когда запись собрания будет готова». .
- Нажмите «Обновить».
- Можете ли вы автоматически записывать совещания Webex?
Как указывалось ранее, автоматическая запись вызовов или совещаний Webex возможна при условии, что процесс ее включения, как подробно описано в первом пункте, соблюдается соответствующим образом.



