При съемке видео с помощью мобильного устройства, хотя вы хотите запечатлеть даже музыку, играющую в фоновом режиме, это будет немного сложно, поскольку устройство автоматически приостановит воспроизведение песни, чтобы дать способ записи камеры. Это хорошая защита от нарушения каких-либо ограничений авторских прав, особенно если видео будет опубликовано в Интернете. Однако будут случаи, когда это будет необходимо.
Итак, как записывать во время воспроизведения музыки? Это возможно? Давайте узнаем больше об этой теме по мере продвижения к каждой части этого поста.
Содержание: Часть 1. Можете ли вы записывать во время воспроизведения музыки?Часть 2. Как воспроизводить музыку во время записи видео на iPhone?Часть 3. Как воспроизводить музыку во время записи видео на Android?Часть 4. Как записывать во время воспроизведения музыки на Mac/Windows?Часть 5. Вывод
Часть 1. Можете ли вы записывать во время воспроизведения музыки?
Непосредственно, как уже говорилось во введении, использование вашего устройства для записи и одновременного воспроизведения песни будет невозможно. Это будет достижимо только в том случае, если вы прибегнете к использованию программ или приложений, которые достаточно мощны для захвата звука во время записи.
В последующих разделах вы узнаете, как записывать музыку во время воспроизведения с помощью устройства Android или iOS, а также компьютера.
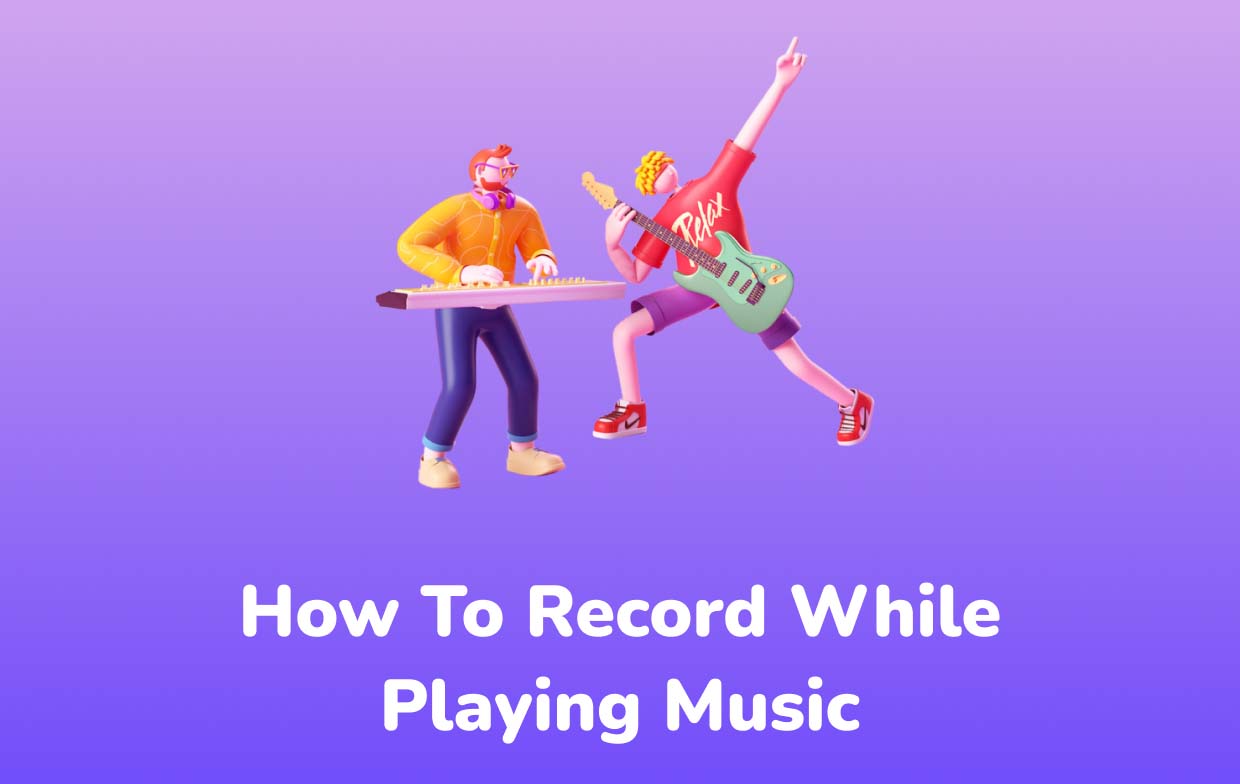
Часть 2. Как воспроизводить музыку во время записи видео на iPhone?
Если вы являетесь пользователем iPhone, в этом разделе вы узнаете несколько советов и методов, которые помогут улучшить процесс записи песни, воспроизводимой на вашем устройстве.
Способ №1. Трюк с камерой iPhone
- Начните играть нужную песню.
- Перейдите в «Камера» и оставайтесь в опции «Фото».
- Попробуйте нажать и удерживать кнопку спуска затвора, чтобы начать запись.
- Сдвиньте меню «затвор» к значку замка, чтобы продолжить запись.
- Завершите съемку, просто отпустив или еще раз нажав кнопку спуска затвора.
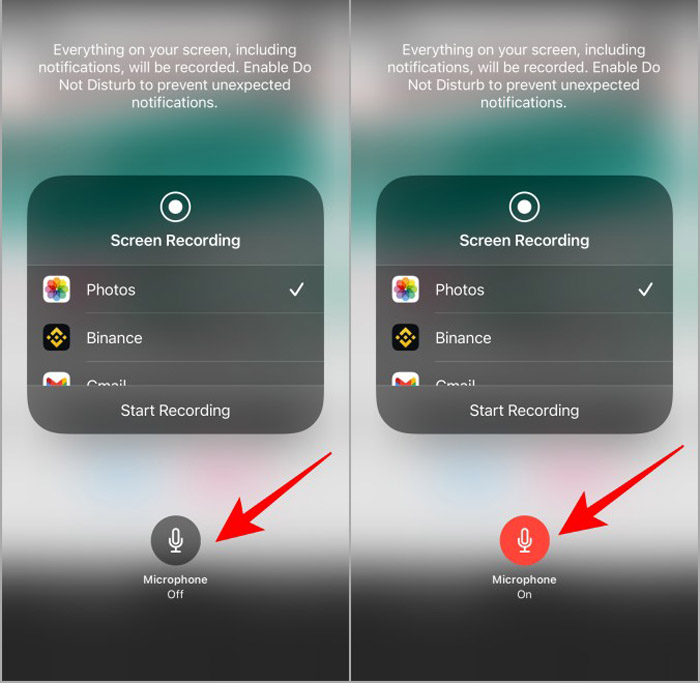
Обратите внимание, что это будет работать только на iPhone в версии версия iOS 14.
Способ №2. Используйте Мидео
Еще один способ записи во время воспроизведения музыки с помощью iPhone — использование Приложение «Мидео». В этом приложении также есть функции, которыми вы можете воспользоваться. Чтобы записать его, просто выполните следующие действия.
- Воспроизведите определенную песню.
- Запустите «Mideo» и начните запись. Если песня остановилась, возобновите ее через «Центр управления» или клавиши наушников.
- Воспользуйтесь Центром управления для управления фоновой песней: перезапустите, возобновите или измените ее.
- После завершения записи просто нажмите кнопку «Стоп».
Часть 3. Как воспроизводить музыку во время записи видео на Android?
Конечно, у нас также есть руководство по записи во время воспроизведения музыки для пользователей устройств Android.
Способ №1. Использование слова «Вместе»
Надежное приложение для записи во время воспроизведения песни — «Вместе». Это бесплатная программа для записи экрана, которую можно легко загрузить из магазина Google Play.
- Загрузите и установите приложение на вашем Android устройстве.
- Начните с проигрывания определенной песни, которую вы хотите сыграть.
- Откройте приложение «Вместе» и просто нажмите значок «камера», чтобы начать запись.
- Когда вы завершите процесс записи, просто нажмите квадратную кнопку «Стоп».
Способ №2. Использование Instagram
Хотя Instagram является популярной платформой социальных сетей, ее также можно использовать для записи во время воспроизведения трека в фоновом режиме. Если оно уже установлено на вашем устройстве и вы не хотите загружать другое приложение, вы можете просто использовать это.
- Включите песню и откройте приложение Instagram.
- Откройте опцию «Камера».
- Нажмите кнопку «Камера» и удерживайте ее, чтобы начать запись. Отпустите его, чтобы остановиться.
- Продолжайте сохранять видео на свое устройство.
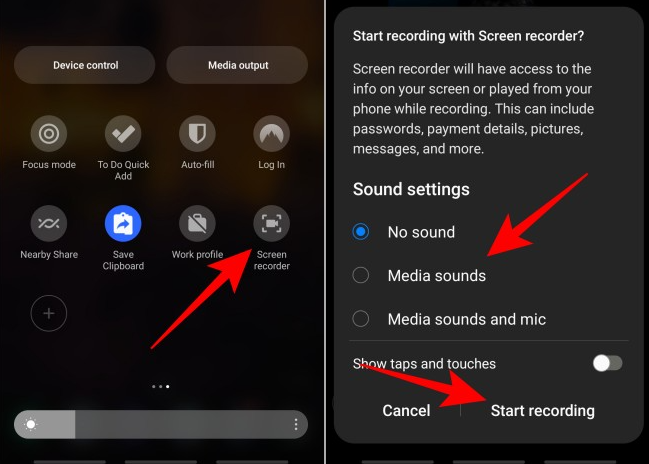
Часть 4. Как записывать во время воспроизведения музыки на Mac/Windows?
Помимо рассказа о том, как записывать музыку во время воспроизведения через мобильное устройство, мы также расскажем, как лучше всего сделать то же самое на ПК. В этом случае было бы здорово положиться на профессиональное программное обеспечение, поддерживающее операционные системы Mac и Windows. Мы настоятельно рекомендуем использовать iMyMac программа записи экрана.
Это приложение имеет мощную функцию записи экрана и позволяет при необходимости захватывать как веб-камеру, так и звук. Имеются меню аннотаций в реальном времени, а также дополнительные кнопки для редактирования. Параметры перезапуска и паузы легко доступны в случае необходимости рядом с кнопками для запуска камеры или создания снимков.
Конечно, это удобно и просто в использовании. Вот руководство, которому вы можете следовать.
Получите бесплатную пробную версию прямо сейчас! Обычный Мак Mac серии M Получите бесплатную пробную версию прямо сейчас!
- Откройте это приложение после установки на свой компьютер и сразу же перейдите к «ВидеомагнитофонМеню.
- Выберите запись только экрана (кнопка «Только экран») или одновременно захватите камеру (с помощью кнопки «Экран и камера" кнопка). Если выбрано последнее, веб-камера откроется автоматически. В противном случае нажмите «Перепроверить». Определитесь также с местом записи.
- Начните изменять настройки звука. Если вы хотите записать только системный звук или звук микрофона, вы можете это сделать! Конечно, возможна запись обоих одновременно. Кроме того, вы должны знать, что существует «Ничто” меню, которое также доступно.
- Чтобы начать запись, нажмите кнопку «Начать запись" кнопка. После этого просто нажмите меню «Стоп», чтобы закончить.

Вы сохраните записанный файл в высоком качестве на свой компьютер!
Часть 5. Вывод
На этом этапе вы наверняка уже не задаетесь вопросом, как записывать во время воспроизведения музыки. К счастью, некоторые методы или советы могут быть использованы любыми владельцами устройств (пользователями Android, iOS или ПК), чтобы ускорить этот процесс. На мобильных устройствах большинство инструментов записи бесплатны и легко доступны. На ПК лучше всего использовать надежные и профессиональные варианты, такие как iMyMac Screen Recorder, для гарантированно высококачественных результатов.



