С развитием технологий, различные модели и марки компьютеров и ноутбуков уже были представлены публике. Что касается Lenovo, мы не можем винить людей за использование бренда, поскольку он действительно хорош для покупки. При использовании вашего, вам, возможно, было интересно узнать такие вещи, как как сделать запись экрана на Lenovo особенно если вы студент или специалист, который постоянно посещает лекции, семинары, конференции, звонки, встречи и тому подобное.
К счастью, относительно захвата действий на экране при использовании ноутбука Lenovo, есть несколько способов, которые вы можете попробовать. Некоторые из наиболее часто используемых и популярных будут представлены в этом посте. Оставайтесь с нами и продолжайте читать!
Содержание: Часть 1. Как записать экран на ноутбуке Lenovo со звуком?Часть 2. Как записать экран на ноутбуке Lenovo (Windows 10/11)Часто задаваемые вопросы о записи Lenovo
Часть 1. Как записать экран на ноутбуке Lenovo со звуком?
Сразу же мы поделимся с вами лучшим методом записи экрана на Lenovo. Как всегда, рекомендуется полагаться на профессиональные программные приложения как можно больше. Отличный инструмент, такой как iMyMac программа записи экрана может помочь вам с HD и экран без задержек, а также веб-камера, и аудиозапись также поддерживается. Он достаточно надежен и уже доказал, что обеспечивает высококачественные результаты без водяных знаков.
Вышеупомянутый инструмент также имеет несколько расширенных функций и возможностей, которыми пользователи всегда могут воспользоваться при записи. Он имеет очень удобный пользовательский интерфейс, что делает его подходящим даже для новичков. Он также поддерживается не только ПК с Windows, но и ПК с Mac, поэтому его установка не должна быть хлопотной.
Получите бесплатную пробную версию прямо сейчас! Intel Mac Mac серии M Получите бесплатную пробную версию прямо сейчас!
Ниже приведено подробное руководство по записи экрана на ноутбуке Lenovo с помощью инструмента iMyMac.
- Установите приложение на свое устройство Lenovo и после его запуска нажмите меню «Видеорегистратор».
- Определите область захвата и настройте другие параметры записи.
- Поскольку мы хотим захватить также и звук, убедитесь, что вы настроили аудио параметры соответствующим образом. Решите, записывать ли только звук микрофона или только системный звук, или и то, и другое.
- Когда будете готовы, нажмите кнопку «Начать запись». После записи нажмите красное меню «Стоп», чтобы закончить.

Записанный файл вскоре будет сохранен на вашем ноутбуке Lenovo.
Часть 2. Как записать экран на ноутбуке Lenovo (Windows 10/11)
Помимо использования профессионального программного обеспечения в процессе записи экрана на Lenovo, можно также положиться на другие бесплатные инструменты. Четыре из них будут представлены в этом разделе.

№ 1. ОБС Студия
OBS — это бесплатное программное обеспечение с открытым исходным кодом, которое идеально совместимо с ноутбуками Lenovo. Оно помогает как в процессе записи, так и в процессе трансляции в реальном времени. Также доступны меню редактирования и другие функции, которые можно использовать при записи с помощью этого инструмента. Просто некоторые не рекомендуют это приложение новичкам, поскольку его пользовательский интерфейс довольно сложен. Если вы хотите попробовать его, вы также можете использовать приведенное ниже пошаговое руководство.
- от Официальный сайт ОБС, скачайте приложение и сразу же установите его.
- Когда будете готовы, запустите приложение. Настройте источник захвата дисплея, нажав «Источники», затем выбрав «Добавить» и, наконец, «Захват дисплея».
- Вы можете добавлять или не добавлять источник аудиозахвата (для записи звука).
- Запись начнется после нажатия кнопки «Начать запись». По завершении нажмите «Остановить запись».

№2. Панель игр Xbox
Еще один инструмент для использования в процессе записи экрана на Lenovo — Xbox Game Bar. Это встроенный инструмент на ПК с Windows, который также можно использовать бесплатно. Помимо захвата экрана, он также имеет функцию создания скриншотов и содержит некоторые базовые функции редактирования.
Вот руководство о том, как легко его использовать.
- Запустите оверлей Xbox Game Bar, нажав клавиши Windows и G на клавиатуре.
- Нажмите значок «Захват», чтобы начать запись. Также можно удерживать клавиши «Windows», «Alt» и «R».
- Вы можете изменять или не изменять настройки записи. При желании перейдите в меню «Настройки».
- По завершении нажмите значок «Стоп» или ту же комбинацию клавиш, которая была указана.

№ 3. ПоделитьсяX
ShareX работает почти так же, как OBS Studio. Это также хороший инструмент для рассмотрения в процессе записи экрана на Lenovo. Он также имеет открытый исходный код и бесплатен. То же самое с предыдущими инструментами, захват скриншотов с его помощью также возможен.
Если вы хотите попробовать, просто следуйте инструкциям ниже.
- Откройте ShareX на компьютере Lenovo.
- На панели инструментов найдите значок «Захват» и нажмите его. Выберите «Запись экрана». Продолжайте изменять доступные меню в настройках.
- Когда все будет готово, нажмите меню «Запись».
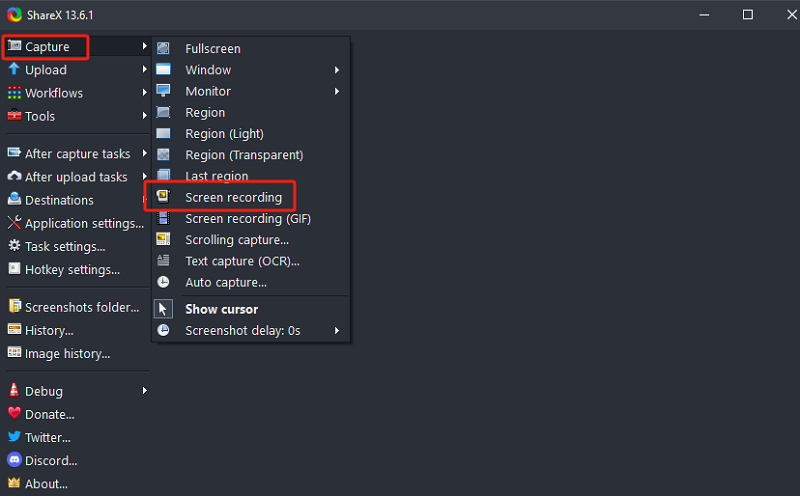
№ 4. Ткацкий станок
Если предыдущие рекордеры вам не подходят, вы также можете попробовать Loom. Конечно, он помогает в процессе записи экрана на Lenovo. Вы можете использовать его расширение Chrome или установить само приложение.
Чтобы узнать больше об использовании Loom для захвата экрана, прочитайте информацию ниже.
- Создайте учетную запись на Loom.
- Загрузите приложение или используйте расширение Chrome в зависимости от ваших предпочтений. Войдите, чтобы продолжить.
- Выберите тип видео, которое вы хотите создать.
- У вас есть возможность перейти в «Настройки», чтобы изменить их по своему усмотрению.
- Чтобы начать запись, нажмите кнопку «Запись», а чтобы закончить, нажмите «Стоп». Видео автоматически сохранится в библиотеке Loom. Также возможен обмен по ссылкам.

Часто задаваемые вопросы о записи Lenovo
Вот несколько часто задаваемых вопросов о том, как записывать экран на Lenovo.
- Есть ли в моем ноутбуке встроенный рекордер экрана?
Да! Lenovo и другие ноутбуки на базе Windows имеют встроенные средства записи экрана, такие как Xbox Game Bar.
- Как остановить запись экрана на ноутбуке Lenovo?
Чтобы остановить запись экрана на ноутбуке Lenovo, обычно достаточно нажать меню «Стоп».
- Как я могу записать экран своего ноутбука онлайн?
При записи экрана онлайн можно использовать такие инструменты, как расширения Chrome (Loom).
- Почему я не могу записать экран на своем ноутбуке?
Может быть несколько факторов, по которым вы не можете продолжить запись экрана на своем ноутбуке. Это может быть связано с проблемами оборудования, конфликтами с запущенными приложениями или проблемами с самим рекордером. Чтобы избежать проблем, всегда полагайтесь на профессиональные варианты. Лучше всего рассмотреть такой инструмент, как iMyMac Screen Recorder.



