Независимо от того, являетесь ли вы профессиональным инструктором по творчеству, преподаватели предоставляют онлайн-курсы или показывают создателю контента свою работу, зная как просмотреть запись на Mac принесет удобный опыт.
В этом подробном руководстве мы познакомим вас с различными методами и инструментами, которые могут быть доступны, чтобы вы освоили операцию записи экрана. От использования встроенных функций до изучения сторонних приложений — позвольте нам понять возможность записи экрана на Mac и помочь вам легко делиться своими идеями, знаниями и творчеством.
Содержание: Часть 1. Как записать экран Mac без программного обеспечения?Часть 2. Как записать экран Mac с помощью QuickTime?Часть 3. Как записать экран на Mac через расширение Chrome?Часть 4. Лучший рекордер экрана для Mac со встроенным звукомЧасть 5. В заключение
Часть 1. Как записать экран Mac без программного обеспечения?
Как просмотреть запись на Mac без другого программного обеспечения? Apple оснащена встроенными функциями своей macOS, поэтому этот процесс является одновременно эффективным и удобным для пользователя. Один из самых быстрых способов начать запись экрана — сочетание клавиш: Command + Shift + 5.
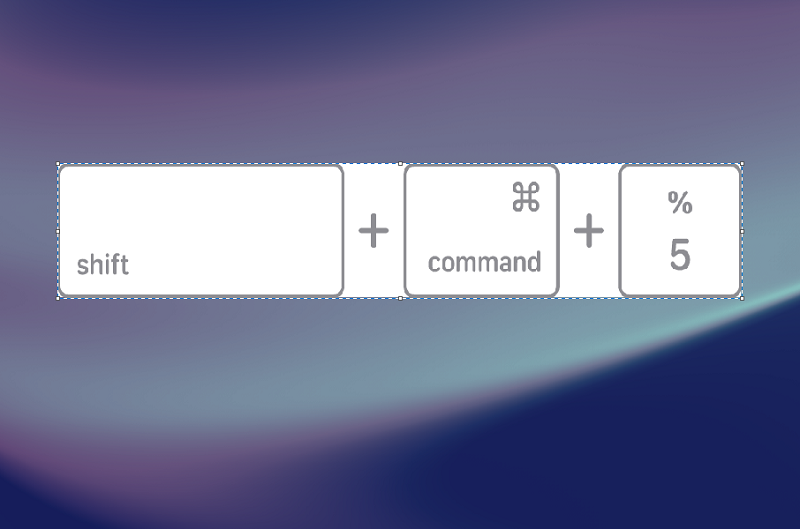
Apple представила специальный инструмент записи экрана в macOS Mojave и более поздних версиях, который можно открыть с помощью клавиатуры Command + Shift + 5. При этом откроется панель инструментов для снимков экрана в нижней части экрана, предоставляющая ряд опций, включая запись экрана. Нажмите кнопку «Запись», и через несколько секунд вы сможете начать захватывать экран.
Встроенный инструмент записи экрана также позволяет настроить область записи. Вы можете выбрать запись всего экрана или выбранной части, установить таймер для задержки записи или определить место записи. Такая гибкость может гарантировать, что запись экрана будет настроена в соответствии с вашими конкретными потребностями.
После захвата необходимого контента остановить запись так же просто, как нажать кнопку «Стоп» в строке меню. Затем инструмент сохранит запись в выбранном вами месте, упрощая процесс от начала до конца. Освоив эти сочетания клавиш, вы обнаружите, что вам нужно записывать экран Mac, не полагаясь на внешние приложения, поэтому это удобное решение для быстрого захвата.
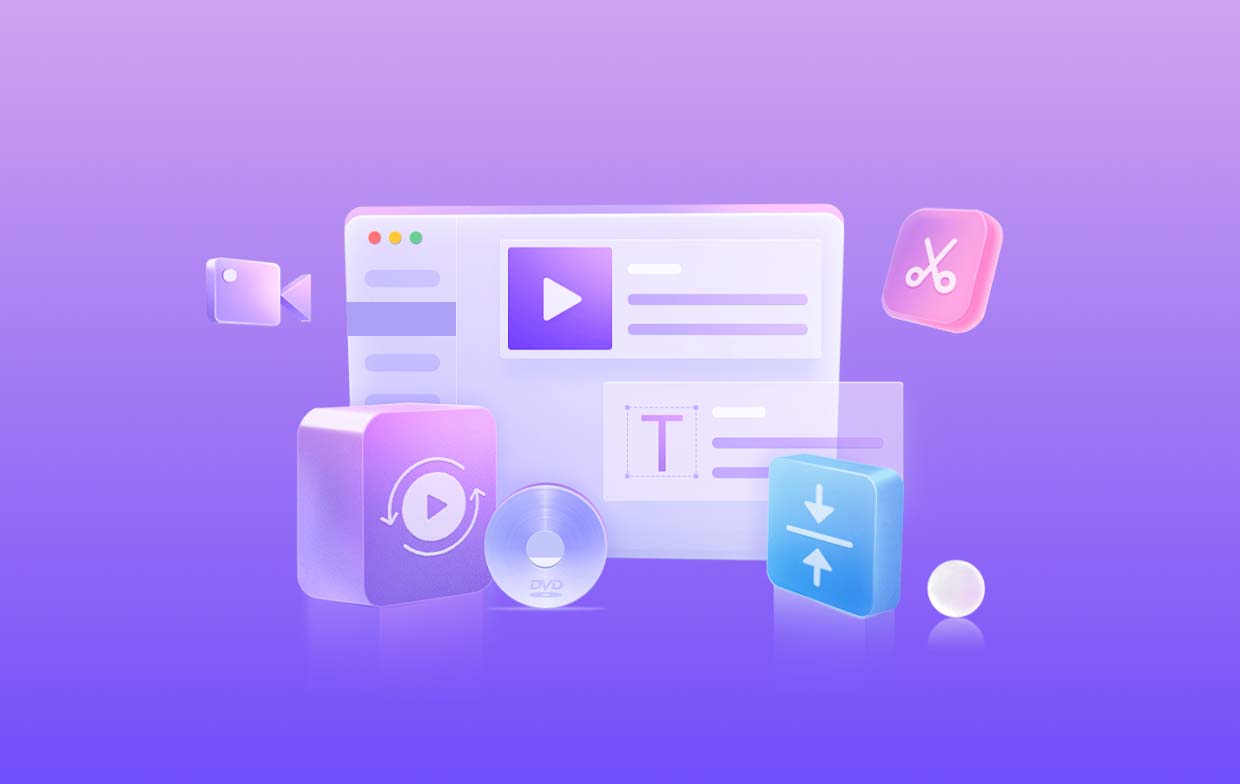
Часть 2. Как записать экран Mac с помощью QuickTime?
Как просмотреть запись на Mac с помощью Quicktime? Хотя сочетание клавиш обеспечивает быстрый доступ к записи экрана на Mac, еще одним многофункциональным инструментом, который можно использовать, является Quicktime Player. Это приложение поставляется вместе с Apple и обычно используется для воспроизведения мультимедийных файлов, но его также можно использовать в качестве инструмента записи экрана. Это пошаговое руководство о том, как записать запись экрана на Mac с помощью Quicktime:
- Запустите Quicktime Player из папки приложения или используйте Spotlight (Command + Пробел, а затем введите «Quicktime Player»), чтобы найти его.
- Нажмите «Файл» в строке меню и выберите «Новая запись экрана», чтобы получить доступ к интерфейсу записи экрана.
- Прежде чем начать запись, вы можете настроить параметры записи. Нажмите стрелку рядом с красной кнопкой «Запись», чтобы выбрать вход микрофона, отобразить щелчок мыши в записи или выбрать часть экрана для захвата.
- Начните захват экрана, нажав красную кнопку записи. Вы можете выбрать запись всего экрана или вам просто нужно щелкнуть и перетащить, чтобы выбрать определенную область. После этого нажмите кнопку «Начать запись».
- После получения необходимого контента нажмите кнопку «Стоп» в строке меню. Затем Quicktime Player автоматически сохранит вашу запись в выбранном вами месте.
- Если вы хотите внести дополнительные корректировки или обрезку, вы можете использовать инструмент редактирования Quicktime Player. Это особенно полезно для улучшения вашего контента перед его публикацией.

Использование QuickTime Player на Mac предоставляет дополнительные пользовательские функции для записи экрана. Это отличный выбор для пользователей, обеспечивающих большую гибкость в процессе записи.
Часть 3. Как записать экран на Mac через расширение Chrome?
Если вы часто используете браузер Chrome, вы можете использовать функцию его расширения для записи экрана на Mac. Несколько доступных расширений полностью совместимы с Chrome, что обеспечивает удобный способ захвата и обмена экранами. Это простое руководство о том, как записать запись экрана на Mac с помощью расширения Chrome:
- Перейдите в Интернет-магазин Chrome и найдите широко известное расширение записи экрана: «Loom», «.Screencastify«или CloudApp». Нажмите на выбранное расширение, а затем выберите «Добавить в Chrome» для установки.
- После добавления расширения могут потребоваться некоторые разрешения для доступа к вашему экрану и микрофону. Вам необходимо разрешить этим разрешениям использовать все функции расширения.
- Найдите значок расширения на панели инструментов Chrome. Нажмите на него, чтобы открыть расширение и получить доступ к его функциям.
- Прежде чем начать запись, настройте параметры расширения в соответствии со своими предпочтениями, например, выберите экран или приложение для записи, а также настройте параметры звука или настройки таймера.
- Нажмите кнопку «Запись» в интерфейсе расширения, чтобы начать захват экрана. После завершения записи нажмите кнопку «Стоп» или «Готово».
- Ваша запись обычно может быть сохранена на компьютере или в облачном хранилище в зависимости от различных расширений. Кроме того, многие расширения предоставляют возможность совместного использования, позволяющую быстро поделиться записью экрана с другими.
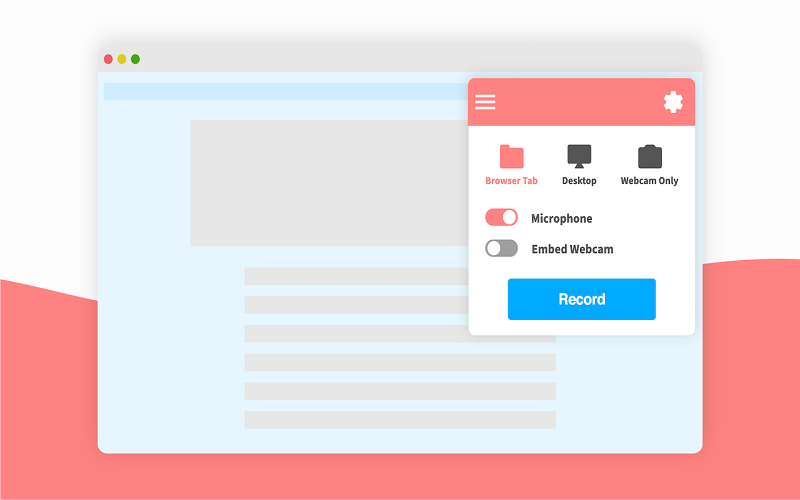
Расширение Chrome для Mac предоставляет метод использования браузера в качестве инструмента, который очень подходит для людей, которые часто работают в среде Chrome и предпочитают упрощенные браузерные решения.
Часть 4. Лучший рекордер экрана для Mac со встроенным звуком
Хотя встроенные функции и расширения браузера предлагают удобные способы записи экрана на Mac, пользователи часто ищут более продвинутые решения, особенно когда дело касается записи внутреннего звука. iMyMac программа записи экрана выделяется как отличный сторонний инструмент, который не только упрощает процесс записи экрана, но и позволяет пользователям записывать высококачественный звук непосредственно со своего Mac. Давайте углубимся в то, почему этот инструмент является лучшим выбором и как использовать его для просмотра записей на Mac:
Устройство записи экрана — это функциональный инструмент, который может удовлетворить различные потребности пользователей Mac в записи экрана. Отличие заключается в том, что он может одновременно захватывать экраны и внутренний звук, что позволяет легко создавать увлекательный контент.

Ключевые особенности:
Внутренняя аудиозапись: Он может легко записывать системный звук, что стало идеальным выбором для записи игровых сессий или любого контента, который зависит от внутренних звуковых подсказок.
Гибкие параметры записи: Пользователи могут выбрать запись всего экрана, части или конкретного окна приложения.
Несколько форматов вывода: Он поддерживает различные форматы вывода, позволяя пользователям сохранять свои записи в таких форматах, как MP4 и MOV. Убедитесь, что запись совместима с различными платформами и устройствами.
Инструменты редактирования: Он позволяет пользователям обрезать, обрезать и комментировать свои записи, тем самым повышая общее качество контента.
Ниже приведены подробные инструкции по записи экрана на Mac с помощью этого замечательного инструмента:
Получите бесплатную пробную версию прямо сейчас! Обычный Мак Mac серии M Получите бесплатную пробную версию прямо сейчас!
- Запустите iMyMac Screen Recorder на своем компьютере. Перейдите в главный интерфейс и нажмите «Видеорегистратор».
- Выберите захват только экрана, выбрав «Только экран», или одновременную запись экрана и веб-камеры, выбрав «Экран и камера». (Программа автоматически определит вашу веб-камеру. Если веб-камера не обнаружена, нажмите «Перепроверить», чтобы повторить попытку.)
- Затем нажмите и выберите область записи: «Во весь экран», «Окно» или укажите нестандартный размер.
- Отрегулируйте настройки звука, решив, записывать звук или нет. Нажмите «Системный звук и микрофон», чтобы одновременно записывать звуки системы и микрофона. Альтернативно вы можете выбрать «Микрофон» или «Системный звук», чтобы записать только один тип звука. Если вы предпочитаете не записывать звуки, просто выберите «Нет».
- Нажмите «Начать запись», чтобы начать процесс захвата экрана. Совет: Если вы выбрали «Окно» в качестве области записи, появится окно, отображающее различные окна программы. Просто выберите нужное окно, и программа автоматически его определит.
- Во время записи будет видна плавающая панель инструментов с инструментами аннотаций и другими кнопками. Нажмите кнопку «Редактировать», чтобы выбрать цвета аннотаций и использовать такие инструменты, как линии, круги, прямоугольники, треугольники, стрелки, текст, кисти и ластики. Кроме того, кнопки «Отменить», «Повторить» и «Очистить» облегчают создание аннотаций. Помимо инструментов аннотирования, вы найдете кнопки для активации веб-камеры или создания снимков экрана во время записи.
- Нажмите красную кнопку остановки, чтобы завершить запись. После этого файл записи сохранится на вашем устройстве. Если вы хотите приостановить запись, нажмите кнопку «Пауза», а затем нажмите ее, чтобы восстановить ее снова, когда будете готовы. Нажмите кнопку «Перезапустить», чтобы отменить предыдущую запись и начать новую.

Часть 5. В заключение
Как просмотреть запись на Mac? Для беспрепятственной и многофункциональной записи экрана на вашем Mac мы настоятельно рекомендуем iMyMac Screen Recorder. Благодаря интуитивно понятному интерфейсу, обширным возможностям настройки и возможности записи внутреннего звука iMyMac выделяется как решение высшего уровня. Независимо от того, являетесь ли вы создателем контента, преподавателем или просто хотите легко записать свой экран, он предоставляет инструменты и гибкость, необходимые для расширения ваших возможностей записи. Улучшите свою игру по записи экрана Mac с помощью iMyMac, чтобы получить профессиональные и захватывающие результаты.



