Steam Decks — одно из самых мощных, простых в использовании и портативных игровых устройств, созданных для обеспечения комфорта энтузиастов игр. Во время игр многие пользователи стремятся создавать копии своих игровых сессий, чтобы делиться ими в сети на разных платформах, таких как Facebook, YouTube, TikTok и т. д.
Однако большинство не знают об этом как сделать запись экрана в Steam Deck пока, возможно ли это сделать или нет. К счастью, это будет основной темой обсуждения этой статьи. Когда вы перейдете к первой части, вы сразу же получите ответ на этот вопрос. Итак, начнем!
Содержание: Часть 1. Можно ли записывать с помощью Steam Deck?Часть 2. Как записать последние 30 секунд в Steam Deck?Часть 3. Как записать экран в Steam Deck без ограничения по времени?Часть 4. Как сделать запись экрана в Steam Deck Online бесплатно?Часто задаваемые вопросы о записи экрана в Steam Deck
Часть 1. Можно ли записывать с помощью Steam Deck?
Для начала, вам следует знать, что в Steam Deck нет встроенного рекордера. Однако это не то, из-за чего мы должны разочаровываться, поскольку в этом разделе мы научим вас обходному пути, как записывать экраны в Steam Deck. В этом случае мы можем положиться на использование плагина под названием «Decky Recorder». Он способен запечатлеть до 5 минут своего игрового процесса. Если вам это интересно, ознакомьтесь с руководством ниже.
Включить режим разработчика в Steam Deck
Первый шаг, который необходимо выполнить, — это включение режима разработчика в Steam Deck. Это поможет вам убедиться, что установка плагинов будет возможна. Поскольку мы рассматриваем использование Decky Recorder, выполнение этого шага жизненно важно.
- Нажмите кнопку «Steam».
- Перейдите в меню «Система» и откройте его.
- Найдите «Режим разработчика» и включите его.
- Внизу запустите новое меню «Разработчик».
- Далее необходимо включить «Отладку CEF».
- Снова нажмите меню «Steam».
- Далее выберите «Питание».
- Наконец, теперь вам просто нужно переключиться в «Режим рабочего стола», чтобы продолжить установку плагина.
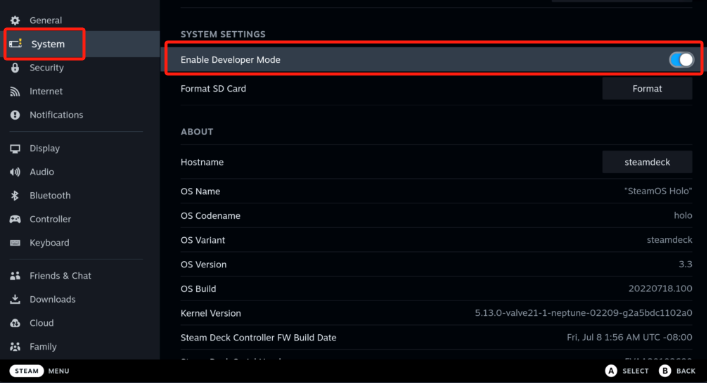
Загрузите Decky Loader
Сейчас мы находимся на втором этапе процесса того, как сделать запись экрана в Steam Deck через плагин. Чтобы загрузить Decky Loader, необходимо выполнить следующие шаги.
- Нажмите кнопку «Steam». Затем выберите опцию «Power».
- Перейдите в «Режим рабочего стола». Рекомендуется использовать клавиатуру и мышь, так как это упростит загрузку и установку.
- Выберите браузер и откройте его. Продолжайте установку Decky Loader.
- Из издания Страница Decky Loader на GitHub, найдите значок «Загрузить».
- Когда закончите, найдите установщик и дважды щелкните по нему. Выберите «рекомендуемая установка».
- После завершения установки вернитесь в «Игровой режим».
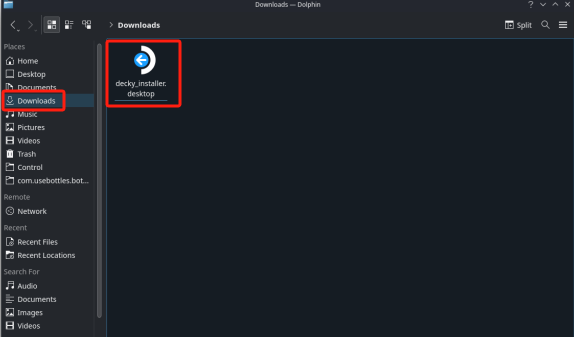
Установите плагин Decky Recorder
Теперь, когда мы только что закончили загрузку Decky Loader, перейдем к третьему этапу процесса «как записать экран в Steam Deck» — установке плагина Decky Recorder.
- Найдите кнопку QAM.
- Нажмите значок «Новый плагин», а затем значок «Магазин».
- Найдите «Decky Recorder».
- Нажмите «Установить».
Теперь вам осталось только воспользоваться Decky Recorder.
- Запустите приложение Decky Loader.
- Выберите нужный формат и переключитесь в «Режим воспроизведения».
- Выберите место сохранения выходного файла.
- Чтобы начать запись, нажмите «Steam and Start». Когда закончите, обязательно вернитесь в «Desktop Mode». Нажмите кнопку «Dolphin file manager», чтобы просмотреть записи.
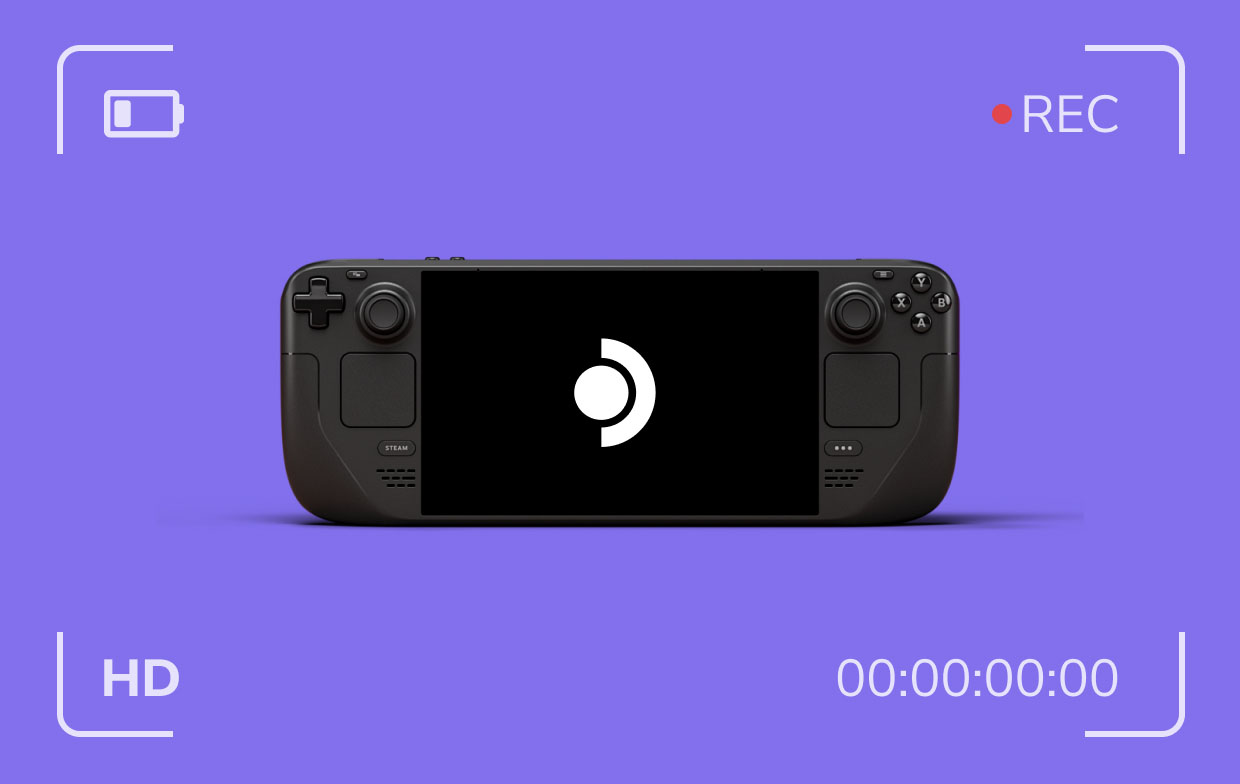
Часть 2. Как записать последние 30 секунд в Steam Deck?
Для дополнительной информации вы можете использовать Game Bar, чтобы записать последние 30 секунд вашей игровой сессии в Steam Deck. Помните, что поскольку это бесплатно, доступные и предлагаемые функции ограничены. Но многие ручаются за это, поскольку это уже доказало свою эффективность.
- Перед открытием игровой панели обязательно запустите игру Steam Deck для записи.
- При желании измените доступные настройки.
- Нажмите «Виджет», затем «Шестеренка» и «Настройки», чтобы увидеть вкладку сочетаний клавиш. Здесь вы найдете горячую клавишу, которая поможет вам записать последние 30 секунд вашей игры. Нажмите «Сохранить».
- Удерживайте клавиши «Windows», «Alt» и «G» на клавиатуре.
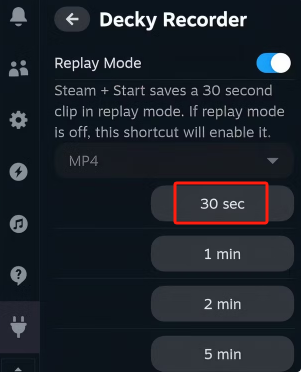
Часть 3. Как записать экран в Steam Deck без ограничения по времени?
Ранее мы уже рассказывали, как записывать экран в Steam Deck с помощью плагина. Однако эта опция имеет ограничение, поскольку может записывать только до 5 минут. Чтобы записывать без каких-либо ограничений, нужно полагаться на профессиональное программное обеспечение, которое уже доказало свою надежность, например iMyMac программа записи экрана. Он может помочь с захватом экрана, веб-камеры и звука и даже помочь сделать скриншоты. Наполненный передовыми функциями, вы, несомненно, получите лучший опыт записи, пока он используется.
Получите бесплатную пробную версию прямо сейчас! Обычный Мак Mac серии M Получите бесплатную пробную версию прямо сейчас!
Вот краткое руководство по использованию этого приложения.
- Установите приложение iMyMac на свой компьютер и откройте его.
- Выберите меню «Видеорегистратор» и убедитесь, что контент для записи готов. Измените настройки, если хотите.
- Продолжайте запись, нажав на меню «Начать запись». Когда закончите, нажмите «Стоп».

Часть 4. Как сделать запись экрана в Steam Deck Online бесплатно?
После того, как вы поделились ранее тем, как записывать экран в Steam Deck с помощью лучшего и наиболее рекомендуемого варианта, вы, вероятно, задаетесь вопросом, есть ли способ записывать ваши игровые сессии Steam Deck онлайн бесплатно. Что ж, вы можете сделать это с помощью онлайн-инструментов, таких как Ткацкий станок.
Чтобы использовать вышеупомянутое, вам просто нужно зарегистрироваться для учетной записи. После этого загрузите приложение и установите его. Когда все настроено, вы можете продолжить и использовать его для записи.
Часто задаваемые вопросы о записи экрана в Steam Deck
Вот несколько часто задаваемых вопросов о том, как записывать экраны в Steam Deck.
- Как включить режим повтора в Steam Deck?
Чтобы включить «Режим повтора» в Steam Deck, выполните следующие действия.
- После завершения установки «Decky Recorder» прокрутите страницу вниз и найдите кнопку «Steam».
- Нажмите на указанное меню.
- Перейдите на вкладку «Плагин». Здесь вы найдете «Режим повтора». Вы можете включить его здесь.
- Как сделать снимок экрана в Steam Deck?
Steam Deck имеет встроенный инструмент, который может помочь с захватом экрана. Хороший пример — использование меню быстрого доступа. Чтобы запустить его, удерживайте кнопки «Steam» и «L1». Найдите опцию «Сделать снимок экрана». Ознакомьтесь с инструкциями на экране и следуйте им, чтобы сделать снимок экрана.
- Есть ли в Steam Deck видеовход?
К сожалению, Steam Deck не имеет видеовхода.
- Является ли Steam Deck законным?
Конечно! Steam Deck легален. Однако все равно нужно быть достаточно внимательным к законам об авторских правах, чтобы избежать нарушений.



