В наше время иметь компьютер определенно необходимо. Независимо от того, работаете ли вы или выполняете школьные задания, ПК с Windows всегда будет хорошим вариантом. Но задумывались ли вы об обновлении своей системы до Windows 11? Если вы еще этого не сделали, значит, вам не хватает многих функций!
Если вы новый пользователь ПК с Windows 11, у вас, вероятно, есть несколько вопросов. Вам тоже интересно как просмотреть запись в Windows 11? Вам не нужно слишком много думать! Есть несколько вариантов, которые вы можете рассмотреть или выбрать. В этой статье у нас есть подробные инструкции о том, как записать экран в Windows 11! Вы рады наконец изучить все эти руководства? Давайте, наконец, углубимся в них сейчас!
Содержание: Часть 1. Есть ли в Windows 11 программа записи экрана?Часть 2. Как выполнить запись экрана в Windows 11 без игровой панели?Часть 3. Другие бесплатные программы записи экрана в Windows 11Часть 4. В заключение
Часть 1. Есть ли в Windows 11 программа записи экрана?
Будучи давним пользователем ПК с Windows, вы наверняка узнали о существовании «Xbox Game Bar». Это рекордер, встроенный в компьютеры под управлением Windows. Таким образом, даже если вы смените версию Windows на Windows 11, вы все равно сможете ее использовать. Чтобы запустить «Игровую панель Xbox», вам просто нужно нажать кнопки «Windows» + «G» на клавиатуре. Помимо захвата экрана, этот инструмент может даже записывать звук! Действительно, хорошее решение вопроса «Как включить запись экрана в Windows 11?» запрос! Давайте перейдем к подробным инструкциям по записи экрана с помощью встроенного рекордера.
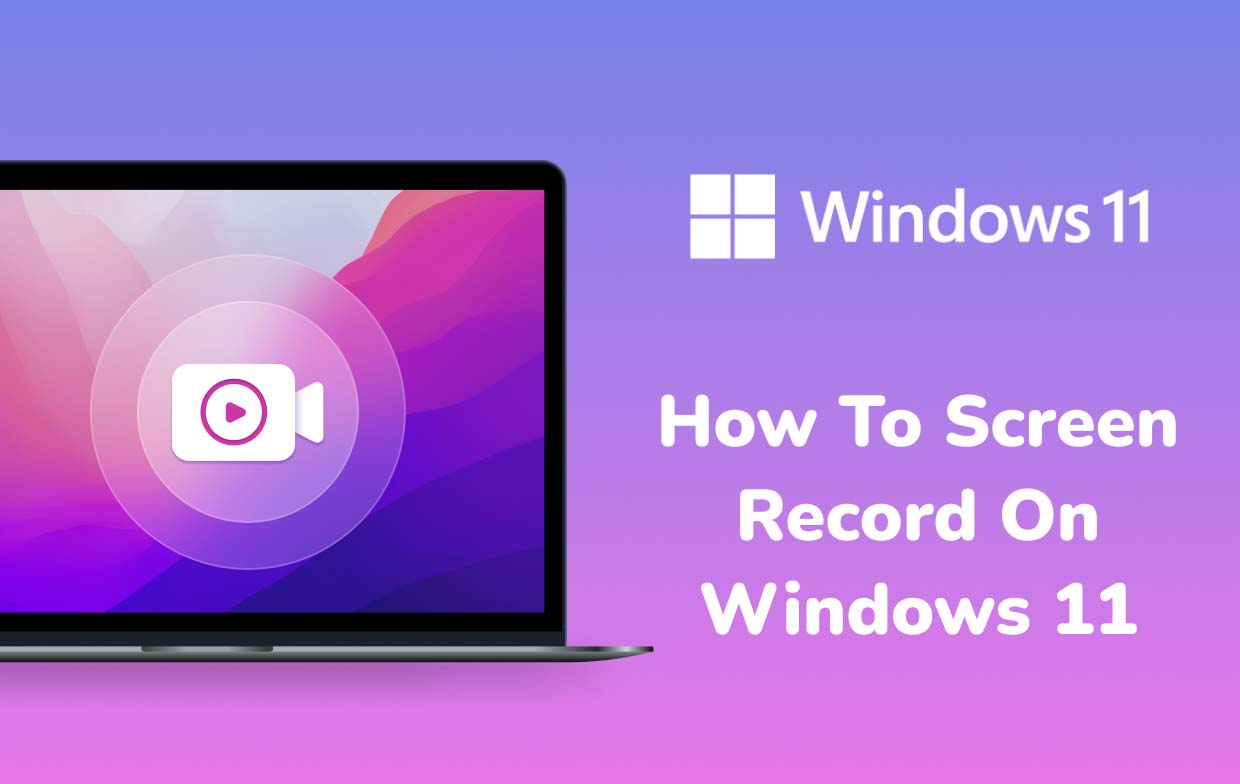
Шаг 1. Перейдите в меню «Настройки».
Перейдите в раздел «Настройки» на вашем компьютере с Windows 11. Нажмите опцию «Игры», затем меню «Захваты». Все записи экрана по умолчанию должны сохраняться в папке «Видео\Снимки». Изменение этого параметра также разрешено, если вы этого захотите. Чтобы записать уже произошедшее действие на экране, вы можете просто включить опцию «Записывать то, что произошло». Вы даже можете определить продолжительность записи.
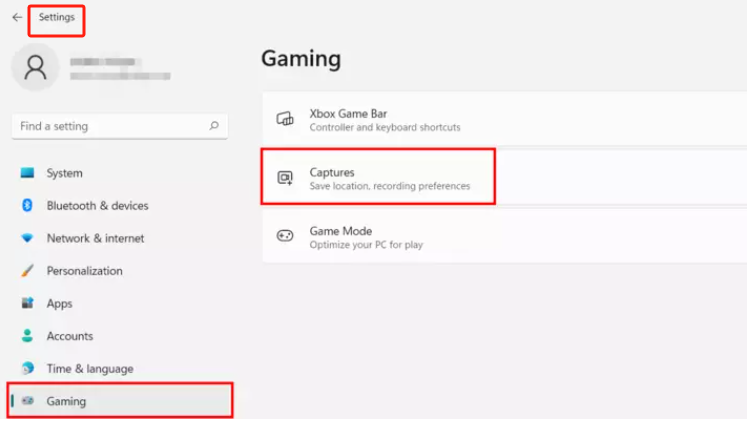
Шаг 2. Включение параметров записи
Вы должны установить флажки рядом с опциями «Запись, даже если мой компьютер не подключен к сети» и «Запись при проецировании экрана по беспроводной сети», чтобы включить их. Вы также увидите раскрывающееся меню «Максимальная длина записи». При нажатии вы увидите возможность установить время на 30 минут, час или до 4 часов, если хотите.
Шаг 3. Включите меню «Захват и управление звуком» при записи экрана.
Далее найдите переключатель «Записывать звук при записи игры» или «Записывать звук при записи игры». Это то, что позволит вам настроить качество звука, громкость микрофона и даже компьютера.
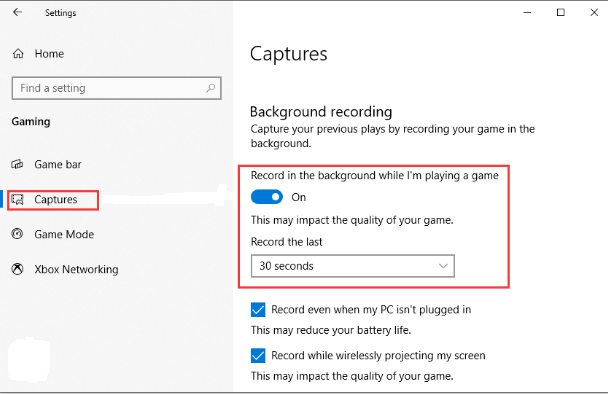
Шаг №4. Отключить меню курсора захвата мыши при записи игры
Для записей обычная рекомендация — 30 кадров в секунду. Увеличение частоты кадров до 60 кадров в секунду также подойдет, но лучше всего использовать частоту 30 кадров в секунду. По умолчанию качество видео записи экрана установлено на «стандартное», но, как уже упоминалось, вы можете изменить это значение, если хотите. Вы также можете по своему желанию отключить меню «Захват курсора мыши при записи игры».
Шаг №5. Сочетания клавиш управления
Вы также должны знать, что существует множество сочетаний клавиш, которые позволят вам управлять игровой панелью Xbox. На вашем ПК с Windows 11, чтобы увидеть и изменить ярлыки, вам необходимо запустить интерфейс самой игровой панели. Вот важные сочетания клавиш, которые следует запомнить для справки.
- Клавиша Windows + G – для запуска игровой панели Xbox.
- Клавиша Windows + Alt + R – начать или остановить запись.
- Клавиша Windows + Alt + G – для записи последних 30 секунд активности на экране.
- Клавиша Windows + Alt + B – включить или выключить HDR.
- Клавиша Windows + Alt + PrtScn – чтобы получить снимок экрана вашей активности на экране.

Вот и все! Вышеупомянутые подробные инструкции по включению записи экрана в Windows 11 — это то, что вам необходимо соблюдать при использовании игровой панели Xbox на ПК с Windows 11!
Часть 2. Как выполнить запись экрана в Windows 11 без игровой панели?
Действительно, использование игровой панели Xbox — хороший вариант для записи экрана в Windows 11, но хотите ли вы сделать снимок экрана без игровой панели? Что ж, лучший инструмент для записи экрана должен быть iMyMac программа записи экрана. Это инструмент, который позволит вам ускорить процесс записи экрана без ограничения водяных знаков. Используя это, вы можете выполнить настройку, насладиться записью с веб-камеры без задержек, получить отличное качество звука для ваших выходов записи (с шумоподавлением) и получить множество других преимуществ!
Если вам интересно, насколько эффективно просматривать запись в Windows 11 с помощью этого инструмента записи, вам нужно перейти к следующему разделу, чтобы увидеть шаги.
Получите бесплатную пробную версию прямо сейчас! Обычный Мак Mac серии M Получите бесплатную пробную версию прямо сейчас!
- На ПК с Windows 11 установите iMyMac Screen Recorder и запустите его. После открытия нажмите меню «Видеорегистратор».
- Вы можете выбрать опцию «Только экран» (если вы хотите записать весь экран) или выбрать меню «Экран и камера» (если вы хотите одновременно записывать экран и камеру).
- Если вы выберете последнее, инструмент автоматически обнаружит вашу веб-камеру. На случай, если он не будет обнаружен сразу, вы можете нажать меню «Перепроверить». Теперь вы можете указать область записи, выбрав параметры «Полный экран», «Окно» или «Нестандартный размер».
- Теперь настройки звука можно точно настроить. Вы можете выбрать опцию «Системный звук и микрофон», если хотите, чтобы были записаны оба, или выбрать «Микрофон» или «Системный звук», если вы хотите записать только один тип. Если вы не хотите записывать звук, вы также можете выбрать меню «Нет».
- Наконец, процесс записи экрана начнется после нажатия опции «Начать запись». Если вы выбрали область записи «Окно», вы увидите окно с несколькими окнами программы. Просто выберите, какой из них вы предпочитаете, и он будет определен автоматически.
- После этого вы можете завершить процесс, нажав красную кнопку «Стоп». Вывод должен быть автоматически сохранен на вашем компьютере с Windows 11. Если вы хотите остановиться на несколько минут, а затем возобновить работу, вы можете нажать меню «Пауза», а затем просто продолжить, коснувшись его еще раз, когда будете готовы продолжить. Если вы хотите начать заново, чтобы отменить предыдущую, вы можете нажать кнопку «Перезапустить».
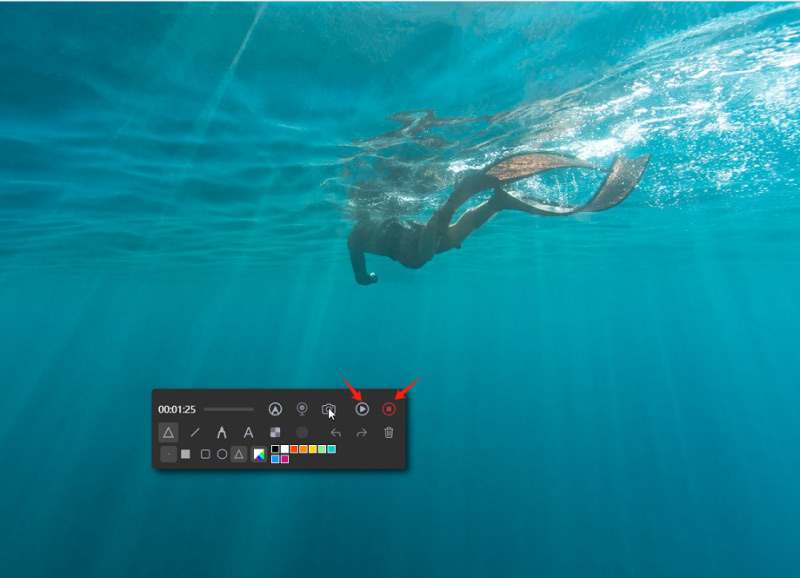
Во время записи экрана вы также заметите панель инструментов с инструментами аннотаций и дополнительными кнопками. Вы можете воспользоваться ими для выполнения настройки. Также доступны к использованию кнопки для запуска веб-камеры и получения снимков экрана во время записи!
Часть 3. Другие бесплатные программы записи экрана в Windows 11
Изучение того, как записывать экран в Windows 11, является преимуществом, но, если вам интересно, есть ли еще другие бесплатные средства записи экрана в Windows 11, помимо ранее упомянутых в первом и втором разделах этого поста, вам нужно прочитать, что в этом разделе есть.
№ 1. ОБС Студия
Вы также можете улучшить процесс «Как просмотреть запись в Windows 11», воспользовавшись преимуществами OBS Studio. Это бесплатный инструмент с открытым исходным кодом. Говорят, что этот инструмент лучше всего использовать при записи потоковой передачи в реальном времени, поскольку можно одновременно выполнять потоковую передачу в реальном времени и микшировать видео и аудио. Помимо записи экрана, можно использовать имеющиеся у него инструменты для редактирования видео. Также говорят, что его продукция высокого качества. Несмотря на то, что он достаточно хорош, некоторые новые пользователи немного ошеломлены параметрами конфигурации и его интерфейсом.
№ 2. Силовая установка
Вы можете быть удивлены, узнав, что PowerPoint Приложение также является ответом на дилемму «как просмотреть запись в Windows 11». Помимо того, что это приложение предназначено для презентаций, оно также имеет функцию записи экрана, которой могут воспользоваться пользователи Windows 11. Взгляните на приведенное ниже простое руководство по его использованию.
- Запустите окно или конкретную презентацию, которую нужно записать. После этого запустите PowerPoint и приступайте к созданию нового слайда. Нажмите меню «Вставка», затем выберите «Запись экрана».
- Выберите предпочитаемую область записи. Чтобы начать запись, нажмите кнопку «Запись».
- После завершения записи нажмите кнопку «Стоп». После этого вы увидите файл записи на слайде.
- Чтобы сохранить файл записи, выберите «Видеокадр» и щелкните его правой кнопкой мыши. Выберите меню «Сохранить медиа как».

Использование PowerPoint для просмотра записи в Windows 11 хорошо, поскольку оно также бесплатно и предустановлено, но, к сожалению, если вы хотите использовать веб-камеру и записывать в высоком качестве, это невозможно. Лучше всего использовать профессиональные инструменты, такие как iMyMac Screen Recorder.
Часть 4. В заключение
Приятно осознавать, что существует множество опций и инструментов для выбора, когда дело доходит до записи экрана в Windows 11. Хотя существует множество бесплатных инструментов и некоторые другие, которые уже предустановлены на вашем ПК с Windows 11, для достижения отличных результатов все равно лучше полагаться на профессиональные программные приложения, такие как iMyMac Screen Recorder.



