Создаете ли вы руководство, демонстрируете программное обеспечение или сохраняете любимые игровые клипы, зная как просмотреть запись в Windows это необходимый навык для ваших нужд. В этом руководстве мы постепенно рассмотрим лучшие инструменты записи, чтобы показать вам процесс записи и предоставить методы записи, чтобы гарантировать, что запись экрана может быть простой и профессиональной. Готовы улучшить свои возможности записи экрана и разблокировать эту возможность на устройстве Windows с этого момента? Продолжай читать.
Содержание: Часть 1. Можете ли вы записать экран с помощью проигрывателя Windows Media?Часть 2. Как записать экран с помощью ножниц в Windows 11?Часть 3. Как выполнить запись экрана в Windows 10 с помощью встроенной игровой панели Xbox?Часть 4. Как записать экран в Windows 10 со звуком через VLC?Часть 5. В заключение
Часть 1. Можете ли вы записать экран с помощью проигрывателя Windows Media?
Windows Media Player (WMP) — это мультимедийный проигрыватель Windows по умолчанию, который широко используется для воспроизведения видео, но не подходит для записи экрана. В отличие от профессионального программного обеспечения для записи экрана, в WMP отсутствует функция записи действий на экране. В ПО подчеркивается, что WMP в основном предназначен для воспроизведения, что ограничивает функцию записи.
Хотя WMP является отличным инструментом для просмотра мультимедийного контента, его недостатком является то, что он не может записывать экран, что заставляет пользователей искать альтернативные решения для эффективного захвата и совместного использования своих действий на рабочем столе.
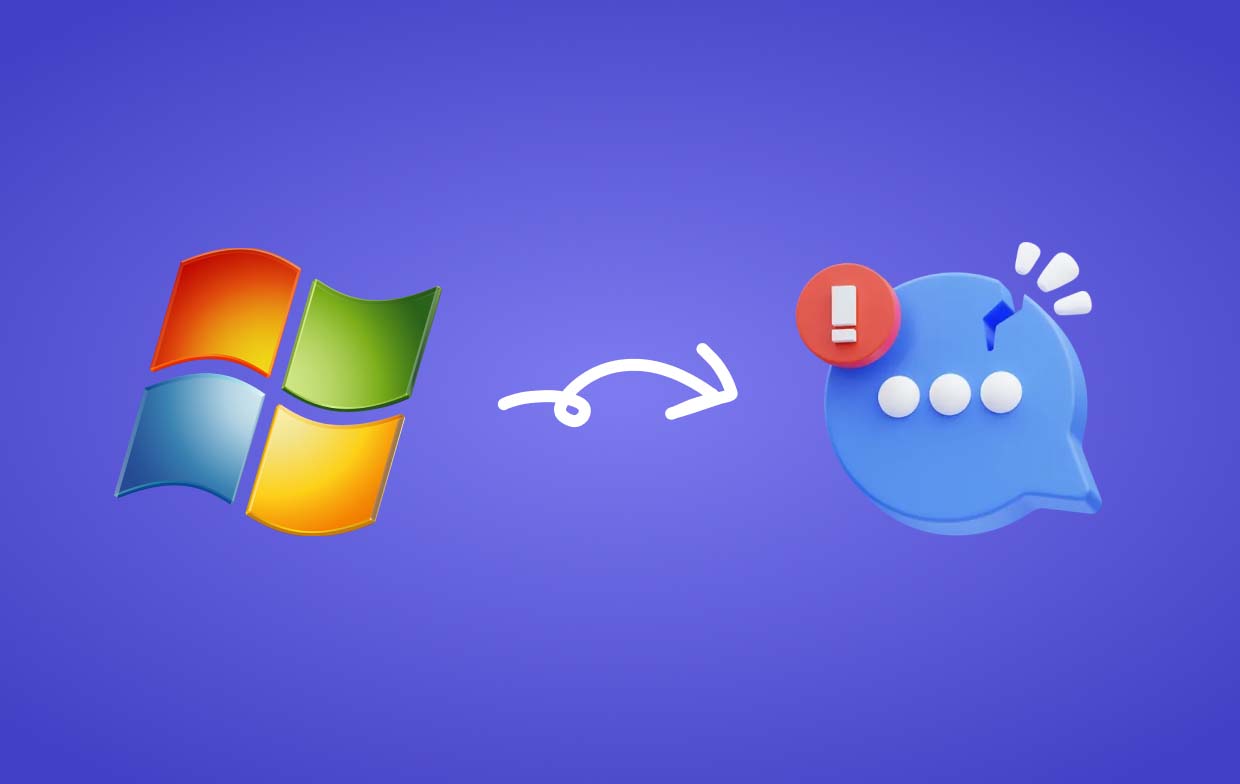
Чтобы найти мощное и удобное решение для просмотра записи в Windows, iMyMac программа записи экрана это отличный выбор. Он предоставляет полный набор функций, которые позволяют легко фиксировать действия на экране. Вот шаги для записи основного экрана этого экрана:
Получите бесплатную пробную версию прямо сейчас! Обычный Мак Mac серии M Получите бесплатную пробную версию прямо сейчас!
- Установите и запустите iMyMac Screen Recorder на своем компьютере, а затем выберите «Видеомагнитофон"из основного интерфейса.
- Выберите «Только экран», чтобы сделать снимок всего экрана, или выберите «Экран и камера» для одновременной записи экрана и камеры.
- Если вы выберете более поздний вариант, программа автоматически обнаружит вашу веб-камеру. В случае необнаружения нажмите «Перепроверить». Нажмите и укажите область записи: «Во весь экран», «Окно» или «Нестандартный размер».
- Выполните точную настройку параметров звука, решив, следует ли записывать системный звук, вход микрофона или и то, и другое. Нажмите "Системный звук и микрофон", чтобы записать оба звука одновременно. Альтернативно выберите "Микрофон" или "Системный звук", чтобы записать только один тип звука. Если запись звука не требуется, выберите "Нет".
- Нажмите "Начать запись", чтобы начать процесс захвата экрана. Если вы выбрали «Окно» в качестве области записи, появится окно с различными окнами программы. Просто выберите нужное окно, и программное обеспечение определит его автоматически.
- Завершите запись, нажав кнопку красная остановка кнопка. Записанный файл затем сохраняется на вашем компьютере. Если вам необходимо на некоторое время остановить запись, воспользуйтесь кнопкой «Пауза» и возобновите ее, нажав ее еще раз, когда будете готовы продолжить запись. А кнопка «Перезапустить» позволяет отменить предыдущую запись и начать новую.

Наконечник: На протяжении всего процесса просмотра записи в Windows будет видна плавающая панель инструментов с инструментами аннотаций и дополнительными кнопками. Нажмите «Изменить», чтобы выбрать цвета аннотаций и использовать такие инструменты, как линии, круги, прямоугольники, треугольники, стрелки, текст, кисти и ластики. Кроме того, кнопки «Отменить», «Повторить» и «Очистить» облегчают создание аннотаций. Помимо инструментов аннотирования, вы найдете кнопки для активации веб-камеры или создания снимков экрана во время записи.

Часть 2. Как записать экран с помощью ножниц в Windows 11?
В Windows 11 выпущен улучшенный инструмент «Ножницы», который превосходит традиционную функцию создания снимков экрана и позволяет пользователям легко записывать свои экраны. Следуя простым шагам ниже, вы узнаете, как просмотреть запись в Windows с помощью функции ножниц:
- Откройте меню «Пуск» в системе Windows 11 и найдите «Ножницы». Затем запустите его.
- Чтобы активировать режим записи экрана, щелкните стрелку раскрывающегося списка рядом с надписью «Новый» и выберите опцию «Фрагмент экрана».
- Перетащите курсор, чтобы выбрать область экрана для записи. Вы можете захватить весь экран или определенную область.
- После выбора области записи инструмент «Ножницы» начнет захватывать экран. В это время появится таймер, показывающий продолжительность записи.
- После завершения записи вы можете делать аннотации или добавлять текст к записываемому видео. После завершения редактирования вы можете нажать «Файл», а затем «Сохранить как», чтобы сохранить запись экрана.

Инструмент «Ножницы» в Windows 11 — это быстрое решение, которое поможет вам выполнить запись экрана, с помощью которого можно легко и просто зафиксировать любые действия на вашем экране.
Часть 3. Как выполнить запись экрана в Windows 10 с помощью встроенной игровой панели Xbox?
Windows 10 поставляется с мощным инструментом для записи экрана — встроенной игровой панелью Xbox. Эта функция изначально была разработана для игр, но теперь она поддерживает захват различных действий на экране. Ниже описано, как просмотреть запись в Windows 10 с помощью игровой панели Xbox:
- Вы можете нажать «клавишу Windows + G», чтобы запустить игровую панель Xbox. Если появится подсказка, вам просто нужно подтвердить, что приложение, которое вы хотите открыть, действительно является игровой программой, даже если ваша цель — не игра, а запись.
- Чтобы начать запись экрана, нажмите красную кнопку «Запись», расположенную на слое стека этого инструмента Xbox. Если вы впервые используете этот инструмент для записи, возможно, потребуется предоставить необходимые разрешения.
- Перед началом записи вы можете настроить различные параметры параметров, включая качество видео, формат записи и настройки звука, в соответствии с вашими потребностями.
- После завершения настроек нажмите кнопку «Начать запись», чтобы записать нужный вам контент.
- Во время процесса записи вы также можете приостановить или остановить запись или даже получить снимки экрана с помощью небольшого инструмента управления, появляющегося на экране.
- Если вы хотите завершить запись, вам нужно всего лишь нажать кнопку «Стоп». Тогда ваша запись будет автоматически сохранена в папке «Захваты» библиотеки «Видео».

Игровая панель Xbox предоставляет удобный и удобный метод записи экрана в Windows 10, позволяющий захватывать и делиться действиями на экране без загрузки стороннего программного обеспечения. Если вы хотите записать свои любимые игры или показать пользователям новые продукты, этот встроенный инструмент может стать вашим хорошим выбором.
Часть 4. Как записать экран в Windows 10 со звуком через VLC?
VLC Media Player известен своими различными функциями, такими как преобразование формата и редактирование. Кроме того, он также включает в себя мощную функцию — запись экрана. Используйте следующие шаги, чтобы узнать, как записать экран в Windows с помощью функции записи экрана VLC:
- Если на вашем устройстве все еще не установлен VLC, загрузите и установите последнюю версию с его официального сайта (https://www.videolan.org/). Затем запустите его.
- В верхнем меню нажмите «Медиа», а затем выберите «Открыть устройство захвата».
- Чтобы запустить режим записи, вам нужно выбрать «Рабочий стол» на вкладке «Устройство захвата». Если вам нужно выбрать лучшую частоту кадров для записи, перейдите к настройкам «Желаемая частота кадров».
- Установите флажок «Показать дополнительные параметры» и убедитесь, что выбран параметр «Синхронное воспроизведение другого мультимедиа». Затем выберите «Конвертировать», нажав стрелку рядом с «Воспроизвести».
- Перейдите в раскрывающееся меню «Профиль», чтобы выбрать формат видео и аудио для вашей записи, и нажмите кнопку «Обзор», чтобы выбрать место назначения записанного файла.
- Нажмите кнопку «Пуск», чтобы начать запись экрана в Windows. VLC также может захватывать звук во время записи вашего рабочего стола.
- Просто нажмите кнопку «Стоп» в проигрывателе VLC, чтобы остановить запись. Затем записанные вами файлы будут сохранены в выбранном вами ранее месте назначения.
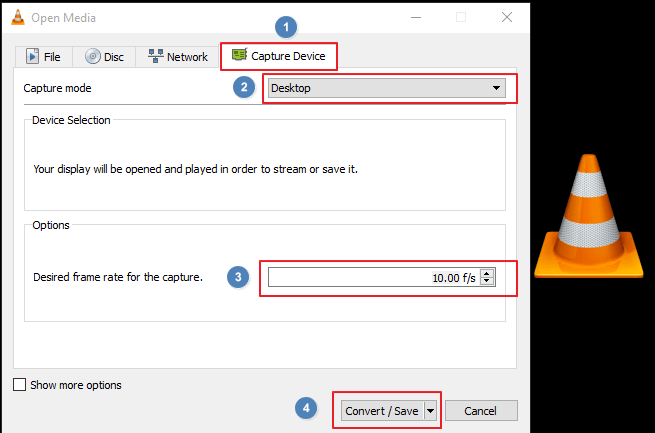
VLC может захватывать звук во время записи экрана. Эта функция позволяет точно и гибко фиксировать действия на рабочем столе в Windows 10.
Часть 5. В заключение
Хотя Windows 10 предоставляет несколько встроенных опций для записи экрана, iMyMac Screen Recorder — лучший выбор для функционального опыта записи экрана в Windows. В отличие от проигрывателя Windows Media, в котором отсутствует функция записи экрана, iMyMac предоставляет понятный интерфейс и расширенные функции.
Пользователи могут легко настроить область записи, установить аудиоформат и использовать инструмент аннотаций для улучшения записи экрана. Независимо от того, являетесь ли вы основателем, преподавателем или бизнес-сотрудником, вы можете легко захватывать, редактировать и делиться своими действиями на экране. Он также может одновременно захватывать экран и сетевую камеру, что является предпочтительным инструментом для записи экрана Windows.


