Будучи пользователем ноутбука Acer, вы наверняка сможете насладиться множеством различных преимуществ, предлагаемых самим устройством. В некоторых случаях некоторые проблемы часто игнорируются, но когда их необходимо решить, пользователи вынуждены искать самый быстрый способ решения проблемы. То же самое касается и создания снимков экрана. В то время как другие считают это незначительным, некоторые считают, что учиться очень важно. Вы тоже один из тех, кто интересуется как сделать скриншот на Acer ноутбуки? Тогда мы тебя поймали!
Хорошо знать, как делать снимки экрана, полезно, особенно когда вы создаете учебные пособия, презентации или руководства или даже когда просто фиксируете важные детали во время звонка или во время семинара или конференции. К счастью, существует множество способов делать снимки экрана специально на ноутбуках Acer. И именно об этом мы и поговорим в этой статье.
Содержание: Часть 1. Как сделать снимок экрана на Acer с помощью клавиатуры?Часть 2. Как сделать снимок экрана на рабочем столе Acer без кнопки Print Screen?Часть 3. Вывод
Часть 1. Как сделать снимок экрана на Acer с помощью клавиатуры?
Преимущество создания снимков экрана на ноутбуках Acer заключается в том, что вы можете делать это с помощью сочетаний клавиш. Весь процесс довольно прост. Когда вы делаете снимки с помощью клавиатуры, сделанные изображения немедленно сохраняются на вашем ноутбуке Acer. Однако в некоторых случаях для просмотра сделанных фотографий вам понадобится другая программа.
Итак, вот для справки, когда речь идет о различных методах создания снимков экрана на ноутбуках Acer с помощью клавиатуры.
№1. В Windows 7
Если вы используете ноутбук Acer с Windows 7, вот что вам нужно сделать.
- Найдите кнопку «Печать экрана» на клавиатуре и нажмите ее.
- Запустите приложение «Рисование». Нажмите «Control + V», чтобы вставить сделанный снимок экрана.
- Если кнопка «Print Screen» не работает одна, удерживайте также клавишу «Fn».
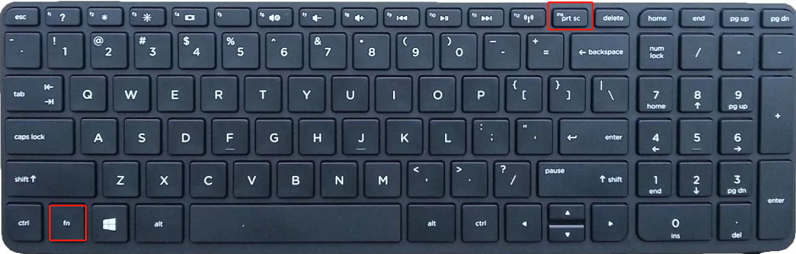
№2. В Windows 8 или 10
Захват снимков на ноутбуках Acer с Windows 8 и 10 происходит в автоматическом режиме. Проверьте ниже для справки.
- Нажмите кнопку «Windows», а затем нажмите «Print Screen».
- Направляйтесь к месту выхода. Вы должны увидеть там сделанный снимок экрана.
Плюс этого метода в том, что нет необходимости устанавливать приложение, особенно если вы спешите делать снимки экрана. Однако настроить сочетания клавиш невозможно, и необходимо знать комбинации клавиш.
К счастью, есть и другие способы сделать снимок экрана на ноутбуках Acer, о которых мы поговорим в следующей части.

Часть 2. Как сделать снимок экрана на рабочем столе Acer без кнопки Print Screen?
Если вы хотите попробовать другие методы создания снимков экрана на ноутбуках Acer, которые являются довольно продвинутыми, или если вы не любите запоминать ярлыки, проверка вариантов, которые мы выделили в этом разделе, будет хорошим шагом для ты.
№1. Использование программы записи экрана iMyMac
Если вы хотите добиться наилучших результатов и стремитесь к получению наилучших впечатлений, лучше всего использовать профессиональное приложение. Один из предлагаемых инструментов, который может помочь в делать снимки на ноутбуках Acer и других ПК с ОС Windows или Mac iMyMac программа записи экрана. Он предназначен для экрана, веб-камеры и записи звука, но также имеет функцию, позволяющую пользователям с легкостью делать снимки экрана.
Получите бесплатную пробную версию прямо сейчас! Intel Mac Mac серии M Получите бесплатную пробную версию прямо сейчас!
Вот как сделать снимок экрана на ноутбуках Acer с помощью инструмента iMyMac.
- При открытии нажмите меню «Снимок экрана».
- Укажите область для захвата, нажав кнопку «Нестандартный размер».
- Перейдите в раздел, чтобы сделать снимок экрана. При желании вы можете использовать доступные меню редактирования для дальнейшего улучшения сделанной фотографии.
- После завершения нажмите галочку. Вы сразу увидите изображение, сохраненное на вашем ноутбуке Acer.

№2. Использование ножниц
Если вы не хотите устанавливать приложение, вам может подойти использование предустановленных и бесплатных программ на вашем ноутбуке Acer. Вы также можете попробовать использовать ножницы. Это также хорошее программное обеспечение, которое вы можете использовать при создании снимков экрана на ноутбуках Acer.
- Откройте ножницы на ноутбуке Acer и нажмите меню «Новое».
- Переместите курсор в область, которую вы хотите сделать снимок экрана.
- После захвата нажмите меню «Сохранить как». Вы можете сохранить в зависимости от желаемого формата.
- Перейдите в место вывода, чтобы просмотреть снимок экрана.

Вы также можете скопировать изображение и вставить его в другое приложение, например Paint, для выполнения базового редактирования.
№3. Использование игровой панели
Еще один встроенный инструмент ноутбуков Acer, который можно использовать при создании снимков экрана, — это игровая панель. Он бесплатен в использовании и имеет простой пользовательский интерфейс. Хотя в основном он предназначен для записи игровых сессий, вы можете использовать его функции и дальше.
- Откройте игровую панель, нажав кнопки «Windows» и «G» на клавиатуре.
- Определите область для съемки, прежде чем нажимать значок «камера». Альтернативно, нажатие клавиш «Windows, Alt и Print Screen» также может помочь вам автоматически захватить и сохранить изображение.

Вы должны увидеть изображения из папки «Captures».
№4. Использование фрагмента и эскиза
Snip & Sketch также работает почти так же, как инструмент «Ножницы». Конечно, это можно использовать и в процессе того, как делать скриншоты на ноутбуках Acer.
- Откройте программу Snip & Sketch.
- Нажмите меню «Новое». Перейдите к выбору типа снимка экрана.
- Сделайте снимок экрана.
- Вы можете или не можете редактировать захваченное изображение перед его сохранением по своему усмотрению.

№5. Использование расширения Chrome
Другой метод создания снимков экрана на ноутбуках Acer — использование расширения Chrome. Из Интернет-магазин Chrome, можно установить некоторые расширения, которые помогут делать снимки экрана. Вы также можете прибегнуть к этому, но вам необходимо убедиться, что ваш ноутбук подключен к стабильной сети, чтобы избежать каких-либо проблем.
Часть 3. Вывод
В процессе того, как сделать скриншот на ноутбуках Acer, можно прибегнуть к использованию сочетаний клавиш. Однако из-за отсутствия других дополнительных опций по-прежнему рекомендуется использовать такие приложения, как iMyMac Screen Recorder. Если установка приложения не является предпочтительной, можно использовать различные встроенные и бесплатные инструменты, такие как Game Bar, Snipping Tool и Snip & Sketch. Также доступны онлайн-варианты, такие как расширения Chrome.



