знание как сделать скриншот на ноутбуке Asus принесет пользу пользователям ноутбуков Asus, особенно тем, кто занимается созданием такого контента, как учебные пособия, руководства, презентационные материалы и тому подобное. Кроме того, знание того, как это сделать, позволит легко поднимать проблемы и делиться ими с другими в случае возникновения проблем, поскольку легче общаться с помощью изображений, подчеркивающих проблему, а не объясняя ее словами.
Содержание: Часть 1. Как сделать скриншоты на ноутбуке ASUS с помощью PrtScn?Часть 2. Как сделать снимок экрана на ноутбуке ASUS без кнопки PrintScreen?Часть 3. Как делать снимки экрана на ноутбуке ASUS под управлением Windows 7/10/11?Часть 4. Вывод
Часть 1. Как сделать скриншоты на ноутбуке ASUS с помощью PrtScn?
Если вы хотите быстро и бесплатно делать снимки, не загружая и не устанавливая какие-либо программы или дополнительные приложения, было бы полезно знать, как делать снимки экрана на ноутбуках Asus с помощью комбинаций клавиш.
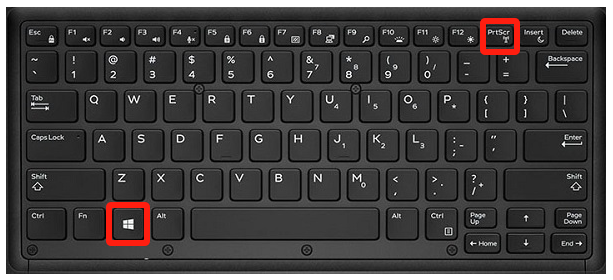
Использование кнопки «PrtScrn»
- На клавиатуре найдите кнопку «PrtScrn» и нажмите ее. Это позволит вам сделать снимок экрана. Он автоматически будет скопирован в буфер обмена.
- Вы можете открыть приложение Paint и вставить в него изображение, чтобы сохранить файл.
Использование кнопок «Windows» + «PrtScrn»
- Нажмите одновременно клавиши «Windows» и «PrtScrn».
- Сделанный снимок экрана автоматически сохранится на вашем компьютере. Вы также можете вставить его в другое приложение, если хотите.
Использование кнопок «Alt» + «PrtScrn»
- Попробуйте одновременно нажать клавиши «Alt» и «PrtScrn». Это позволит вам сделать снимок экрана активного окна на вашем устройстве (не на весь экран).
- Запустите другое приложение, чтобы вставить снятое изображение, чтобы сохранить или отредактировать его.
Практически самый простой способ сделать снимок экрана на ноутбуках Asus — это просто использовать клавиатуру вашего ноутбука. Можно ли делать снимки экрана без использования клавиши «PrtScrn»? Узнаем во второй части.
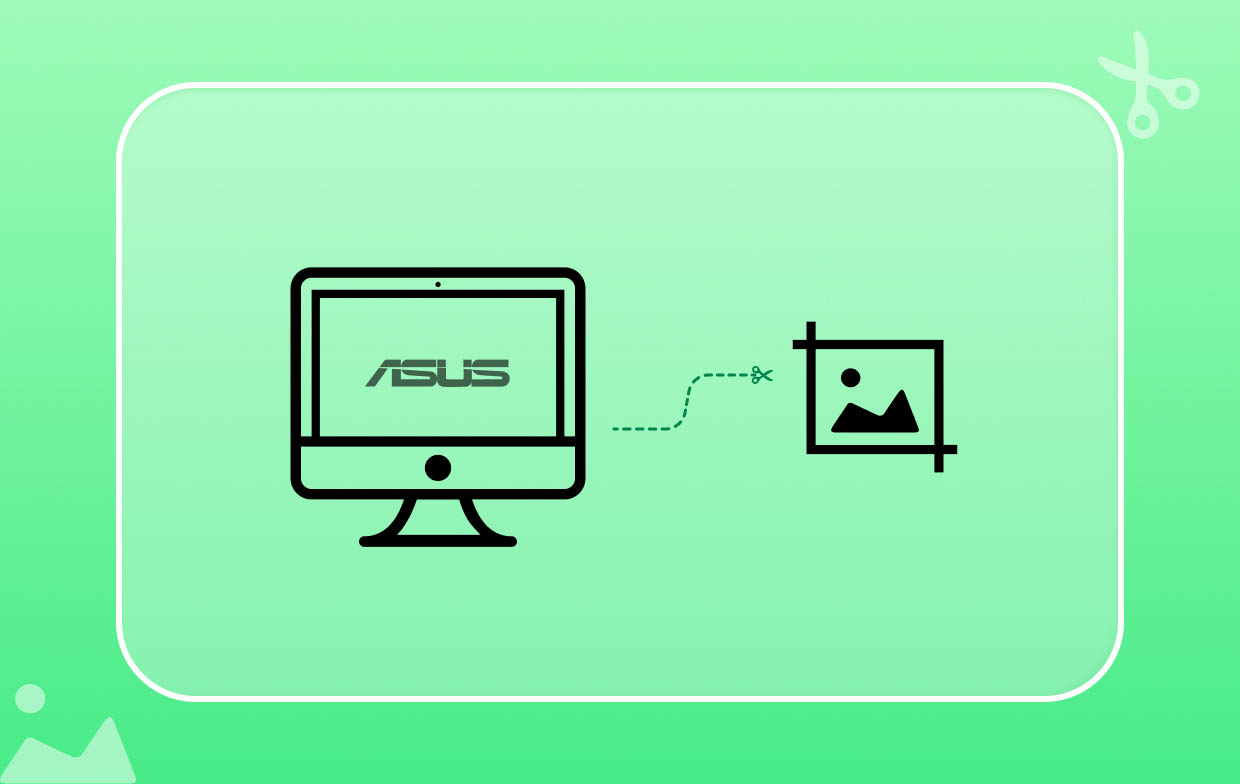
Часть 2. Как сделать снимок экрана на ноутбуке ASUS без кнопки PrintScreen?
Когда дело доходит до процесса создания снимков экрана на ноутбуках Asus без кнопки «PrtScrn», у вас есть множество способов выбора. Три из них будут рассмотрены в этом разделе статьи.
Использование ножничного инструмента
- В строке поиска вашего ноутбука Asus введите «Snip» и нажмите Enter.
- В результатах вы должны увидеть ножницы. Нажмите на него, чтобы запустить его.
- Подготовьте экран для захвата. Выберите, какой из них вы хотите использовать, в меню режима ножниц.
- Когда будете готовы, нажмите кнопку «Новый». Просто щелкните и создайте рамку вокруг раздела, который хотите вырезать. После этого отпустите мышь. После этого вы должны увидеть захваченное изображение.
- В этом приложении также есть несколько встроенных меню редактирования, которые вы можете использовать для редактирования изображения. После этого нажмите кнопку «Сохранить», чтобы сохранить сделанный снимок экрана.

Использование фрагмента и эскиза
Здесь вы узнаете, как делать снимки экрана на ноутбуках Asus с помощью приложения Snip & Sketch.
- Нажмите клавишу «Windows» и найдите Фрагмент и эскиз.
- Запустите программу, как только увидите. Выберите режим для использования: «Окно», «Прямоугольный», «Полноэкранный режим» или «Произвольная форма».
- Нажмите кнопку «Новый», чтобы получить снимок экрана в выбранном режиме. Доступны опции для редактирования захваченного изображения.
- После этого нажмите кнопку «Сохранить», чтобы сохранить новое изображение на ноутбуке Asus.
Использование игровой панели
Вы также можете воспользоваться игровой панелью, чтобы делать снимки экрана. Вот как с его помощью делать снимки экрана на ноутбуках Asus.
- Убедитесь, что ваш экран готов.
- Запустите игровую панель, нажав клавиши Windows + G.
- Нажмите значок «Камера», чтобы сделать нужный снимок экрана.
- По умолчанию вы должны увидеть захваченные изображения из папки «Захваты». Вы можете использовать другие приложения для редактирования, чтобы изменять изображения по своему усмотрению.

Часть 3. Как делать снимки экрана на ноутбуке ASUS под управлением Windows 7/10/11?
К счастью, существует множество способов сделать снимок экрана на ноутбуках Asus. Можно использовать меню клавиатуры и сочетания клавиш, а также другие программы, такие как три, которые были опубликованы ранее. Но на случай, если при их использовании возникнут непредвиденные проблемы, было бы полезно узнать альтернативный способ создания снимков экрана на ПК или ноутбуке с Windows 7, 10 или 11. К счастью, есть такие приложения, как iMyMac программа записи экрана что может помочь в таких случаях.
Этот инструмент предназначен для удовлетворения потребностей пользователей, когда дело доходит до записи экрана. Его можно использовать даже для захватить веб-камеру и аудио, позволяя пользователю настраивать параметры звука по своему усмотрению. Кроме того, некоторые функции легко доступны каждому пользователю — меню редактирования, инструменты аннотирования в реальном времени, кнопки для запуска веб-камеры, перезапуска, паузы и т. д.
Поскольку наша цель — рассказать, как делать снимки экрана на ноутбуках Asus, мы, несомненно, будем рады узнать, что этот профессиональный инструмент также может помочь в этом процессе. Вот как.
Получите бесплатную пробную версию прямо сейчас! Обычный Мак Mac серии M Получите бесплатную пробную версию прямо сейчас!
- После установки откройте программу и найдите меню «Снимок экрана».
- Чтобы выбрать область, которую вы хотите захватить, нажмите «Нестандартный размер».
- Переместите курсор на раздел, который нужно захватить. После того, как изображение будет сделано, вы можете свободно использовать доступные меню редактирования.
- После завершения коснитесь галочки. Сделанный снимок экрана будет автоматически сохранен на вашем ноутбуке Asus.

Часть 4. Вывод
Существует множество способов сделать снимок экрана на ноутбуках Asus. Вы можете использовать кнопку «PrtScrn» на клавиатуре или воспользоваться другими доступными и бесплатными приложениями, такими как Snipping Tool, Snip & Sketch и Game Bar. Все это достаточно хорошо и наверняка удовлетворит ваши потребности в создании снимков экрана. Кроме того, если вы хотите попробовать профессиональные программы, рекомендуется также использовать такие инструменты, как iMyMac Screen Recorder!



