Научиться делать снимки экрана на своем компьютере может быть очень полезно — при демонстрации кому-либо проблемы для устранения неполадок, выделении важных деталей, создании учебных пособий или руководств и т. д. Однако процесс этого зависит от используемого устройства. Если вы являетесь пользователем Chromebook и хотите научиться как сделать снимок экрана на Chromebook, вы найдете всю необходимую информацию, прочитав каждую часть этой статьи.
Содержание: Часть 1. Как сделать снимок экрана на Chromebook с помощью клавиатуры?Часть 2. Как сделать снимок экрана на Chromebook без ключа Windows?Часть 3. Лучший способ сделать снимок экрана на Chromebook на Windows и MacЧасть 4. Бесплатные онлайн-способы сделать снимок экрана на ChromebookЗаключение
Часть 1. Как сделать снимок экрана на Chromebook с помощью клавиатуры?
Самый простой способ делать снимки экрана на Chromebook — использовать сочетания клавиш. Чтобы запустить «Инструмент захвата экрана», необходимо одновременно нажать меню «Shift», «Ctrl» и «Показать Windows». Это позволит вам захватить на экране определенную область, которую вы хотите. Если вы думаете просто получить полный снимок экрана, вместо этого вы можете нажать кнопки «Ctrl» и «Показать Windows».

Но возможно ли делать снимки экрана на Chromebook даже без использования этих сочетаний клавиш? Давайте узнаем в следующем разделе.
Часть 2. Как сделать снимок экрана на Chromebook без ключа Windows?
Если вам интересно, как делать снимки экрана на Chromebook без использования сочетаний клавиш, вы узнаете все подробности в этой части статьи.
На панели задач Chromebook откройте меню «Быстрые настройки», нажав кнопку «время». После этого нажмите «Снимок экрана». Помимо возможности делать снимки экрана с помощью опции «Снимок экрана», можно также выполнить запись экрана. Доступ к опции переключения между режимами записи видео и фото можно получить и использовать на левой стороне панели инструментов. В средней области вы можете выбрать захват экрана целиком, его части или одного окна.

Часть 3. Лучший способ сделать снимок экрана на Chromebook на Windows и Mac
Делать снимки экрана на Chromebook может быть легко и просто с использованием сочетаний клавиш или без них. Но наверняка вы все еще задаетесь вопросом, как наилучшим образом делать снимки экрана на Chromebook на компьютерах Mac и Windows. Не волнуйтесь, здесь мы порекомендуем лучшую программу – iMyMac программа записи экрана.
Вышеупомянутый один из самых надежных и пользующихся наибольшим доверием устройств записи экрана в городе. Он позволяет своим пользователям записывать их действия на экране, веб-камеры и аудио. Пользователь может выбрать предпочитаемую область записи и тип записываемого звука. Также стоит отметить, что этот инструмент оснащен различными функциями — для редактирования, аннотирования в реальном времени, создания снимков экрана, приостановки, перезапуска и т. д. Конечно, он имеет простой пользовательский интерфейс, делающий навигацию простой и легкой даже для новичков. . Это приложение также совместимо как с Windows, так и с Mac.
Получите бесплатную пробную версию прямо сейчас! Intel Mac Mac серии M Получите бесплатную пробную версию прямо сейчас!
Если вам интересно, как просмотреть запись на своем компьютере с помощью этой программы, вам просто нужно следовать приведенному ниже руководству.
- Установите iMyMac Screen Recorder на свой компьютер и найдите меню «Снимок экрана» в главном интерфейсе.
- Выберите область захвата, нажав «Нестандартный размер».
- Управляя курсором, в любой момент можно сделать снимок экрана.
- Как только снимок экрана будет готов, просто нажмите кнопку «Сохранить».

После этого записанные файлы и сделанные снимки экрана должны быть сохранены на вашем компьютере.
Часть 4. Бесплатные онлайн-способы сделать снимок экрана на Chromebook
Поделившись тем, как профессиональная программа, такая как iMyMac Screen Recorder, может помочь в записи экрана и создании снимков, мы теперь представим некоторые эффективные способы создания снимков экрана на Chromebook, которые доступны в Интернете бесплатно. Вы также можете проверить их и попробовать сами.
LightShot
Одним из самых популярных инструментов, который может помочь в бесплатном захвате экрана, является LightShot. Плюс в том, что он мультиплатформенный. Таким образом, его можно использовать как приложение или расширение Chrome. Сделав с его помощью снимки экрана, вы можете отредактировать их и загрузить на сервер. Этот инструмент также оснащен различными инструментами. Закончив редактирование сделанных снимков, вы можете просто нажать кнопку «Сохранить», чтобы завершить.
Удивительный Скриншот
Еще один онлайн-метод создания снимков экрана на Chromebook — использование Удивительный Скриншот. Это позволяет записывать экран пользователя, делать снимки экрана и даже добавлять заметки или стирать некоторые личные данные. Благодаря этому можно легко сохранять и загружать файлы. Большинству пользователей нравится, что эта платформа может синхронизироваться и интегрироваться с другими приложениями, такими как Asana и Slack, что значительно упрощает выполнение задач.
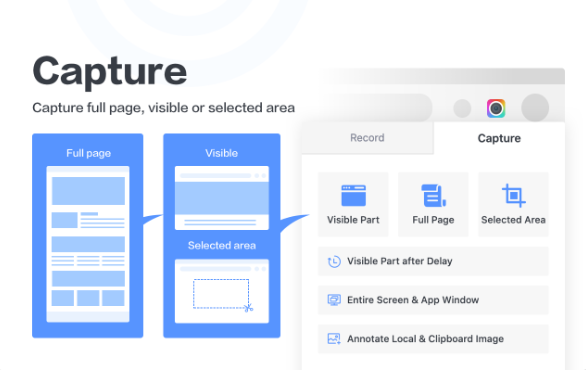
пламенный
Помимо возможности захвата и записи экрана, этот инструмент имеет дополнительные функции, такие как создание снимков страниц с содержимым и закладками, доступными для поиска. Он даже способен защитить ваши личные данные, поэтому вам не придется беспокоиться о возможности их распространения по Интернету. Ваши корабли и история будут сохранены, а ваши конфиденциальные сеансы будут проигнорированы. В целом, это считается эффективным способом создания снимков экрана на Chromebook. Если вы хотите насладиться его дополнительными функциями, рекомендуется попробовать.
Заключение
Научиться делать снимки экрана на Chromebook, а также записывать экран, жизненно важно, особенно в наши дни, когда нынешняя эпоха очень склонна к передовым технологиям. К счастью, с использованием сочетаний клавиш Chromebook или без него можно делать снимки. Но если вы хотите сделать это наилучшим образом, лучше всего использовать профессиональную программу, такую как iMyMac Screen Recorder. Кроме того, можно попробовать некоторые онлайн- и бесплатные варианты, например те, которые описаны в предыдущем разделе.



