Независимо от того, хотите ли вы сделать снимки экрана для справки, создать презентацию для учебы или работы, обратиться за советом в связи с возникшей проблемой или создать контент, которым хотите поделиться со всеми, зная, как сделать снимок экрана на ноутбуках Gateway было бы жизненно важно. Если вы являетесь пользователем ноутбука Gateway и еще не видели идеального справочника, который можно использовать, теперь вам не о чем беспокоиться. В этой статье будут даны несколько простых в выполнении и простых в выполнении советов, когда дело дойдет до захвата нужных вам снимков экрана.
Содержание: Часть 1. Какая комбинация клавиш используется для создания снимка экрана на ноутбуке Gateway?Часть 2. Лучший способ сделать снимок экрана на ноутбуке Gateway (Windows 10/11)?Часть 3. Другие бесплатные способы сделать снимок экрана на ноутбуке GatewayЗаключение
Часть 1. Какая комбинация клавиш используется для создания снимка экрана на ноутбуке Gateway?
Начнем с обсуждения того, как сделать снимок экрана на ноутбуках Gateway с помощью сочетаний клавиш. Независимо от того, работает ли ваш ноутбук на OS 11 или XP, этот метод должен вам подойти. Однако следует помнить, что это применимо только к тем случаям, когда вы хотите сделать полный снимок экрана. Использовать его для захвата определенной части экрана будет невозможно.
Чтобы попробовать, вот шаги, которым вам нужно следовать.
- На клавиатуре вашего ноутбука Gateway найдите клавишу «Print Screen» («PrtScn»). Нажмите ее.
- Автоматически будет сделан снимок экрана и сохранен в буфере обмена. Нет никаких признаков того, что снимок экрана был успешно сделан, поэтому не ожидайте его.
- Вы можете просто вставить изображение в другое приложение, если хотите выполнить какие-либо действия по редактированию или поделиться им с другими.
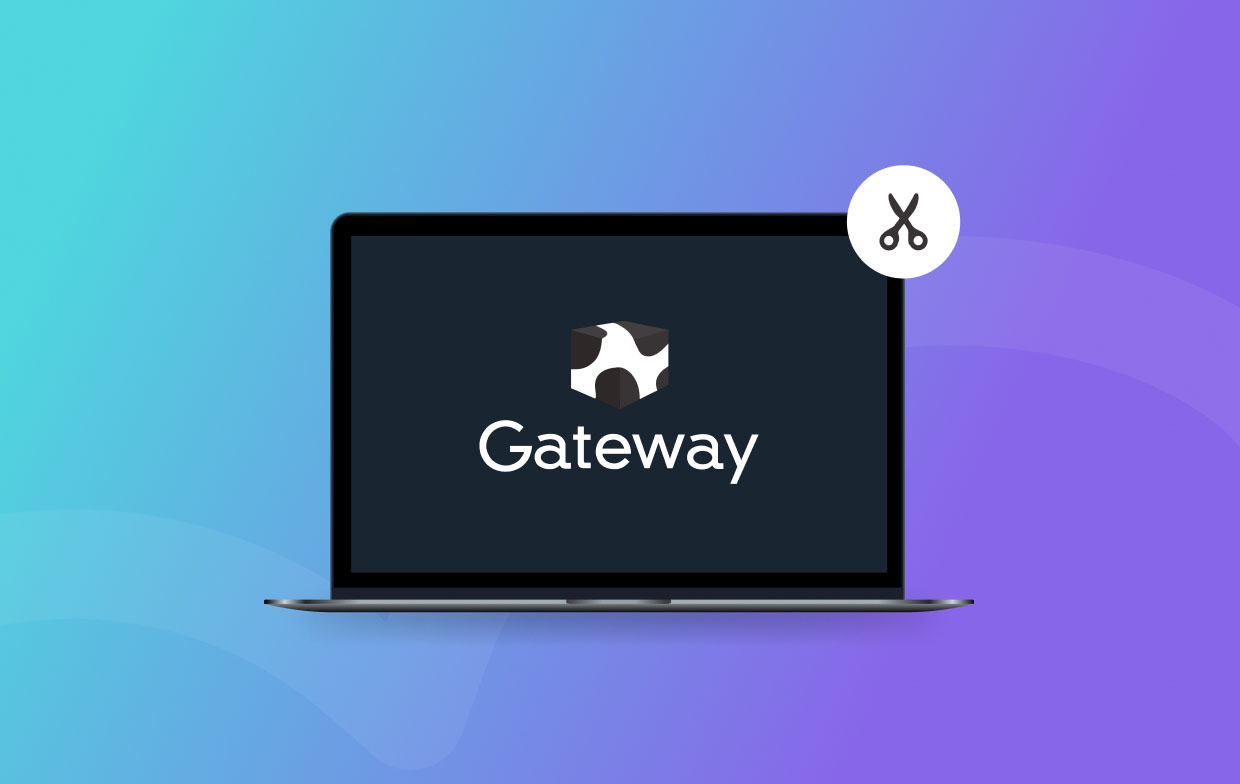
Часть 2. Лучший способ сделать снимок экрана на ноутбуке Gateway (Windows 10/11)?
Использование сочетания клавиш применимо только при создании снимка всего экрана. Но что, если вам нужно захватить только его часть? Какой лучший курс действий тогда?
К счастью, существуют профессиональные и надежные программные приложения, такие как iMyMac программа записи экрана который может помочь в процессе создания скриншотов на ноутбуках Gateway. Это не только популярный инструмент, который может помочь с экраном HD без задержек, веб-камерой и Аудиозапись, но также эффективно, когда дело доходит до захвата скриншотов. Более того, он имеет расширенные функции, когда дело доходит до аннотаций и редактирования, которыми пользователи также могут воспользоваться. Он имеет интуитивно понятный, но простой интерфейс, что делает его подходящим даже для новичков. Помимо поддержки ОС Windows, он также совместим с Mac, поэтому установка этого приложения не является проблемой вообще.
Получите бесплатную пробную версию прямо сейчас! Обычный Мак Mac серии M Получите бесплатную пробную версию прямо сейчас!
Итак, как мы можем использовать инструмент iMyMac при создании снимков экрана через наши ноутбуки Gateway? Это просто! Вот руководство.
- После запуска наведите курсор на меню «Снимок экрана» и нажмите на него.
- Нажмите «Пользовательский размер» и выберите область для захвата.
- Переместите курсор на определенный раздел для захвата. Используйте меню редактирования по мере необходимости.
- По завершении поставьте галочку, чтобы завершить процесс.

Сделанный снимок экрана вскоре автоматически сохранится на вашем ноутбуке, и вы сможете получить к нему доступ в любое время.
Часть 3. Другие бесплатные способы сделать снимок экрана на ноутбуке Gateway
После предоставления подробностей, касающихся лучшего инструмента для использования в процессе того, как сделать снимок экрана на ноутбуках Gateway, у нас все еще есть этот раздел, в котором вы узнаете о других бесплатных методах, к которым вы можете прибегнуть. Вы можете проверить и попробовать их, как вам будет угодно.
#1. Использование ножниц
Идеально подходит для создания скриншотов целиком или захвата окна или произвольной формы, Snipping Tool пользуется большой популярностью среди многих пользователей. Он бесплатный и является встроенным инструментом на компьютерах Windows, поэтому им удобно пользоваться. Он даже имеет базовые меню редактирования — выделение, рисование и т. д. Просто учтите, что это доступно только на компьютерах с ОС Windows 7 или выше.
Для справки, вот как сделать снимок экрана на ноутбуках Gateway с помощью этого инструмента.
- Откройте приложение «Ножницы», выполнив поиск в меню «Пуск».
- Нажмите меню «Новый» и наведите указатель мыши на нужную область для захвата.
- После того, как снимок экрана сделан, вы можете воспользоваться доступными функциями редактирования в инструменте, открыть изображение в другом приложении для редактирования или просто сохранить его, когда все будет готово.

#2. Использование игровой панели Xbox
Еще один встроенный инструмент на ПК с Windows, который может помочь в процессе создания скриншотов на ноутбуках Gateway, — это Xbox Game Bar. Он также довольно прост в использовании, бесплатен и прост. Его также можно использовать, когда записи экрана.
- Чтобы открыть этот инструмент, выполните поиск или нажмите кнопки «Windows» и «G» на вашем ноутбуке Gateway.
- В меню выберите пункт «Съемка», а затем найдите значок «Камера».
- Нажмите упомянутую кнопку, чтобы наконец сделать снимок экрана. Нажатие «Windows + Alt + Print Screen» на клавиатуре также должно сработать.

После завершения появится уведомление о том, что сделанный снимок экрана сохранен.
№3. Использование фрагмента и эскиза
Помимо предыдущих двух программ, у вас все еще есть еще одно встроенное бесплатное ПО на вашем ноутбуке Gateway, Snip & Sketch. Мы также поделимся здесь тем, как делать скриншоты на ноутбуках Gateway с помощью этого приложения.
- В меню «Пуск» найдите инструмент «Набросок на фрагменте экрана» и просто запустите его.
- Нажмите кнопку «Новый» вверху. Выберите тип скриншота для захвата — свободный, полноэкранный или прямоугольный.
- Сделайте снимок экрана.
- Существуют доступные меню редактирования в случае необходимости. Когда все хорошо, нажмите на значок «диск», чтобы сохранить изображение. Выберите выходную папку для использования и назовите файл.

Заключение
В процессе создания скриншотов на ноутбуках Gateway нам повезло, что есть встроенные и бесплатные инструменты, которые мы можем использовать, такие как Snipping Tool, Game Bar, Snip & Sketch и даже некоторые сочетания клавиш. Они относительно просты в использовании и даже предлагают простые функции редактирования. Однако они все еще накладывают ограничения. Чтобы насладиться наилучшим опытом, по-прежнему рекомендуется всегда использовать приложения, такие как iMyMac Screen Recorder.



