Снимки экрана обычно полезны при создании инструментов для презентаций, руководств, учебных пособий и многого другого. Таким образом, иметь правильное представление о том, как это можно сделать на компьютерах и ноутбуках, будет плюсом. В этой статье наше основное обсуждение будет посвящено процессу как сделать скриншот на ноутбуке HP. Если он у вас есть, и вы не знаете, как на нем работает создание снимков экрана, продолжайте читать эту статью, чтобы узнать подробности, которые вам понадобятся.
Содержание: Часть 1. Как сделать снимок экрана на ноутбуке HP с помощью PrtScn?Часть 2. Как сделать снимок экрана на ноутбуках HP без кнопки Print Screen?Часть 3. Лучший способ сделать снимок экрана на ноутбуке HP, если PrntScrn не работает?Часть 4. Вывод
Часть 1. Как сделать снимок экрана на ноутбуке HP с помощью PrtScn?
В этом разделе статьи вы сразу узнаете первый способ снятия скриншотов на ноутбуках HP — с помощью клавиши «PrntScrn» на клавиатуре.
Используйте клавишу «PrntScrn».
- Найдите кнопку «PrntScrn» на клавиатуре и просто нажмите ее.
- Автоматически захваченное изображение должно оказаться в буфере обмена. Откройте приложение Paint на своем ноутбуке HP.
- Вставьте захваченное изображение и сохраните его на свой компьютер.
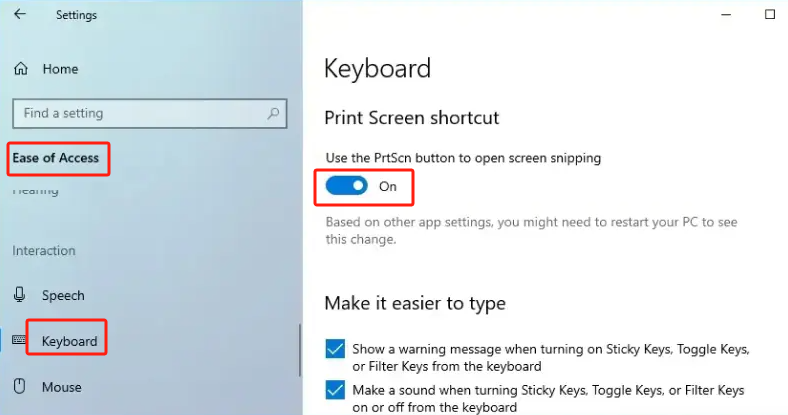
Помимо сохранения снимка экрана вручную, вы также можете сохранить его сразу после съемки. Если вы намерены это сделать, просто следуйте инструкциям ниже.
- Удерживайте одновременно кнопки «PrntScrn» и «Win».
- Сделайте снимок экрана и затем запустите папку «Изображения».
- Найдите захваченное изображение и используйте его по своему усмотрению.
Захват окна
Вот как можно сделать снимок экрана на ноутбуках HP при захвате окна.
- Нажмите одновременно кнопки «Alt» и «PrntScrn». При этом будет сделан снимок экрана выбранного окна. Затем он будет скопирован в буфер обмена.
- Откройте приложение Paint или Word и вставьте скриншот. Сохраните его позже.

Часть 2. Как сделать снимок экрана на ноутбуках HP без кнопки Print Screen?
Если вас интересует, как сделать снимок экрана на ноутбуках HP без использования кнопки «Print Screen», в этом разделе вы узнаете о различных способах сделать это. Здесь будут представлены три из этих методов.
Использование ножничного инструмента
- Запустите «Ножницы» на своем ноутбуке HP.
- Нажмите «Новый», чтобы сделать снимок экрана.
- Нажмите кнопку «Файл», чтобы сохранить захваченное изображение.

Использование игровой панели
В Game Bar, встроенный рекордер на вашем ноутбуке HP не только полезен во время игр, но и может использоваться для получения снимков экрана. Вот руководство о том, как его использовать.
- Начните с запуска игровой панели, удерживая кнопки «Win» + «G».
- Определите часть экрана, которую вы хотите захватить, и щелкните значок «камера». Вы также можете удерживать клавиши «Win», «Alt» и «PrntScrn», чтобы сделать снимок экрана и автоматически сохранить его.
Вы можете найти скриншоты в папке «Captures».
Использование фрагмента и эскиза
Есть также еще одна программа, которая может помочь в создании снимков экрана на ноутбуках HP — Фрагмент и эскиз. Ознакомьтесь с приведенным ниже руководством.
- Запустите функцию Snip & Sketch на своем ноутбуке HP, нажав клавишу «Windows», а затем введя ее в строку поиска. Нажмите «Ввод» после этого.
- Нажмите меню «Новое». Теперь вы можете выбрать тип снимка экрана, который хотите сделать: прямоугольный, произвольной формы или полноэкранный клип.
- Теперь просто сделайте снимок экрана по своему желанию.
- При необходимости потратьте некоторое время на редактирование изображения. Когда все будет в порядке, нажмите значок «диск», чтобы сохранить его. Выберите местоположение для использования и введите желаемое имя файла и формат.

Часть 3. Лучший способ сделать снимок экрана на ноутбуке HP, если PrntScrn не работает?
Хорошо, что существует множество способов сделать снимок экрана на ноутбуках HP. Использование кнопки «PrntScrn», а также других приложений, подобных упомянутым во второй части, действительно полезно. Но что, если у вас возникли проблемы при их использовании? В этой части вы узнаете о лучшем способе создания снимков экрана на ноутбуке HP, когда меню PrntScrn не работает как обычно.
В iMyMac программа записи экрана это профессиональная программа, которая может записывать свои действия на экране. Помимо этого, его также можно использовать для получения снимков экрана. Более того, это приложение имеет различные функции, которые может использовать каждый пользователь. Его установка не должна стать проблемой, поскольку он совместим как с компьютерами Mac, так и с Windows.
Получите бесплатную пробную версию прямо сейчас! Intel Mac Mac серии M Получите бесплатную пробную версию прямо сейчас!
Обратитесь к приведенному ниже обзору того, как использовать вышеупомянутую программу.
- Откройте приложение после его установки и выберите меню «Снимок экрана».
- Нажмите «Нестандартный размер», чтобы выбрать область для захвата.
- Переместите курсор в нужную область. Также доступны меню редактирования, поэтому, если вы хотите использовать эти кнопки, вы можете сделать это свободно.
- Чтобы закончить, просто нажмите галочку. И снимок экрана будет автоматически сохранен на вашем ноутбуке HP.

После завершения записи записанные файлы в высоком качестве должны быть сохранены на вашем ноутбуке HP.
Часть 4. Вывод
Чтобы сделать снимок экрана на ноутбуках HP, можно использовать кнопку «PrntScrn» на клавиатуре. Сочетания клавиш также доступны в случае, если предпочтительно мгновенное сохранение. Кроме того, на вашем ноутбуке HP есть и другие инструменты, которые вы можете использовать, например, упомянутые во втором разделе этой статьи: «Ножницы», «Фрагмент и эскиз» и игровая панель. На тот случай, если выбранный вами метод не работает так, как вы ожидаете, лучшая альтернатива, к которой вы можете обратиться, — это использование профессионального приложения, такого как iMyMac Screen Recorder. Это простой в использовании метод, которому доверяют и который, как доказано, дает отличные результаты.



