MSI — известный бренд, которому доверяют, когда дело доходит до предоставления пользователям высококачественных ноутбуков. Независимо от того, являетесь ли вы студентом, профессионалом или даже геймером, приобретение такого ноутбука будет полезным. Он достаточно надежен при одновременном запуске большого количества приложений. В этой статье мы подробнее рассмотрим такие ноутбуки, как сделать снимок экрана на ноутбуках MSI.
Снимки экрана во время использования ноутбука MSI могут быть полезны во многих отношениях. Если вы геймер, который хочет сделать снимок определенной сцены, чтобы поделиться ею с друзьями, это было бы легко, если бы вы знали, как это сделать. Более того, другие пользователи, которые намерены создавать контент для любых своих целей, также найдут эту идею выгодной.
Содержание: Часть 1. Как сделать снимок экрана на ноутбуке MSI с помощью клавиши Print Screen?Часть 2. Как сделать снимок экрана на ноутбуке MSI без кнопки Print Screen?Часть 3. Как сделать снимок экрана на моем ноутбуке MSI бесплатно онлайн?Заключение
Часть 1. Как сделать снимок экрана на ноутбуке MSI с помощью клавиши Print Screen?
Один из самых простых способов сделать снимок экрана на ноутбуках MSI — воспользоваться клавишей PrintScreen. Простым щелчком вы можете легко сделать снимок всего экрана. Давайте рассмотрим каждый шаг, который вам нужно выполнить.
- Запустите приложение или вид, скриншот которого вы хотите сделать. При создании полного снимка экрана вы должны убедиться, что экран для захвата также развернут на весь экран.
- Найдите на клавиатуре клавишу «PrintScreen». Возможно, вы видите ее как «PRTSC» вместо «PrintScreen», поэтому внимательно проверьте.
- Удерживайте клавиши «Windows» и «PrintScreen» одновременно. Обратите внимание, что экран начнет мигать, это будет означать, что снимок экрана был успешно сделан.
- Когда закончите, вы увидите изображения, сохраненные в «Pictures». Найдите папку «Screenshots».
А что, если вы ищете другие методы, как сделать снимок экрана на ноутбуках MSI? Мы вас поддержим! Мы перечислили несколько вариантов во второй части. Перейдите к ней, чтобы узнать больше.
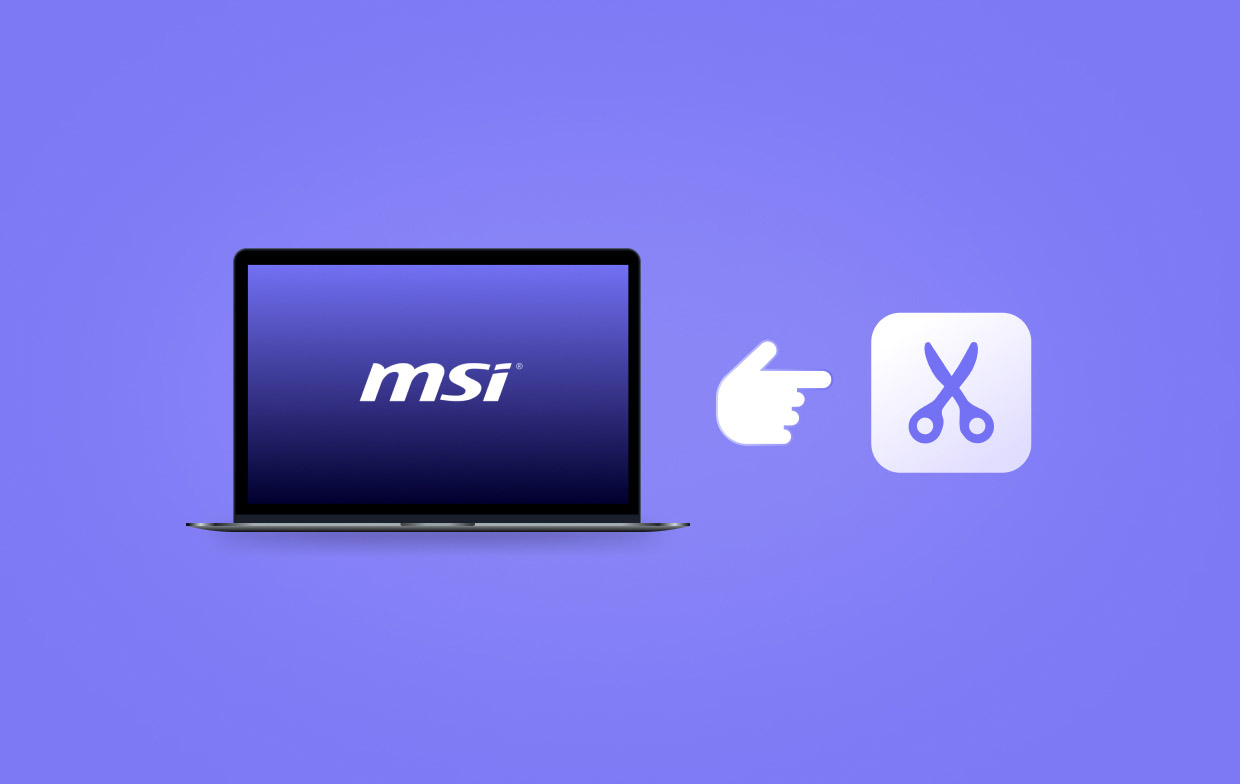
Часть 2. Как сделать снимок экрана на ноутбуке MSI без кнопки Print Screen?
Если вам не хочется использовать клавишу «PrintScreen», вы можете прибегнуть к другим доступным способам захвата скриншотов на вашем ноутбуке MSI. Здесь будут представлены четыре наиболее эффективных и часто используемых инструмента.
# 1. Профессиональный рекордер экрана
Использование профессионального инструмента всегда является лучшим способом. Это также касается и создания скриншотов на компьютере. iMyMac программа записи экрана надежный инструмент, который поддерживает простой, высококачественный и эффективный экран, веб-камеру и Аудиозапись предоставляя пользователям другие замечательные функции, включая скриншоты. Вот как сделать скриншот на ноутбуках MSI с помощью этого приложения.
Получите бесплатную пробную версию прямо сейчас! Обычный Мак Mac серии M Получите бесплатную пробную версию прямо сейчас!
- Обязательно установите приложение первым. Когда закончите, откройте его и в главном интерфейсе выберите меню «Захват экрана».
- Выберите область для захвата, нажав «Пользовательский размер».
- Переместите курсор, чтобы сделать нужный снимок экрана.
- После этого нажмите на галочку внизу и откройте изображение на своем ноутбуке MSI.

№2. Ножницы
Одно из самых популярных приложений для создания скриншотов — Snipping Tool. Конечно, оно может помочь, когда дело доходит до процесса создания скриншотов на ноутбуках MSI. Это встроенный и бесплатный инструмент, что делает его очень удобным в использовании.
- Откройте инструмент «Ножницы» через меню поиска «Windows».
- Чтобы начать делать снимок, нажмите кнопку «Новый». Используя мышь, выберите область для захвата. После отпускания кнопки будет сделан нужный снимок.
- Вы можете сохранить фотографию, нажав на меню «Сохранить как» в «Файле», или скопировать изображение и вставить его в другое приложение, если это необходимо.
№3. Снип и эскиз
Инструмент Snip & Sketch работает так же, как и Snipping Tool, что делает его также хорошим вариантом в процессе создания скриншотов на ноутбуках MSI. Вы также можете легко получить к нему доступ, поскольку он встроен в компьютеры Windows. С помощью этого приложения можно сделать снимок нужного вам размера. Вот краткое руководство.
- Откройте инструмент, удерживая клавиши «Windows», «Shift» и «S».
- Выберите предпочтительный режим. Используйте мышь, чтобы перейти к области, которую вы хотите захватить.
- После того, как захваченное изображение появилось, вы можете скопировать его и вставить в другую программу для редактирования и т. п.

№ 4. Игровая панель
Конечно, мы не можем не включить Game Bar в наш список. Среди множества бесплатных инструментов это один из самых надежных и простых в использовании методов создания скриншотов на ноутбуках MSI. Если вы хотите воспользоваться этим, вот краткое руководство для вас.
- Откройте инструмент, одновременно нажав кнопки «Windows» и «G».
- Убедитесь, что экран для захвата также готов.
- Найдите значок «Камера», чтобы сделать снимок экрана.
- После этого вы должны увидеть сделанное изображение, сохраненное в папке «Снимок экрана».

Часть 3. Как сделать снимок экрана на моем ноутбуке MSI бесплатно онлайн?
Помимо встроенных и профессиональных инструментов, пользователи также могут полагаться на онлайн-опции для захвата скриншотов на своих ноутбуках MSI. Просто в этом случае требуется стабильное сетевое соединение.
№1. Lightshot
Одно из известных расширений браузера, которое может помочь делать снимки экрана на ноутбуках MSI, — это «Lightshot”. Конечно, это можно использовать бесплатно, пока ваш ноутбук подключен к Wi-Fi. Используя это расширение, можно делать снимки экрана с помощью горячих клавиш и даже можно сразу же приступить к редактированию. Оно также позволяет сохранять изображения в различных форматах файлов.
# 2. Потрясающий инструмент для записи экрана и создания скриншотов
Еще один вариант, который вы можете рассмотреть, как сделать снимок экрана на ноутбуках MSI, это Потрясающий рекордер экрана и скриншот. Это расширение браузера, которое может функционировать как инструмент для создания скриншотов и как средство записи экрана одновременно. Его легко использовать, и вам не нужно беспокоиться о рекламе, так как оно полностью без рекламы. После захвата также возможен мгновенный обмен, а также сохранение выходных файлов на локальном диске или в онлайн-аккаунте. Также доступны инструменты аннотации и редактирования.
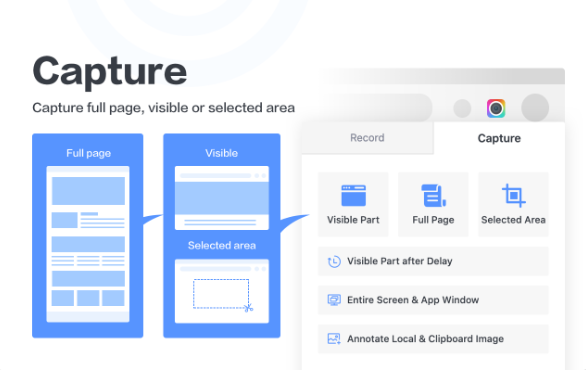
Заключение
В этом посте мы представили вам несколько вариантов захвата скриншотов на ноутбуках MSI. Вы можете использовать встроенные и бесплатные онлайн-инструменты или положиться на профессиональные программные приложения, такие как iMyMac Screen Recorder, для наилучшего опыта и результатов.



