Как сделать снимок экрана на клавиатуре Windows 60? Я пытался понять это с тех пор, как перешел с традиционного типа, но не достаточно уверен. Надеюсь, кто-нибудь сможет мне помочь».
Из-за отсутствия некоторых других необходимых клавиш тем пользователям, у которых клавиатура 60%, немного сложно делать снимки экрана на своих компьютерах. Если вас беспокоит та же дилемма, вам просто нужно дочитать эту статью до конца, так как здесь будут полностью объяснены инструкции по созданию снимков экрана на клавиатуре Windows 60.
Содержание: Часть 1. Что такое клавиатура 60%?Часть 2. Как сделать снимок экрана в Windows 10 на клавиатуре 60%?Часть 3. Лучший способ сделать снимок экрана в WindowsЧасть 4. Вывод
Часть 1. Что такое клавиатура 60%?
Как следует из названия, клавиатура 60% — это тип клавиатуры, имеющей всего 60 клавиш. У него нет цифровой клавиатуры, навигационного блока, строки F, а также клавиш со стрелками. Такие клавиатуры часто используются геймерами и программистами, поскольку их дизайн не влияет на их функциональность для этих пользователей. Более того, эти люди даже предпочитают использовать этот тип, поскольку он имеет компактный дизайн (освобождает пространство для движения мыши) и минималистичный стиль. Более того, эти клавиатуры также совместимы с ОС Windows, Mac и Linux, поэтому при их использовании не должно возникнуть никаких проблем.
Теперь давайте перейдем к обсуждению того, как делать снимки экрана на клавиатуре Windows 60, в следующей части.
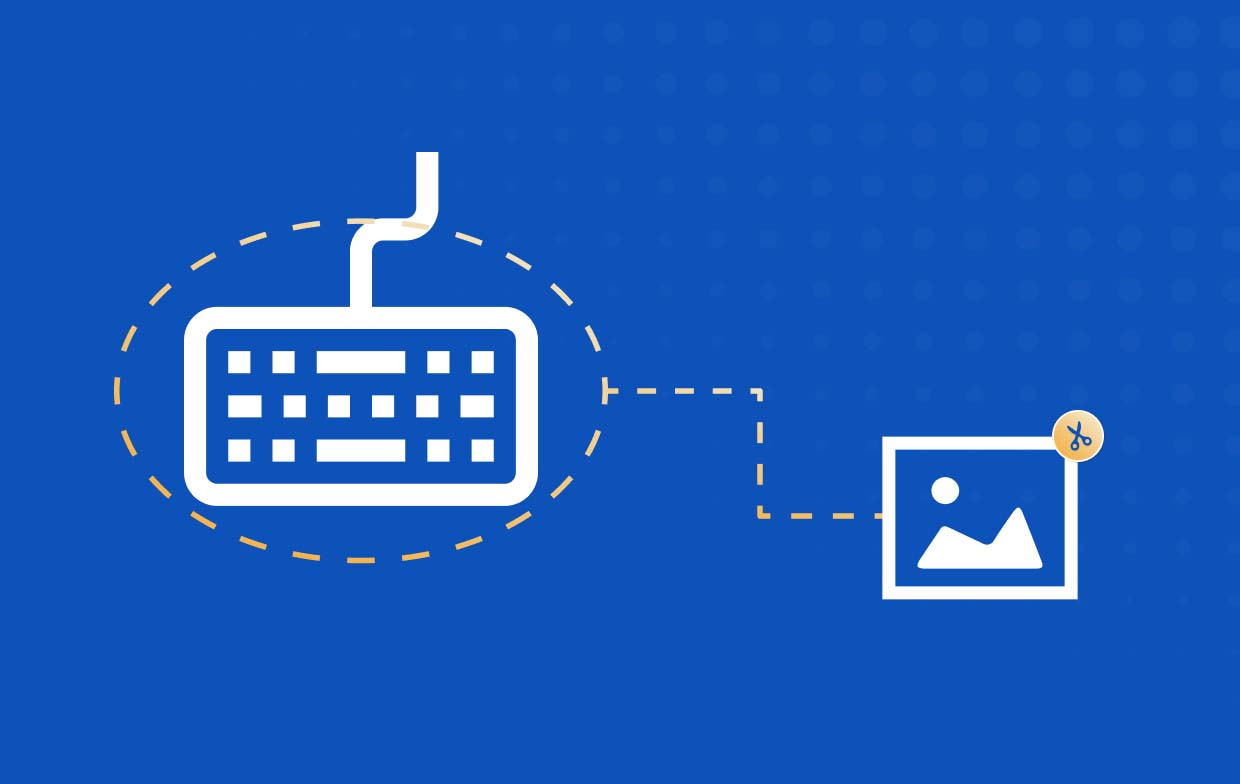
Часть 2. Как сделать снимок экрана в Windows 10 на клавиатуре 60%?
После того, как мы рассказали некоторые подробности о клавиатуре 60% из предыдущей части, давайте, наконец, перейдем к подробному процессу создания снимков экрана на клавиатуре Windows 60. В этом разделе будут представлены четыре простых метода.
№1. Использование сочетания клавиш
Некоторые пользователи говорят, что использование сочетаний клавиш по-прежнему является самым простым способом создания снимков экрана на клавиатуре Windows 60. Однако, в отличие от традиционных клавиатур, на 60% клавиатуре кнопка «Print Screen» совмещена с другими клавишами. Если вы все еще предпочитаете этот способ, следуйте инструкциям ниже.
- На клавиатуре нажмите и удерживайте клавишу «Fn», а затем нажмите кнопку «Print Screen».
- Вы должны увидеть изображение (весь экран) в буфере обмена. Вставьте его в нужное приложение Paint, если хотите внести некоторые изменения.
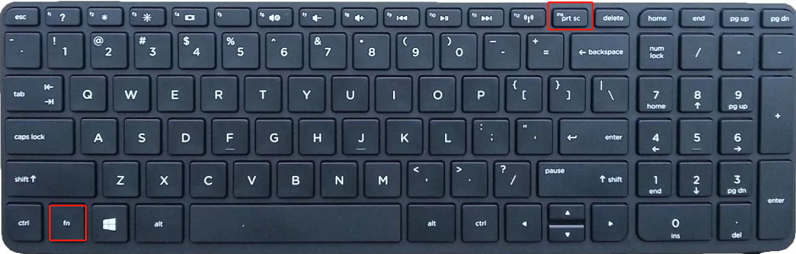
Делая снимок определенного окна, просто нажмите одновременно кнопки «Fn», «Shift» и «Print Screen».
№2. Использование ножниц
Встроенный инструмент на вашем компьютере, например «Ножницы», также может помочь в создании снимков экрана на клавиатуре Windows 60.
- Найдите программу «Ножницы» через меню «Пуск» и запустите ее. Альтернативно можно нажать комбинацию клавиш «Windows + Shift + S».
- Нажмите меню «Новое», чтобы создать новое изображение.
- Используя мышь, выберите область или регион, который вы хотите вырезать.
- После этого вы должны увидеть изображение, снятое в окне «Ножницы». Чтобы экспортировать его, нажмите кнопку «Файл», а затем нажмите «Сохранить». В случае необходимости также доступны основные кнопки редактирования.

№3. Использование игровой панели
Еще один встроенный инструмент — Game Bar, также может быть полезно при создании снимков экрана на клавиатуре Windows 60. Это можно использовать при съемке снимков и даже при записи экрана. Если вы хотите попробовать его использовать, вот пошаговое руководство, которому вы должны следовать.
- Запустите игровую панель, одновременно нажав клавиши «Windows» и «G».
- В меню «Виджеты» вы увидите кнопку «Захват». Нажмите ее, чтобы увидеть раскрывающееся меню.
- Нажмите кнопку «Сделать снимок экрана», чтобы, наконец, иметь возможность сделать снимок.
№4. Использование расширения для браузера
Расширение браузера также можно использовать при создании снимков экрана на клавиатуре Windows 60. Вам нужно выбрать предпочитаемое расширение браузера и найти его в Интернет-магазине Chrome. «ПерейтиПолная страница» — хороший пример. Один из них обнаружил, что вам нужно нажать меню «Добавить в Chrome», и вскоре вы сможете использовать его для создания снимков экрана.
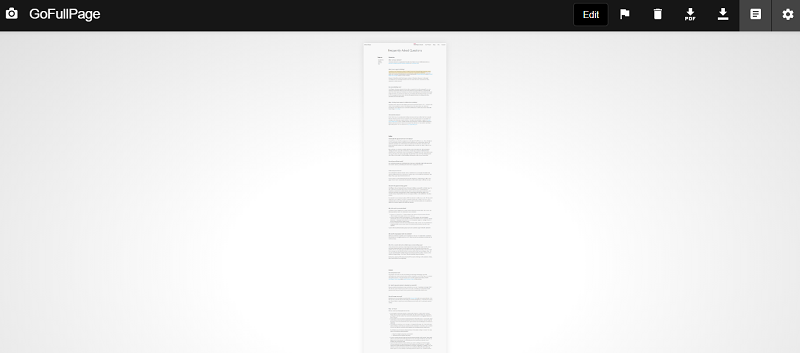
Совет: Если вы не можете найти на клавиатуре кнопку Print Screen, нажмите комбинацию клавиш «Fn + клавиша с логотипом Windows + пробел», чтобы сделать снимок экрана.
Часть 3. Лучший способ сделать снимок экрана в Windows
Действительно, все методы создания снимков экрана на клавиатуре Windows 60, которые ранее были описаны во второй части, эффективны и просты в использовании. Но на тот случай, если вы задаетесь вопросом, как лучше всего делать снимки экрана на ПК с Windows, вам следует узнать больше о iMyMac программа записи экрана.
Вышеупомянутое является профессиональным программным приложением, которое в основном предназначено для удовлетворения потребностей пользователей в записи экрана. Но в этом приложении хорошо то, что у него есть и другие дополнительные функции, в том числе функция «снимка экрана». Когда захват вашего экрана, всегда лучше использовать такой профессиональный инструмент, как этот. Вы можете быть уверены, что получите только наилучшие результаты и удобство работы с приложением.
Получите бесплатную пробную версию прямо сейчас! Intel Mac Mac серии M Получите бесплатную пробную версию прямо сейчас!
Чтобы сделать снимок экрана с помощью iMyMac, выполните следующие действия.
- Запустите приложение на своем компьютере и нажмите «Снимок экрана».
- Выберите область для захвата, нажав «Нестандартный размер».
- Перейдите к области, которую вы хотите сделать снимок экрана. Если хотите, вы можете использовать инструменты редактирования.
- Для завершения нажмите галочку.

Вы должны увидеть изображение, сделанное на вашем компьютере (сохраняемое автоматически).
Часть 4. Вывод
Делая снимок экрана на клавиатуре Windows 60, вы можете использовать бесплатные и встроенные инструменты, такие как игровая панель, ножницы, некоторые сочетания клавиш или даже расширения браузера. Однако, если вы ищете лучший метод, рекомендуется использовать профессиональные приложения, такие как iMyMac Screen Recorder.



