Делать скриншоты полезен, когда дело доходит до создания контента или материалов для учебных пособий или пошаговых руководств, поскольку всегда лучше объяснять вещи с помощью изображений, чем слов. Но были ли вы в ситуации, когда вам нужно или вы хотите вместо этого делать снимки экрана с прокруткой? Вам тоже интересно как сделать скриншот с прокруткой на Mac? Это поможет вам запечатлеть расширенный вид документа или веб-страницы, который обычно не помещается на экране.
Существуют различные методы, которые вы можете проверить и попробовать сделать вышеперечисленное. Некоторые из наиболее часто используемых и наиболее эффективных из них будут описаны в следующих разделах этой статьи.
Содержание: Часть 1. Есть ли у Apple снимок экрана с прокруткой?Часть 2. Как сделать снимок экрана с прокруткой на Mac бесплатно онлайн?Часть 3. Как сделать снимок экрана на всю страницу на Mac?Часть 4. Вывод
Часть 1. Есть ли у Apple снимок экрана с прокруткой?
Возможно, вы будете рады узнать, что на вашем Mac есть встроенные инструменты, которые можно использовать для создания снимков экрана с прокруткой. Пять из них будут рассмотрены в этой части статьи.
№1. Сочетание клавиш
Если вы хотите знать, как сделать снимок экрана с прокруткой на ПК Mac, не устанавливая другие приложения на свое устройство, вы можете вместо этого попробовать использовать сочетания клавиш. Этот метод прост в использовании, поскольку вам нужны только комбинации клавиш.
На случай, если это не сработает, вы также можете попробовать проверить настройки клавиатуры. Теперь вот чему вам нужно следовать.
- Найдите конкретную страницу или документ, который вы хотите запечатлеть.
- Удерживайте одновременно клавиши «Shift», «Command» и «5».
- Нажмите меню «Запись всего экрана». После этого просто нажмите в любом месте экрана.
- Прокрутите вниз, пока не окажетесь внизу документа или страницы, снимок экрана которой вы хотите сделать.
- Просто снова нажмите те же кнопки (ранее упомянутые на втором этапе), затем нажмите кнопку «Стоп».
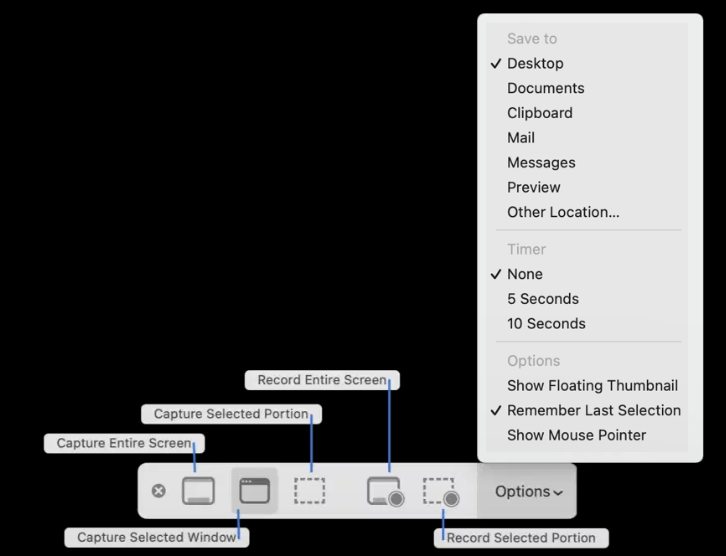
№2. QuickTime-плеер
Еще один инструмент, который легко доступен на Mac, — QuickTime Player. Помимо известных функций — воспроизведения медиафайлов, записи экрана и т. д., это также приложение, которое можно использовать при создании снимка экрана с прокруткой на ПК Mac. Это бесплатное приложение, поэтому вам не нужно беспокоиться о какой-либо комиссии, которую необходимо внести перед его использованием. Просто новичкам может показаться немного сложным в использовании, поскольку его интерфейс может показаться немного сложным.
Вот шаги, которые необходимо выполнить при создании снимка экрана с прокруткой на ПК Mac с помощью QuickTime Player.
- Определите конкретную страницу для снимка экрана.
- Запустите QuickTime Player на своем Mac.
- Нажмите меню «Файл», затем выберите «Новая запись экрана». После этого нажмите «Записать весь экран».
- Вернитесь на страницу, которую хотите захватить.
- Прокрутите его, пока не дойдете до конца.
- Снова нажмите «Файл», затем «Новая запись экрана» и, наконец, «Остановить запись экрана».

№3. Инструменты разработчика Chrome
Другими встроенными инструментами, которые вы можете использовать в процессе создания снимка экрана с прокруткой на ПК Mac, являются инструменты разработчика Chrome. Его рекомендуется использовать опытным пользователям, знакомым с HTML-кодом и другими инструментами разработчика. Их также можно использовать бесплатно. Если вы являетесь пользователем Google Chrome, в этом браузере есть инструменты разработчика, которые вы можете проверить. Поскольку использовать это немного сложно, если вы новичок, использовать эту опцию не рекомендуется, но если вы опытный программист, это определенно отличный выбор. Этот метод действительно универсален.
Вот руководство для справки.
- Запустите браузер Google Chrome на своем компьютере Mac.
- Найдите три точки в верхней части экрана. Нажмите на нее, чтобы перейти к «Инструментам разработчика».
- В области поиска введите «скриншот».
- Выберите желаемый размер снимка экрана, который вы хотите сделать, с помощью мыши.
- Наконец, сделайте нужный снимок экрана и сохраните его.
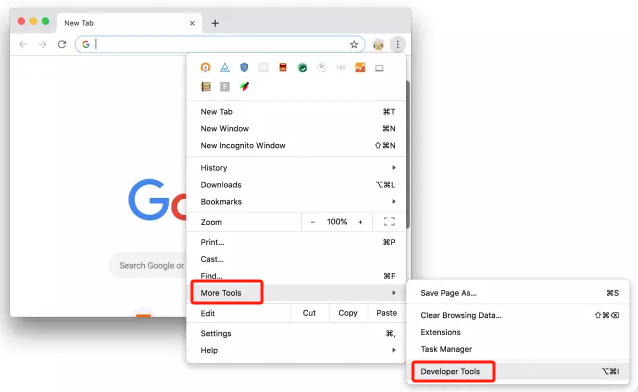
№4. Встроенный инструмент Safari
Фанатики Safari наверняка будут рады узнать, что его использование также позволяет сделать снимок экрана с прокруткой на ПК Mac. Если вам удобнее использовать его вместо Google Chrome, было бы полезно узнать подробное руководство о том, как он может быть полезен при создании снимков экрана с прокруткой. Вот шаги.
- В строке меню нажмите «Safari». Перейдите в «Настройки» и нажмите кнопку «Дополнительно».
- Включите меню «Разработка».
- Перейдите на веб-страницу, которую вы хотите захватить. Нажмите «Разработать».
- Коснитесь раздела кода страницы, который начинается с тега HTML. После этого выберите опцию «Снимок экрана».
№5. Встроенный инструмент Firefox
Пользователи Firefox не будут разочарованы, поскольку, как и пользователи Google Chrome и Safari, его также можно использовать при создании снимка экрана с прокруткой на ПК Mac. Загрузка дополнительных инструментов, приложений или других расширений не потребуется. Кроме того, когда с его помощью будут сделаны снимки экрана, будут предоставлены общие ссылки на захваченные изображения. Таким образом, можно легко отправлять файлы своим друзьям.
Просто следуйте приведенному ниже руководству при использовании Mozilla Firefox.
- Запустите браузер Mozilla Firefox на своем Mac.
- Найдите конкретную страницу для захвата. Убедитесь, что он готов.
- Нажмите меню «Действия страницы» (три точки в адресной строке).
- Нажмите кнопку «Сделать снимок экрана». После этого нажмите «Сохранить всю страницу».
- Сохраните или поделитесь сделанным скриншотом по своему усмотрению.
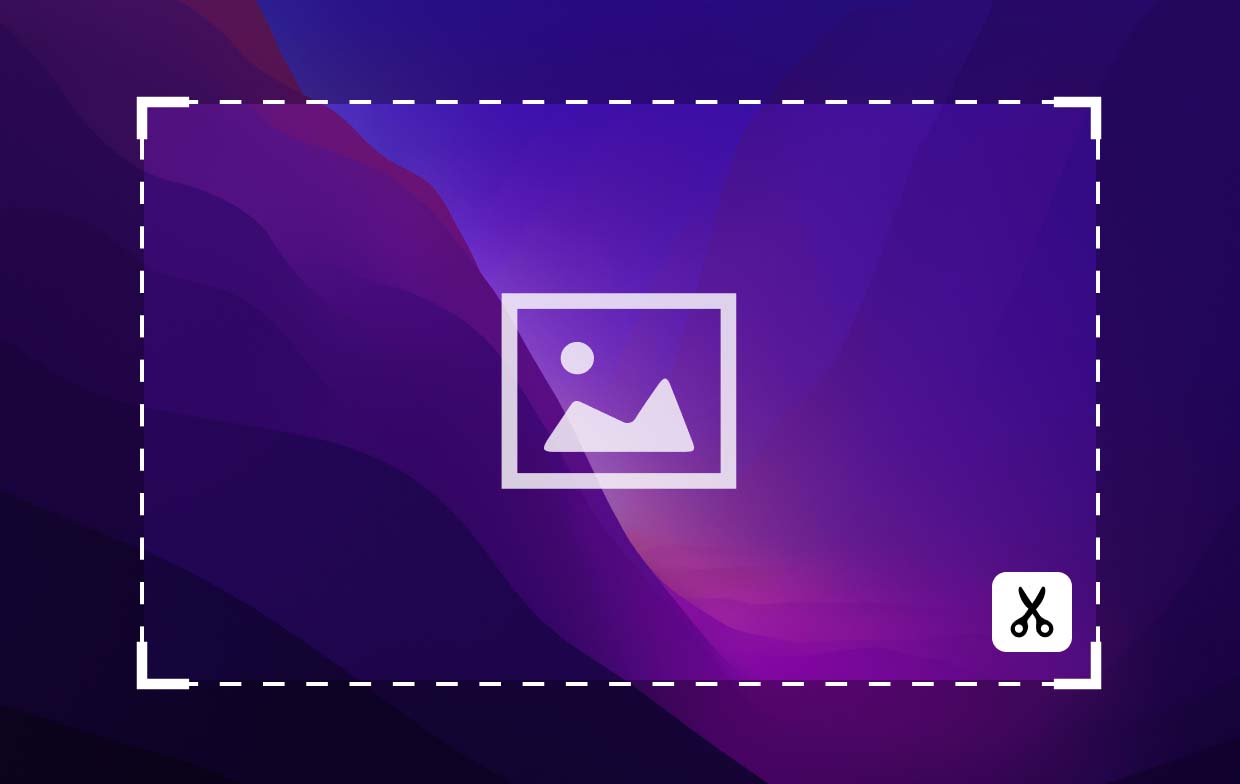
Часть 2. Как сделать снимок экрана с прокруткой на Mac бесплатно онлайн?
Помимо встроенных инструментов, которые можно использовать в процессе создания снимка экрана с прокруткой на ПК Mac, которые были упомянуты в предыдущей части, если вы все еще задаетесь вопросом, есть ли для вас другие доступные варианты, вы можете захотеть попробуйте онлайн-инструменты. Некоторые из них будут опубликованы в этом разделе.
№1. Захват полной страницы
Одним из наиболее часто используемых онлайн-инструментов для создания снимков экрана с прокруткой на ПК Mac, который также является бесплатным, является CaptureFullPage. Многие любят его из-за его простоты: вам нужно всего лишь ввести URL-адрес страницы, которую нужно захватить, а затем щелкнуть по ней, чтобы захватить. Получив изображение, вы можете сразу же его сохранить. Новички наверняка будут в восторге от этого онлайн-инструмента, поскольку он также создает выходные файлы высокого качества.
Просто на этом сайте больше ничего нельзя сделать. Редактировать сделанные снимки экрана или комментировать их невозможно.
Чтобы использовать его, просто следуйте приведенному ниже руководству.
- Перейдите на Официальный сайт CaptureFullPage.
- Скопируйте URL-адрес страницы на скриншот. Вставьте его в поле, указанное на сайте.
- При необходимости просто заполните увиденную капчу. Нажмите «захватить»
- Попробуйте скачать полученный файл.
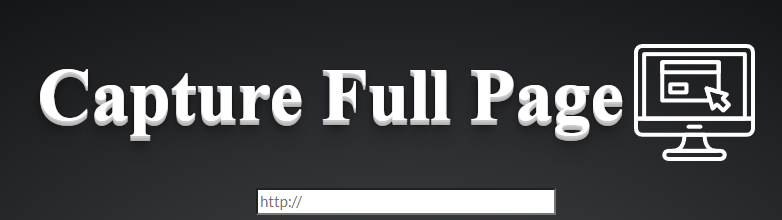
№2. Полный снимок экрана
Еще один способ сделать снимок экрана с прокруткой на ПК Mac — использовать «Full Page Screen Capture», который также является бесплатным онлайн-сайтом. Это доступно, поскольку на эту страницу можно перейти через любой браузер. Он также производит изображения высокого качества. Как и предыдущий онлайн-сайт, Full Page Screen Capture также не имеет меню редактирования, но, если вы хотите попробовать его, ниже представлено руководство по его использованию.
- Посетите официальный сайт этого онлайн-инструмента.
- Убедитесь, что вы уже скопировали URL-адрес страницы, которую хотите захватить.
- Просто вставьте URL-адрес в поле, которое вы видите на сайте.
- Нажмите меню «Снять сейчас».
- Вы сможете увидеть изображение, созданное в меню «Захватить сейчас». Просто нажмите ее, чтобы продолжить загрузку.
№3. Гуру скриншотов
В процессе создания снимка экрана с прокруткой на ПК Mac можно использовать еще один эффективный онлайн-инструмент — Screenshot Guru, особенно для тех, кто хочет делать скриншоты сообщений и страниц в социальных сетях. Подписываться на подписку не потребуется, поскольку это совершенно бесплатно. Вам просто нужен URL-адрес страницы для захвата, а этот инструмент сделает все остальное. При использовании вы можете быть уверены, что изображения будут получены в высоком разрешении. Поскольку этот инструмент прост в использовании, он идеально подходит для новичков. Просто имейте в виду, что иногда работа может работать медленно, а редактирование и некоторые расширенные функции недоступны.
- Посетите официальный сайт этого онлайн-инструмента.
- Убедитесь, что вы уже скопировали URL-адрес страницы для захвата.
- Вставьте скопированный URL.
- После завершения ввода капчи нажмите кнопку «Снимок экрана».
- Подождите, пока скриншот не будет сделан. Чтобы скачать его, просто щелкните правой кнопкой мыши по изображению.

Часть 3. Как сделать снимок экрана на всю страницу на Mac?
Выделив несколько способов сделать снимок экрана с прокруткой на Mac с помощью онлайн-опций и встроенных инструментов на Mac, мы поделимся некоторыми подробностями о том, как вы можете сделать это, используя другие дополнительные методы.
№1. iMyMac программа записи экрана
В iMyMac программа записи экрана это профессиональное программное приложение, которое в основном предназначено для удовлетворения потребностей в записи экрана. Он оснащен различными функциями, которые полюбились многим — меню редактирования, инструменты аннотаций в реальном времени и т. д. Он также имеет интуитивно понятный и простой интерфейс. Преимущество его использования в том, что результаты высокого качества гарантированы и совместимы как с ОС Mac, так и с ОС Windows. Часть функций, которые он предлагает, — это возможность делать снимки экрана.
Получите бесплатную пробную версию прямо сейчас! Intel Mac Mac серии M Получите бесплатную пробную версию прямо сейчас!
Если вы хотите попробовать использовать это, вы можете просто выполнить следующие шаги.
- После установки и запуска вышеуказанной программы в интерфейсе перейдите в меню «Снимок экрана».
- Нажмите «Пользовательский размер», чтобы определить область для захвата.
- Переместите курсор в область, которую хотите сделать снимок экрана. При желании вы можете использовать кнопки редактирования.
- После этого нажмите галочку. Изображение будет автоматически сохранено на вашем компьютере.

№2. ОбзорВыстрел
Еще один способ сделать снимок экрана с прокруткой на Mac — использовать приложение BrowseShot. Он бесплатен и его легко загрузить из Safari. Его можно использовать на нескольких сайтах и платформах, таких как Facebook.
Если вы хотите проверить это и попробовать, вот что вам нужно сделать.
- Загрузите это приложение и установите его на свой Mac.
- Перейдите на страницу, чтобы сделать снимок.
- Нажмите значок BrowseShot и выберите снимок экрана.
- Сделанное изображение будет автоматически сохранено на вашем Mac.
№3. ПерейтиFullPage
Помимо первых двух пунктов, вы также можете воспользоваться GoFullPage, чтобы сделать снимок экрана с прокруткой на Mac. Это расширение для браузера, имеющее бесплатную и платную версии. Получив премиум-версию, вы получите доступ к более продвинутым функциям, таким как редактирование и аннотации. Это также гарантирует высокое качество изображения. Ниже перечислены шаги, которые следует выполнить при использовании GoFullPage.
- Скачать Расширение GoFullPage для Chrome и установить его.
- Нажмите значок GoFullPage, чтобы наконец сделать снимок экрана.
- Откроется новая вкладка со скриншотом. Вы можете сохранить или поделиться им по своему усмотрению.
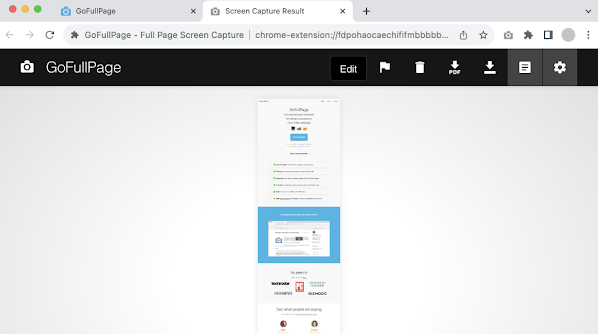
Часть 4. Вывод
Наверняка, вы были рады узнать, что действительно существуют различные способы сделать снимок экрана с прокруткой на Mac. Теперь вам не о чем беспокоиться, если вы хотите собрать кучу информации в одном изображении. Существуют встроенные инструменты, которыми вы можете воспользоваться (если вы не хотите устанавливать приложения на свой Mac), а также некоторые онлайн-опции, такие как веб-сайты и расширения браузера, которые вы также можете использовать по своему усмотрению. Кроме того, существуют профессиональные сторонние программы, которые достаточно надежны и заслуживают доверия.



