Узнайте о самых простых и легких способах как сделать скриншоты в Windows 11 и даже запись с экрана было бы очень полезно во многих случаях – при создании учебных пособий, руководств, презентаций и т. д. Однако сообщалось о случаях, когда некоторые пользователи после обновления с Windows 10 до 11 сталкивались с проблемами и проблемами с различными функциями обновленной версии Windows, включая возможность делать снимки экрана и записывать свои действия на экране.
К счастью, это слишком легко исправить. Давайте перейдем к первой части, чтобы узнать больше об основной теме этой статьи.
Содержание: Часть 1. Как делать снимки экрана в Windows 11 с помощью сочетания клавиш?Часть 2. Как делать снимки экрана в Windows 11 без кнопки Print Screen?Часть 3. Как лучше всего сделать снимок экрана в Windows 11?Часть 4. Вывод
Часть 1. Как делать снимки экрана в Windows 11 с помощью сочетания клавиш?
В этой части мы сразу поделимся несколькими способами создания снимков экрана в Windows 11 с помощью сочетаний клавиш.
Делайте снимки экрана с помощью сочетания клавиш для снимков экрана
Захватить весь экран Windows 11 слишком просто с помощью кнопки «PrntScrn» на клавиатуре. На рабочем столе это должна быть верхняя часть клавиатуры. Если вы пользователь ноутбука, это может быть второстепенная функция кнопки. После нажатия этой клавиши весь экран будет захвачен и скопирован в буфер обмена. Вы можете вставить его в приложение Paint, установленное на вашем компьютере, и сохранить его как файл PNG или JPEG.
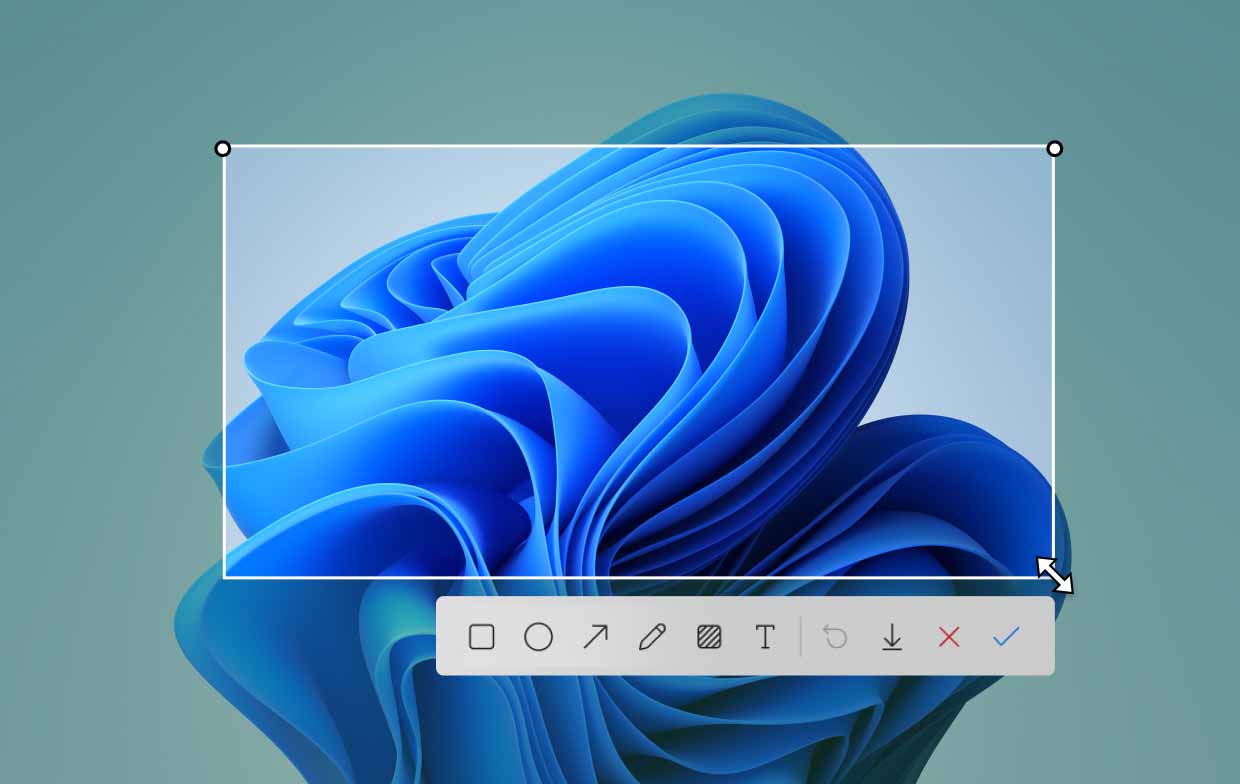
Делайте снимки экрана с помощью функции автосохранения
Еще один способ легко делать снимки экрана в Windows 11 — воспользоваться функцией автосохранения вашего компьютера. Хотя использование меню «PrntScrn» полезно, автоматическое сохранение изображений с его помощью невозможно. Таким образом, для сохранения сделанных снимков экрана потребуется выполнить некоторые дополнительные действия, как упоминалось ранее. Если вы хотите автоматически сохранять все сделанные скриншоты, вам просто нужно одновременно нажать кнопки «Win» и «PrntScrn». Изображения следует сохранять в папке «Скриншоты», которая находится в разделе «Изображения».
Делайте скриншоты и захватывайте только часть экрана
Что, если вы хотите захватить только часть экрана Windows 11? Как же тогда это сделать? Это просто! Вам просто нужно удерживать 3 клавиши — «Win», «Shift» и «S». Функция «Ножницы» в Windows 11 должна появиться в ближайшее время.
Как делать снимки экрана с помощью инструмента «Ножницы» в Windows 11
Вот руководство о том, как делать снимки экрана в Windows 11 с помощью Ножницы для вашего удобства.
- Вы можете легко запустить функцию «Ножницы» на своем ПК с Windows 11, нажав вышеупомянутые клавиши — «Win» + «Shift» + «S».
- Затем вы можете выбрать тип снимка экрана — нарисовать периметр или выбрать окно для снимка экрана.
- Отредактируйте изображение по своему усмотрению, прежде чем сохранять его на свой компьютер.

Часть 2. Как делать снимки экрана в Windows 11 без кнопки Print Screen?
Есть ли другие варианты, как делать снимки экрана в Windows 11, кроме использования меню «Print Screen»? Да, конечно! Некоторые из них будут рассмотрены в этой части статьи.
Использование игровой панели
Когда вы играете на Xbox и хотите сделать снимок экрана своей игры, вы можете воспользоваться встроенной функцией создания снимков экрана игровой панели. Просто следуйте этим шагам.
- Запустите игровую панель, нажав клавиши «Win» и «G».
- Перейдите в окно «Захват».
- Нажмите значок «Камера», чтобы сделать снимок.
Вы должны увидеть снимок экрана, сделанный в подпапке «Захваты» в папке «Видео».
Использование OneDrive
Когда вас нет дома, вы можете получить доступ к своим снимкам экрана через Один диск было бы полезно. Для справки, вот как делать снимки экрана в Windows 11 и автоматически сохранять их в OneDrive.
- Найдите значок OneDrive на панели задач. Щелкните по нему правой кнопкой мыши, перейдите в «Настройки», а затем запустите вкладку «Резервное копирование».
- Найдите меню «Автоматически сохранять сделанные мной снимки экрана в OneDrive» и убедитесь, что рядом с ним установлен флажок.
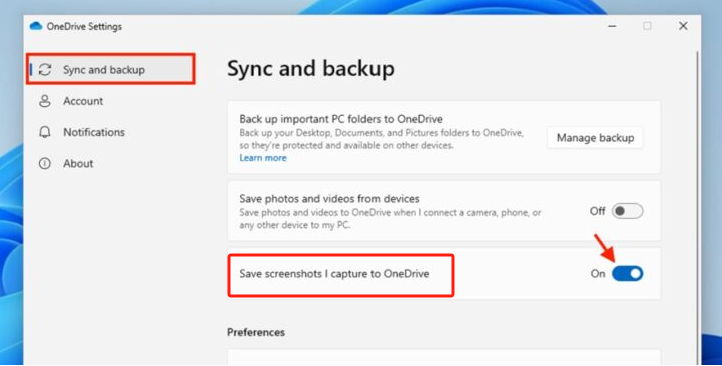
Использование фрагмента и эскиза
Функцию Snip & Sketch также можно использовать для создания снимков экрана на ПК с Windows 11.
- Запустите «Snip & Sketch» на своем компьютере.
- Нажмите меню «Новое».
- Определите тип снимка экрана, который вы хотите сделать.
- Как только снимок экрана будет сделан, вы должны увидеть уведомление в нижней части экрана.
- Просто внесите некоторые изменения, если хотите, прежде чем сохранять или делиться изображением.
Часть 3. Как лучше всего сделать снимок экрана в Windows 11?
Готов поспорить, что, прочитав предыдущие разделы этой статьи, вы уже узнали различные способы создания снимков экрана в Windows 11. Но на тот случай, если вы все еще ищете другую альтернативу, лучше всего использовать профессиональный инструмент. как iMyMac программа записи экрана. Это программа для записи экрана, которая в то же время может делать снимки экрана и предлагает своим пользователям множество отличных привилегий и функций.
Получите бесплатную пробную версию прямо сейчас! Intel Mac Mac серии M Получите бесплатную пробную версию прямо сейчас!
Посмотрите, как вы можете использовать вышеупомянутую программу.
- Откройте iMyMac Screen Recorder после установки и перейдите в меню «Снимок экрана».
- Определите область для захвата, нажав «Нестандартный размер».
- Пока курсор движется, вы можете делать снимки экрана по своему усмотрению.
- Завершите настройку, нажав кнопку «галочка».
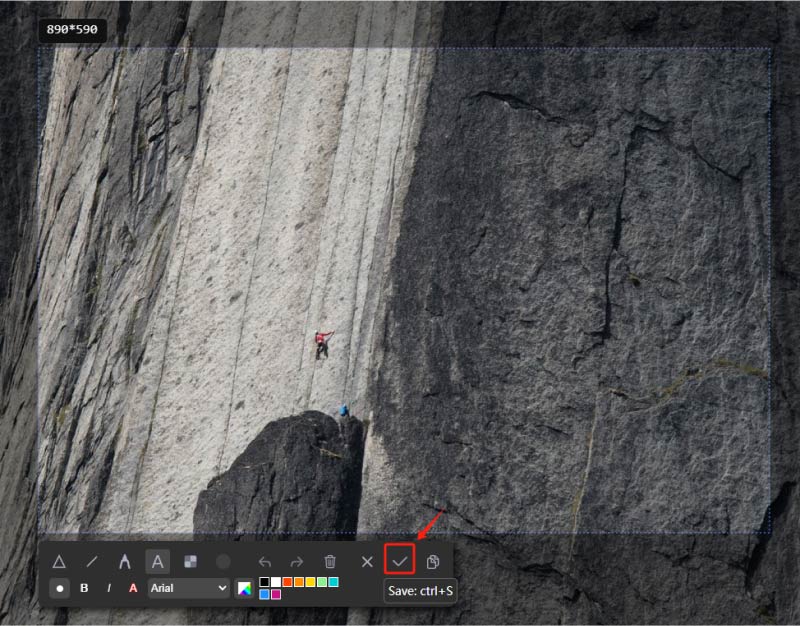
Часть 4. Вывод
Надеемся, из этой статьи вы узнали много нового о процессе создания снимков экрана в Windows 11. Нам повезло, что у нас есть различные варианты выполнения этого процесса. В дополнение к имеющимся у нас бесплатным инструментам считается преимуществом то, что профессиональные программы, такие как iMyMac Screen Recorder, могут помочь делать высококачественные снимки экрана, помимо функции записи экрана.



