Компьютерный геймер наверняка будет заинтересован в изучении отличных записывающих устройств для игр, которые они могут использовать во время своих игровых сессий. Было бы здорово сохранить копии этих победных и удивительных игровых моментов, поскольку можно было бы поделиться ими по другим каналам и продемонстрировать свои навыки. Если вы используете ПК с графическим оборудованием NVIDIA, вам следует воспользоваться преимуществами NVIDIA Shadow Play, функция записи экрана, предлагаемая видеокартой NVIDIA.
В этой статье мы покажем подробности о том, как его можно загрузить, открыть и использовать. Альтернатива ему также будет представлена в этой статье на случай, если вам интересно! Итак, продолжайте читать!
Содержание: Часть 1. Как загрузить и открыть Nvidia ShadowPlay?Часть 2. Как использовать Nvidia ShadowPlay?Часть 3. Лучшая альтернатива Nvidia ShadowPlay для записи игрового процессаЧасто задаваемые вопросы о NVIDIA ShadowPlay
Часть 1. Как загрузить и открыть Nvidia ShadowPlay?
В этом разделе вы узнаете, как загрузить NVIDIA ShadowPlay и получить к нему доступ. Вот что вам нужно сделать.
- от Сайт NVIDIA, загрузите необходимые драйверы для вашего графического процессора NVIDIA.
- Откройте мастер установки драйверов.
- На первом экране обязательно выберите верхний вариант — «Графический драйвер NVIDIA и GeForce Experience».
- Продолжайте установку драйверов.
- При необходимости перезагрузите компьютер.
- Запустите GeForce Experience.
- Перейдите к опции общих настроек, коснувшись значка шестеренки в правом верхнем углу экрана.
- Найдите меню «Внутриигровая игра». Обязательно включите это.
Наконец, после выполнения вышеизложенного, чтобы получить доступ к NVIDIA ShadowPlay, вы можете нажать кнопку «Открыть внутриигровое наложение», запустить меню настроек ShadowPlay или просто нажать клавиши «Alt» и «Z». Предлагаемые функции будут отображаться на экране.
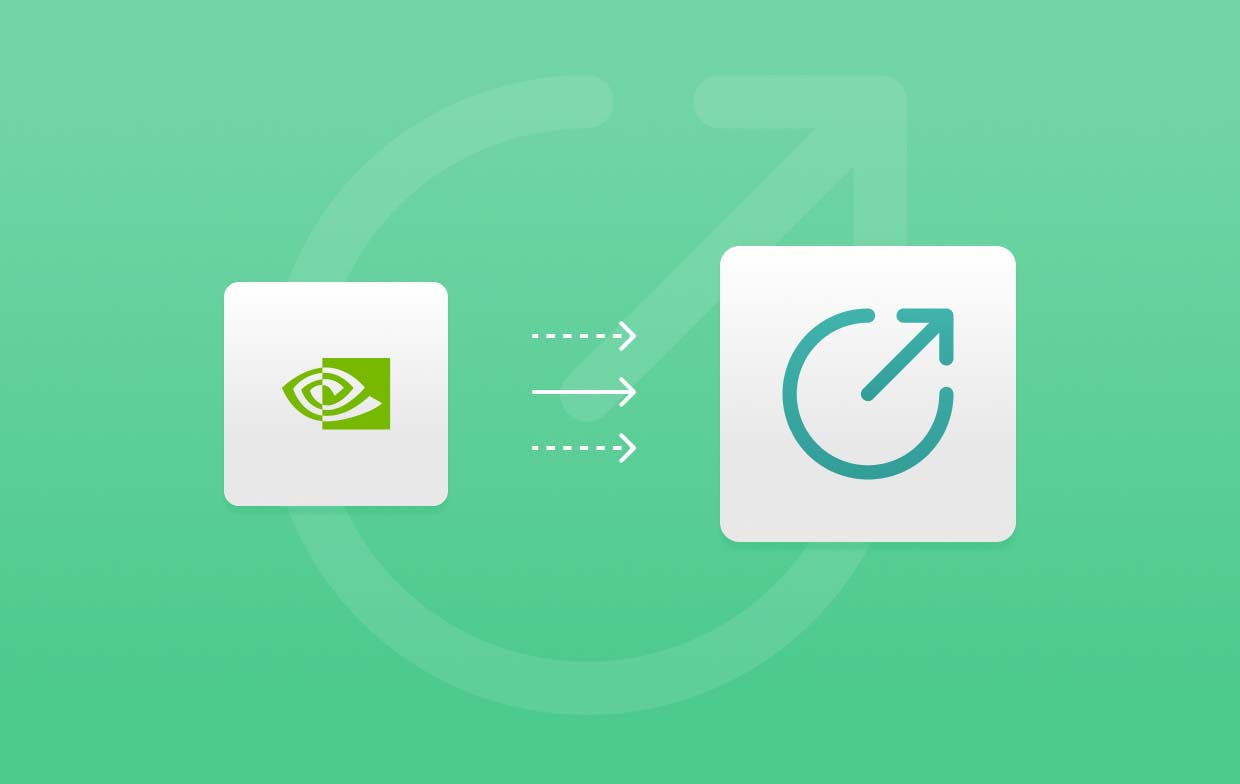
Часть 2. Как использовать Nvidia ShadowPlay?
Как и было обещано, в этой части мы поделимся подробным руководством по использованию NVIDIA ShadowPlay.
№1. Запись игрового процесса
- Начните с запуска NVIDIA Share (методы, описанные в первой части).
- Выберите «Настройки» среди опций под переключателем внутриигрового наложения. Это даст вам варианты, прежде чем продолжить процесс записи.
- Перед записью вам необходимо настроить параметры «Контроль конфиденциальности» и «Записи». В разделе «Контроль конфиденциальности» убедитесь, что «Захват рабочего стола» включен. В разделе «Записи» вы можете настроить место вывода, которое вы предпочитаете использовать.
- Вы можете настроить любые другие доступные настройки — сочетания клавиш, звук, захват видео и т. д.
- Перейдите в игру, которую хотите захватить. Откройте NVIDIA ShadowPlay, нажав «Alt + Z» на клавиатуре.
- При желании вы также можете записать видео с веб-камеры и микрофона. Эту возможность можно включить, перейдя в NVIDIA ShadowPlay. Когда все будет готово, нажмите меню «Запись», затем нажмите «Пуск».
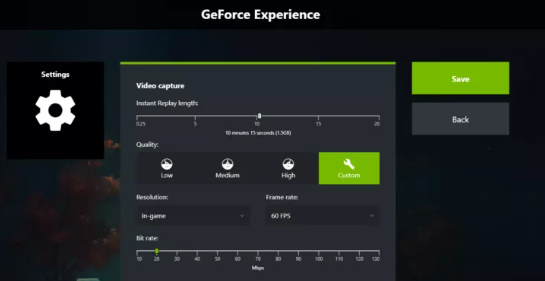
№2. Делать скриншоты
Делать снимки экрана также можно с помощью NVIDIA ShadowPlay. Если вы хотите попробовать это, ниже приведены шаги, которые вам следует предпринять.
- Запустите GeForce Experience на своем ПК, нажав сочетание клавиш «Alt + Z».
- В левой части наложения можно увидеть эти параметры: «Снимок экрана», «Режим фото» и «Фильтр игры».
- Вы можете выбрать любой из трех в зависимости от ваших потребностей. В случае создания снимков экрана вы также можете нажать «Alt» + «F1» на клавиатуре, а также сочетание клавиш без запуска наложения.
№3. В прямом эфире
Знаете ли вы, что NVIDIA ShadowPlay также полезен при потоковой передаче игр на других платформах? Прямой трансляция на Twitch, YouTube и Facebook поддерживаются! Также ознакомьтесь с пошаговым руководством ниже.
- Откройте GeForce Experience, чтобы запустить NVIDIA Share. Выберите «Прямая трансляция», затем «Настройки». Будет отображено несколько меню, эксклюзивных для этой функции ShadowPlay.
- Выберите, на какую платформу вы хотите вести потоковую передачу, а затем выберите разрешение, скорость передачи данных, частоту кадров и качество видео, которые вы предпочитаете использовать.
- Выберите собственные наложения, чтобы закрыть окно чата.
- Убедитесь, что сервер приема соответствует вашему местоположению.
- Когда вы, наконец, будете готовы, вернитесь к оверлею NVIDIA ShadowPlay и нажмите «Broadcast Live». После этого нажмите «Начать». Откроется окно меньшего размера с элементами для заполнения.
- Закончив настройку, нажмите «Трансляция», чтобы наконец начать потоковую передачу.
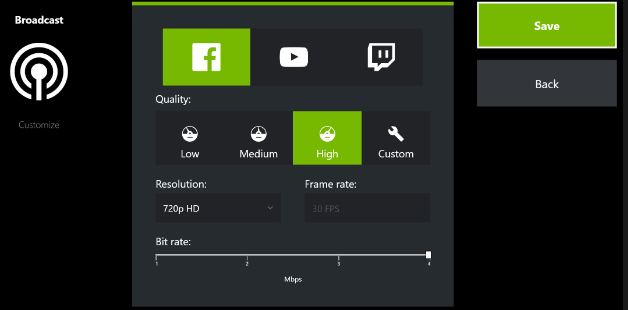
№4. Мгновенный повтор
Вы также можете воспользоваться функцией «Мгновенное воспроизведение», следуя инструкциям ниже.
- Открыв GeForce Experience, нажмите значок «Поделиться».
- На внутриигровом оверлее выберите «Мгновенное воспроизведение», а затем нажмите «Настройки».
- Отрегулируйте продолжительность записи ShadowPlay. Остальные настройки также можно изменить по своему усмотрению. Нажмите «Сохранить» после завершения.
- Когда все будет готово, выберите «Мгновенное воспроизведение», чтобы наконец начать запись. Далее выберите «Включить».
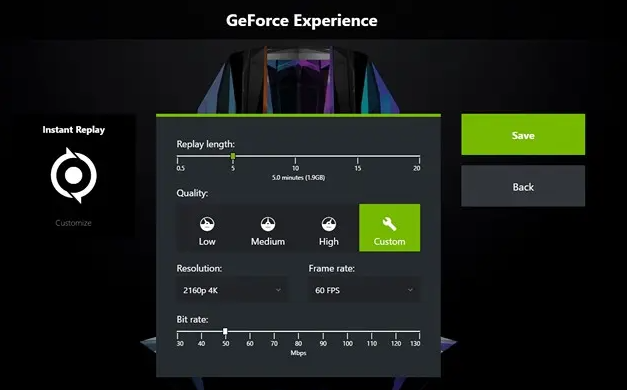
Часть 3. Лучшая альтернатива Nvidia ShadowPlay для записи игрового процесса
Действительно интересно узнать, что NVIDIA ShadowPlay предлагает очень многое. Это удобная функция! Но на тот случай, если вы задаетесь вопросом о лучшей альтернативе записи игровых сессий, мы предлагаем вам проверить и использовать iMyMac программа записи экрана.
Этот инструмент является профессионалом, когда дело доходит до удовлетворения потребностей в записи экрана. Какова бы ни была ваша цель: работа, учеба, игры или что-то еще, это отличное приложение, которое стоит попробовать. Есть множество других функций, которые он предлагает – делать скриншоты, меню редактирования и т. д. Чтобы получить представление о том, как это работает, см. ниже.
Получите бесплатную пробную версию прямо сейчас! Intel Mac Mac серии M Получите бесплатную пробную версию прямо сейчас!
- После установки iMyMac Screen Recorder нажмите меню «Видеозапись».
- Решите, записывать ли только экран или записывать также веб-камеру и звук. Далее укажите область записи.
- Отрегулируйте настройки звука, если вы хотите, чтобы звук был записан.
- Нажмите меню «Начать запись», чтобы начать запись. Также доступны меню для аннотирования и редактирования в реальном времени.
- Когда вы закончите, нажмите красную кнопку «Стоп».

Часто задаваемые вопросы о NVIDIA ShadowPlay
- NVIDIA ShadowPlay бесплатна?
Да! NVIDIA ShadowPlay можно использовать бесплатно. Это также программа с открытым исходным кодом.
- Что такое горячая клавиша Nvidia ShadowPlay?
Чтобы запустить NVIDIA ShadowPlay, вы можете просто нажать клавиши «Alt» и «Z» на клавиатуре.
- Влияет ли NVIDIA ShadowPlay на FPS?
Да, при использовании NVIDIA ShadowPlay вы заметите падение FPS, но оно не должно быть настолько заметным.
- Поддерживает ли мой графический процессор ShadowPlay?
Если вы используете любую карту Nvidia GTX серии 600 или выше, вы можете использовать ShadowPlay.



