Знание процесса записи экрана является преимуществом, поскольку оно полезно во многих случаях, особенно при создании презентаций, учебных пособий, контента в социальных сетях и многого другого. Однако склонность к этому будет означать необходимость надежного инструмент записи экрана. К счастью, существует множество вариантов. Один из наиболее используемых, т. Запись экрана OBS, вот о чем будет этот пост.
В этой статье вы узнаете, как загрузить вышеупомянутую программу на разные устройства и, в конечном итоге, как ее можно эффективно использовать. Начнем с первого раздела этого поста.
Содержание: Часть 1. Как скачать программу записи экрана OBS на разные устройства?Часть 2. Как использовать OBS для записи экрана на Mac/Windows/Linux?Часть 3. Как использовать OBS для записи экрана на iPhone/Android?Часть 4. Как записать звук в OBS?Часть 5. Как записать веб-камеру в OBS?
Часть 1. Как скачать программу записи экрана OBS на разные устройства?
В этом разделе вы узнаете, как загрузить и установить программу записи экрана OBS. Шаги должны быть простыми и легкими, чтобы новичкам не было сложно их выполнить.
- Очные Официальный сайт ОБС. С помощью синих кнопок выберите свою ОС и приступайте к загрузке установочного файла.
- После скачивания откройте файл.
- Просто следуйте подсказкам на экране. Если потребуются плагины, обязательно устанавливайте только те, которые необходимы для запуска OBS на вашем ПК.
Лучшая альтернатива программе записи экрана OBS
Бесплатное приложение с открытым исходным кодом — вот что делает OBS Screen Recorder любимым многими. Однако некоторые могут обнаружить ограничения при использовании этого. Таким образом, хорошо иметь отличную альтернативу. Наиболее рекомендуемым в этом случае будет iMyMac программа записи экрана. Когда дело доходит до мощных экранов, веб-камер и аудиозаписей, это один из лучших инструментов, который можно найти и попробовать. Этот инструмент удобен для пользователя, оснащен множеством функций и функций, прост в установке и совместим с Windows и Mac. При удовлетворении ваших потребностей в записи экрана всегда рекомендуется полагаться на подобные профессиональные программы.
Получите бесплатную пробную версию прямо сейчас! Обычный Мак Mac серии M Получите бесплатную пробную версию прямо сейчас!
Часть 2. Как использовать OBS для записи экрана на Mac/Windows/Linux?
Узнав, как загрузить OBS Screen Recorder, давайте посмотрим, как вы наконец можете использовать его для записи экрана.
Используйте OBS на Mac
- Перейдите в поле «Источники» и нажмите значок «+». В «Параметры» нажмите «Снимок экрана» и нажмите «ОК».
- Нажмите «Настройки», затем «Вывод». Укажите желаемую папку назначения.
- Нажмите «Начать запись».
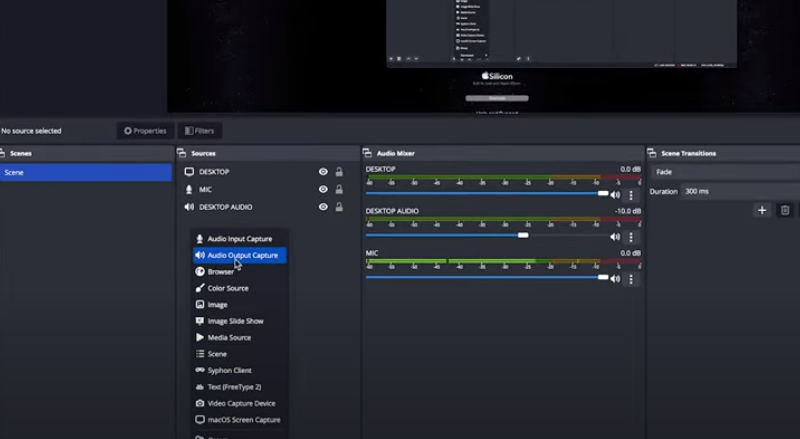
Используйте OBS в Windows
- Запустите программу после ее установки. Приложение должно автоматически добавить «Сцену». Если нет, нажмите значок «+».
- Найдите поле «Источники» и найдите меню «Захват дисплея». Создайте заголовок, прежде чем нажимать «ОК».
- Выберите способ отображения и захвата, который вам нравится. Закончив с этим, нажмите «ОК».
- Приступите к настройке выходной папки, перейдя в «Настройки», затем «Вывод» и «Путь записи».
- Начните запись, нажав «Начать запись».

Используйте OBS в Linux
Использование OBS Screen Recorder в Linux такое же, как и на компьютерах Mac или Windows. Вам просто нужно убедиться, что эти два требования соблюдены, чтобы избежать каких-либо проблем во время использования программы.
- Ваш компьютер с Linux должен работать под управлением Ubuntu 18.05 или более поздней версии.
- Вы уже установили видеофильтр FFmpeg.
Вот обзор шагов.
- При указании настроек записи вместо выбора «Снимок экрана» выберите «Снимок экрана» в поле «Источники». Нажмите «ОК» после этого.
- Нажмите меню «Настройки», затем выберите «Вывод». В поле «Путь записи» введите предпочтительное местоположение или выберите его.
- Запись начнется после нажатия кнопки «Начать запись».
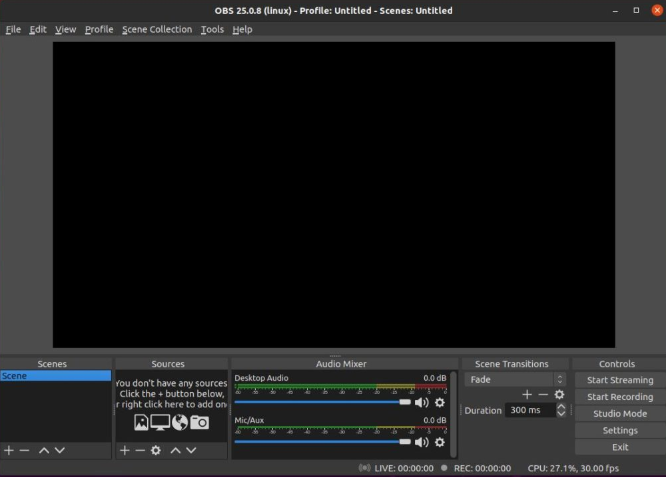
Просто следуя упомянутым руководствам, вы сможете без каких-либо проблем использовать OBS Screen Recorder на своем ПК.
Часть 3. Как использовать OBS для записи экрана на iPhone/Android?
Мобильного приложения для OBS пока нет. Рекомендуется использовать альтернативные варианты записи экрана. Но если вы решите использовать его на своем мобильном гаджете, у нас есть обходные пути, которыми мы можем поделиться здесь — использование кабеля в качестве разъема.
На айфонах
- Подключите ваше устройство к компьютеру с помощью кабеля.
- На своем ПК откройте OBS и найдите поле «Источники».
- Нажмите значок «+» и выберите «Устройство видеозахвата».
- Нажмите «Создать новый», прежде чем нажать «ОК».
- Когда появится новое окно, нажмите стрелку вниз рядом с «Устройства» и выберите свой iPhone.
- Когда отобразится экран вашего iPhone, нажмите «Начать запись», чтобы начать.

На устройствах Android
При использовании OBS Screen Recorder нет такой большой разницы по сравнению с действиями, которые необходимо выполнить при его использовании на iPhone.
Опять же, приятно еще раз подчеркнуть, что у этого инструмента пока нет мобильного приложения, что может вызвать некоторые проблемы на этом пути. Для получения лучших результатов по-прежнему рекомендуется использовать надежный, хороший и проверенный сторонний инструмент, который поддерживается вашим устройством при записи экрана. Если вы действительно хотите прибегнуть к использованию OBS, в этом нет никакого вреда. Просто будьте готовы столкнуться с некоторыми недостатками.
Часть 4. Как записать звук в OBS?
В этом разделе мы сосредоточимся на подробностях записи звука в OBS Screen Recorder. С помощью этого инструмента вы можете записывать внутренний звук, а также звук с микрофона. Узнайте больше подробностей, прочитав эту часть.
Запись системного звука
Могут быть случаи, когда вам нужно записать системный звук, вот как это можно сделать через OBS.
В Windows
- Запускаем ОБС. Найдите вкладку «Источники» и нажмите значок «+».
- В меню выберите «Захват аудиовыхода».
- На экране должно появиться меню. Введите имя, прежде чем нажать «ОК».
- Нажмите раскрывающееся меню рядом с опцией «По умолчанию». Теперь вы можете выбрать устройство вывода звука по умолчанию, которое вы используете на своем ПК. После этого нажмите «ОК», и все готово!

На Mac
Запись системного звука на Mac с помощью OBS Screen Recorder немного отличается от записи на ПК с Windows. Сначала необходимо скачать программу под названием «Blackhole». После загрузки откройте приложение Audio MIDI Setup на своем Mac. Поиск должен сработать. Альтернативно его можно увидеть, зайдя в «Приложения», «Утилиты», затем «Настройка аудио/MIDI». Здесь необходимо создать новое устройство с несколькими выходами. Как только это будет завершено, вам просто нужно выполнить те же шаги, которые были упомянуты изначально для пользователей Windows. Просто вам нужно будет выбрать созданное вами «Многовыходное устройство».
Вы можете дважды проверить, захватывает ли OBS звук, проверив измеритель аудиомикшера. Было бы хорошо, чтобы индикатор не переходил в красный цвет, поскольку это будет означать, что выходной файл будет искажен.
Запись звука микрофона
Как вы уже читали ранее, OBS Screen Recorder может записывать не только звук системы, но и звук микрофона. Это означает, что с помощью этого инструмента можно легко создать обучающие видеоролики.
Если вам интересно, как наконец записать звук с микрофона с помощью этого инструмента, вам просто нужно убедиться, что шаги, перечисленные ниже, выполняются соответствующим образом. Руководство немного проще по сравнению с записью внутреннего звука. Вы можете выполнить одни и те же действия независимо от того, являетесь ли вы пользователем Mac или ПК с Windows.
- Запустите программу OBS на своем компьютере. В поле «Источники» в нижней части экрана найдите значок «+» и нажмите его.
- В меню, которое появится на экране, выберите «Захват аудиовхода».
- Новое всплывающее меню должно появиться снова. Введите предпочитаемое имя или оставьте его как есть, прежде чем нажать кнопку «ОК».
- Рядом с пунктом «Устройство» вы увидите раскрывающееся меню. Вы должны нажать на это. После этого просто выберите в меню микрофон, который вы хотите захватить.
В поле «Аудиомикшер» должен появиться новый канал. Мониторинг этих счетчиков можно производить как угодно при настройке уровней записи.
Часть 5. Как записать веб-камеру в OBS?
Также возможна запись веб-камеры в OBS Screen Recorder. Подробнее об этом мы поговорим в этой части.
- Во-первых, вам необходимо добавить свою веб-камеру в качестве источника в OBS. При запуске OBS найдите «Источники» в «Настройках». Добавьте новое устройство видеозахвата, нажав значок «+». Нажмите «Создать новый» и введите имя, которое вы хотите использовать.
- Из «Настройки» перейдите в меню «Вывод», чтобы найти «Путь записи». Здесь вы можете настроить папку назначения. Вы можете использовать кнопку «Обзор», чтобы найти нужную папку.
- Наконец, теперь осталось нажать меню «Начать запись», которое должно находиться под опцией «Управление» в главном интерфейсе.



