Снимки экрана ваших действий очень полезны, особенно если вы собираетесь создавать руководства, руководства, презентационные материалы или любой другой контент. Объяснять с помощью изображений намного лучше и проще, чем с помощью текста. С помощью в основном кнопки «Print Screen» сделать снимок всего экрана стало слишком просто. Но что, если мы хотим захватить частичные скриншоты на Windows Компьютеры? Есть ли сочетания клавиш для этого действия? Или есть ли доступные инструменты, которые мы можем использовать? В этой статье мы покажем вам простые советы, как это сделать.
Содержание: Часть 1. Как включить частичные снимки экрана с помощью сочетания клавиш?Часть 2. Как сделать снимок экрана только одной части моего окна?Часть 3. Лучший способ сделать частичные снимки экрана в Windows?Часть 4. Вывод
Часть 1. Как включить частичные снимки экрана с помощью сочетания клавиш?
Начнем с обсуждения того, как можно включить частичные снимки экрана на ПК с Windows, просто используя сочетания клавиш. Это действительно удобный метод, так как он не требует установки каких-либо сторонних инструментов. Вы даже можете выбрать форму вашего снимка экрана, прямоугольную или свободную. После получения нужного фрагмента он автоматически скопируется в буфер обмена. Вы можете открыть другое приложение, например «Paint» для редактирования изображения или просто вставьте снимок экрана.
- Удерживайте кнопки «Windows», «Shift» и «S».
- Определитесь с областью съемки.
- Вставьте снимок экрана в любое приложение, которое вы хотите использовать для редактирования.
- Наконец, сохраните сделанное изображение.
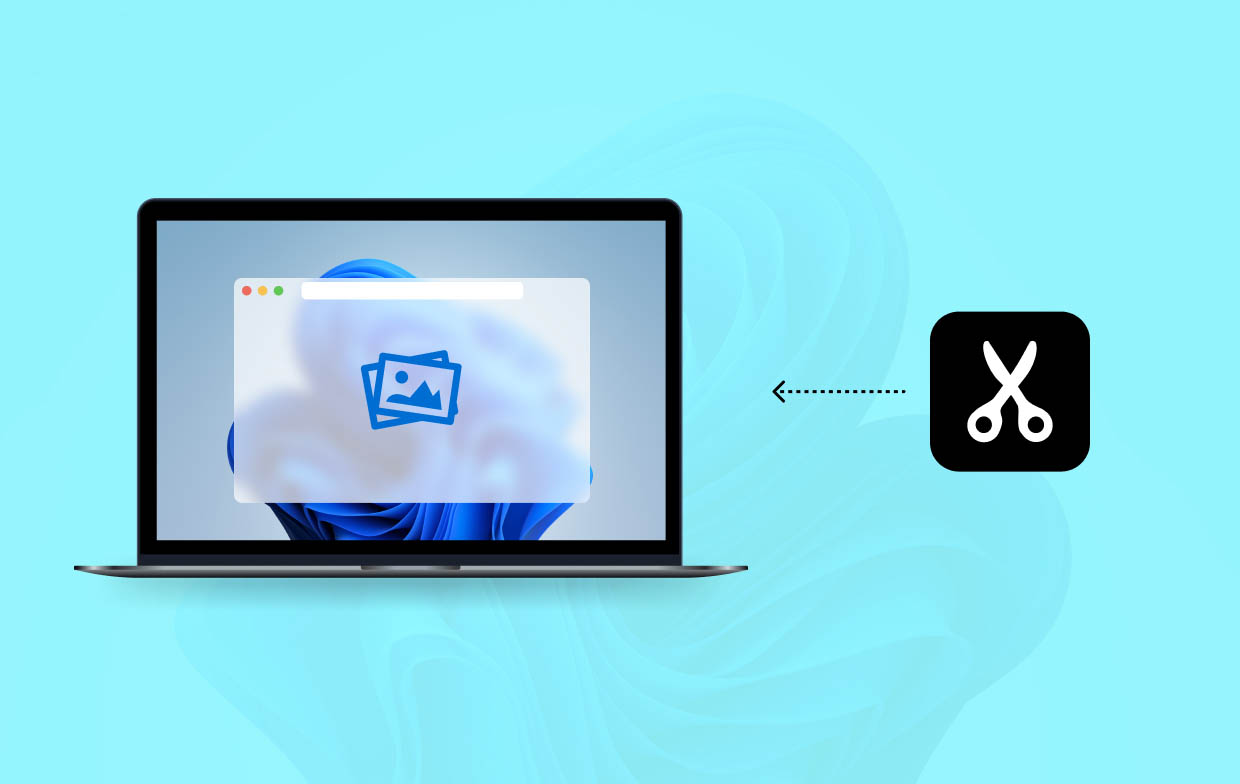
Часть 2. Как сделать снимок экрана только одной части моего окна?
Конечно, помимо использования сочетаний клавиш, есть также приложения, которые вы можете использовать для захвата частичных снимков экрана на ПК с Windows. Некоторые из них будут перечислены в этом разделе.
№1. Ножницы
Будучи давним пользователем ПК с Windows, вы наверняка слышали или читали о Snipping Tool большую часть времени. Это встроенный инструмент, который вы можете использовать для захвата частичных снимков экрана на вашем компьютере с легкостью. Он даже предлагает базовые функции редактирования. Чтобы использовать его, просто следуйте приведенному ниже руководству.
- Запустите программу Snipping Tool на вашем компьютере. Выберите «Режим» для использования. Вам доступны три варианта — «Прямоугольный», «Окно» и «Свободная форма».
- Нажмите кнопку «Новый».
- Вы можете свободно редактировать сделанный снимок экрана. Доступны такие инструменты, как «Перо» и «Маркер».
- Чтобы продолжить сохранение, нажмите меню «Сохранить фрагмент» и выберите выходную папку для использования. Назовите файл, который вы хотите.

№2. Снип и эскиз
Помимо Snipping Tool, есть еще одна встроенная программа, которая может быть использована для захвата частичных снимков экрана на ПК с Windows, Snip & Sketch. Она также имеет доступные базовые меню редактирования, которые позволяют пользователю нарисуйте или напишите на отрезке. При необходимости возможна обрезка.
Если вы хотите попробовать его использовать, вот шаги, которым вам следует следовать.
- Запустите Snip & Sketch и нажмите кнопку «Новый».
- Выберите нужную область для вырезания.
- По желанию можно отредактировать изображение или добавить к нему аннотации.
- Нажмите кнопку «Сохранить как», а затем выберите выходную папку, в которой будет сохранен сделанный снимок экрана.

№ 3. Игровая панель
У нас есть еще один встроенный инструмент, которым мы хотим поделиться с вами – Xbox Game Bar. Хотя многим он известен в основном как программа, предназначенная для захват игрового процесса, игровая панель также является удобным инструментом, который может помочь при создании снимков экрана.
Чтобы сделать частичные снимки экрана на ПК с Windows с помощью Xbox Game Bar, вы можете воспользоваться приведенным ниже руководством.
- Откройте игровую панель, выполнив поиск или нажав клавиши «Windows» и «G» на клавиатуре.
- Выберите область для скриншота. Когда будете готовы, нажмите на значок «Камера». Или же вы можете одновременно удерживать клавиши «Windows», «Alt» и «Print Screen». Это позволит вам сделать снимок и сразу же сохранить его.

Все сделанные снимки можно увидеть в папке «Снимки».
#4. ScreenRec
Помимо встроенных программ на ПК с Windows, существуют также бесплатные приложения, которые могут помочь при создании частичных снимков экрана на ПК с Windows. Хорошим примером может быть Запись экрана. Фактически, помимо создания снимков экрана, это приложение также может помочь с записью экрана и звука.
Если вы хотите попробовать этот инструмент, вот что вам нужно сделать.
- Откройте приложение и нажмите комбинацию клавиш «Alt + S».
- Наведите рамку на нужный участок, а затем нажмите на значок «камера».
- Выполняйте аннотацию по желанию.
- Сохраните сделанный снимок экрана с помощью кнопки, которую вы увидите в нижней части окна. Также возможно получение ссылки для совместного использования или копирование изображения в буфер обмена.
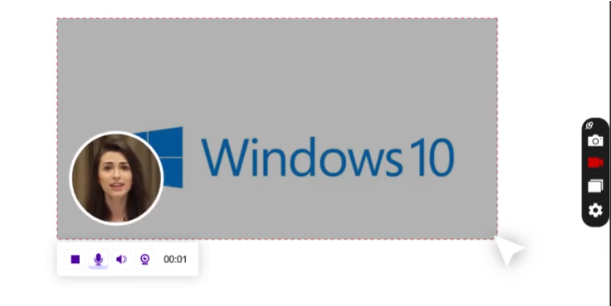
Часть 3. Лучший способ сделать частичные снимки экрана в Windows?
Хотя они достаточно хороши, вы все равно можете обнаружить некоторые ограничения и недостатки, когда инструменты, представленные в предыдущих разделах, используются при создании частичных снимков экрана на ПК с Windows. Это потому, что они бесплатны. Если вы хотите получить более продвинутый опыт при создании снимков экрана и нескольких других функций, лучше всего попробовать и проверить некоторые профессиональные программные приложения. Что ж, хорошим примером будет iMyMac программа записи экрана.
Хотя он известен как лучший в плане экрана, веб-камеры и аудиозаписи, вы также должны знать, что он также является мастером, когда дело касается захвата снимков. Он гарантирует, что пользователи получат высококачественные выходные файлы, и способствует легкой навигации, поскольку его пользовательский интерфейс прост и интуитивно понятен.
Получите бесплатную пробную версию прямо сейчас! Обычный Мак Mac серии M Получите бесплатную пробную версию прямо сейчас!
Чтобы использовать iMyMac для создания частичных снимков экрана на компьютерах с ОС Windows, выполните следующие действия.
- При запуске приложения выберите меню «Снимок экрана».
- Нажмите кнопку «Пользовательский размер», чтобы указать область для снимка экрана.
- Перейдите в область захвата. При необходимости используйте меню редактирования.
- Когда закончите, нажмите галочку, чтобы завершить. Изображение будет автоматически сохранено на вашем ПК!

Часть 4. Вывод
Чтобы сделать частичные снимки экрана на компьютерах Windows, у вас есть множество вариантов выбора. Использование сочетаний клавиш должно работать так же хорошо, как и использование встроенных инструментов или бесплатного ПО. Но если вы хотите выполнить более продвинутое редактирование и аннотации, чтобы получить наилучший опыт, рекомендуется использовать профессиональные приложения, такие как iMyMac Screen Recorder.



