Запись экрана оказалась очень полезной для многих, поскольку она дает людям возможность сохранять копии важных звонков, встреч, конференций и т. д. для последующего просмотра. Кроме того, это также хороший метод создания обучающих руководств или контента для презентаций. Если вам надоели текущие устройства записи экрана, которые вы используете, возможно, вы захотите узнать, как это сделать. Запись экрана QuickTime со звуком. Это довольно легко. В этом посте будет подробнее об этом, просто продолжайте читать, если вы заинтересованы в обучении.
Содержание: Часть 1. Как выполнить запись экрана QuickTime со звуком через Soundflower?Часть 2. Как записать экран со звуком в QuickTime на iPhone/iPad?Часть 3. Как одновременно записать экран и звук на Mac?Часть 4. Вывод
Часть 1. Как выполнить запись экрана QuickTime со звуком через Soundflower?
Слышали ли вы раньше о Soundflower? Это плагин, который можно бесплатно использовать для создания виртуального аудиовыхода при потоковой передаче видео в QuickTime для записи экрана со звуком. Чтобы начать запись экрана QuickTime со звуком, потребуется загрузить его.
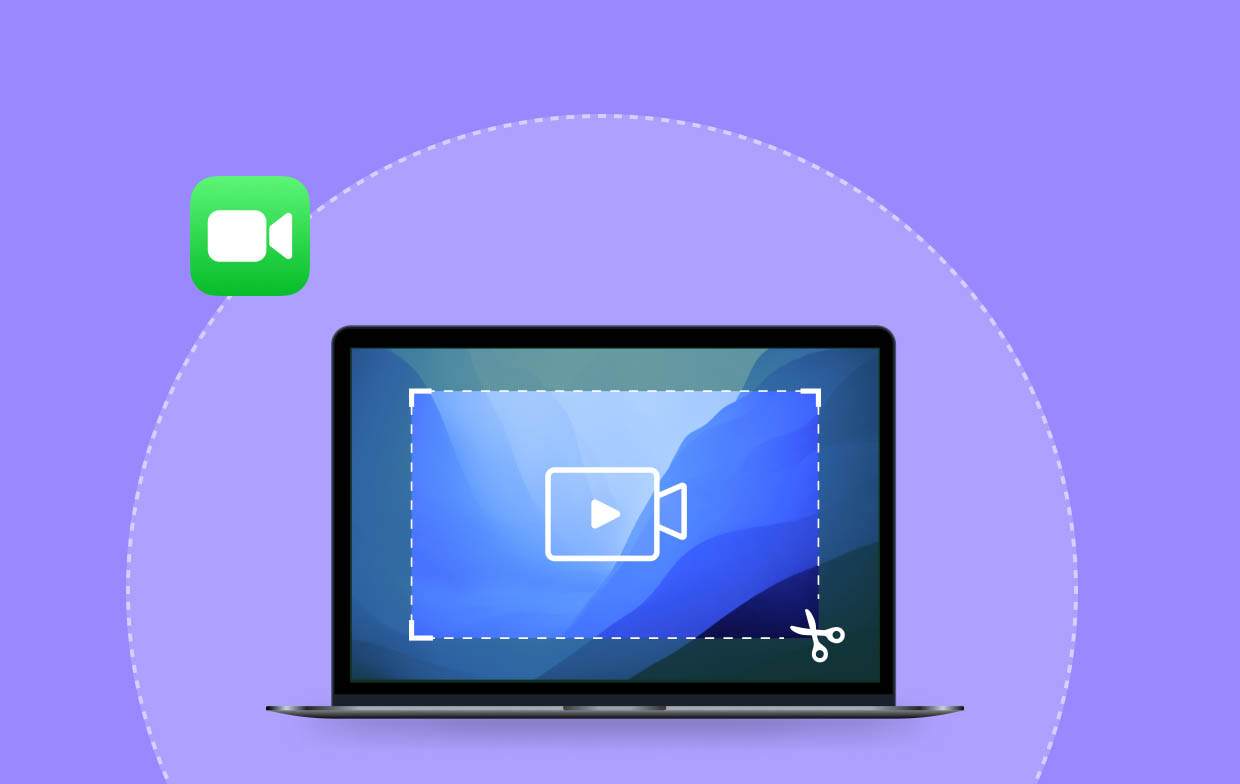
Скачать Саундфлауэр
- В нужном браузере перейдите к страница загрузки Soundflower.
- Нажмите кнопку «Скачать бесплатно».
- Внизу вы увидите файл Soundflower DMG. Нажмите на него. Вы также можете найти его в папке загрузок вашего Mac.
- При нажатии откроется установщик. Просто следуйте инструкциям на экране, чтобы завершить установку.
- Перезагрузите компьютер после завершения. Теперь у вас все готово, чтобы начать запись экрана QuickTime со звуком.
Начните настройку приложения QuickTime
- Запустите окно «Finder» и перейдите в папку «Приложения».
- Найдите «Утилиты» и нажмите на него.
- Дважды щелкните его, чтобы увидеть «Настройка Audio MIDI».
- Нажмите кнопку «+» в нижней части окна.
- Выберите «Создать устройство с несколькими выходами».
- Появится список аудиоустройств. Отметьте флажок «Soundflower (2ch)». Вы также должны убедиться, что вы установили флажок рядом с меню «Встроенный выход».
- Также необходимо проверить меню «Встроенный выход» в разделе «Коррекция дрейфа».
- Нажмите меню «Настройки». После этого выберите «Использовать это для вывода звука».
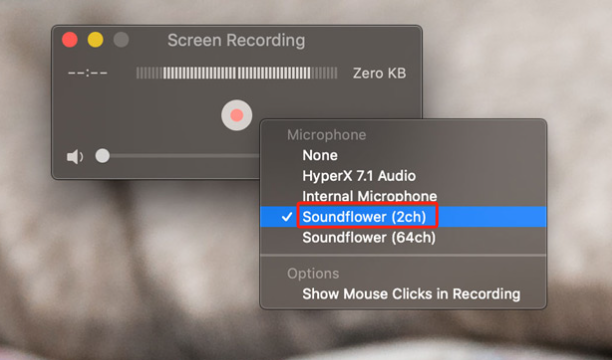
Запустите запись экрана QuickTime со звуком
После завершения настройки теперь мы можем приступить к записи экрана QuickTime со звуком. Следующие шаги должны быть выполнены.
- Запустите проигрыватель QuickTime. Вы можете легко увидеть это в папке «Приложения» на вашем Mac.
- Нажмите меню «Файл», а затем выберите «Открыть файл», чтобы запустить видео, которое вы хотите записать через QuickTime.
- Увидев клип, который вы хотите записать, нажмите меню «Файл» в QuickTime. Выберите «Новая запись экрана».
- В нижней части экрана должно появиться меню. Отсюда вы можете записать часть экрана, выбранное окно или весь экран.
- Далее нажмите «Параметры», а затем выберите «Другое местоположение». Здесь вы можете указать, где вы хотите сохранить свою запись.
- Далее нажмите «Запись».
- Во время записи в верхней части экрана появляются меню. Просто нажмите кнопку «Стоп», когда закончите.
- По окончании записанное видео откроется автоматически.

Часть 2. Как записать экран со звуком в QuickTime на iPhone/iPad?
Теперь давайте разберемся, как можно выполнить запись экрана QuickTime со звуком с помощью iPad или iPhone.
- Подключите устройство iOS к Mac.
- Откройте проигрыватель QuickTime. Нажмите «Файл», затем «Новая запись фильма».
- Рядом с кнопкой «Запись» вы увидите раскрывающееся меню. Нажмите на него. Вам необходимо выбрать свой iPhone или iPad для входа микрофона и камеры.
- Нажмите кнопку «Запись», чтобы начать запись активности на экране.
- После завершения нажмите «Стоп».

Вы должны помнить, что запись системного звука с вашего Mac этим методом невозможна.
Часть 3. Как одновременно записать экран и звук на Mac?
Даже после того, как вы узнали, как записывать экран QuickTime со звуком, если вы все еще ищете лучший способ записи экрана со звуком, вам больше не следует искать дальше. Вы можете положиться на профессиональные программы, такие как iMyMac программа записи экрана.
Вышеупомянутое программное приложение способно снимать действия на экране с помощью веб-камеры и даже аудио. Пользователи могут гибко выбирать тип звука для записи и даже выбирать область записи. Он оснащен функциями, которые могут понравиться каждому пользователю: меню редактирования, инструменты аннотаций в реальном времени, кнопки перезапуска и паузы и многое другое. Конечно, им легко пользоваться, поскольку его интерфейс прост и интуитивно понятен. Помимо поддержки macOS, его также можно использовать на ПК с Windows.
Получите бесплатную пробную версию прямо сейчас! Обычный Мак Mac серии M Получите бесплатную пробную версию прямо сейчас!
Ознакомьтесь с приведенным ниже руководством о том, как использовать iMyMac Screen Recorder для записи экрана со звуком на вашем Mac.
- Загрузите и установите приложение перед его запуском. В главном интерфейсе найдите «Видеорегистратор» и коснитесь его.
- Убедитесь, что вы выбрали захват экрана со звуком. Если вы хотите записать свою веб-камеру, вы также можете это сделать. Далее выберите область записи.
- Продолжайте настраивать параметры звука по своему усмотрению. Вы можете выбрать тип звука, который будет записан.
- Нажмите меню «Начать запись», чтобы начать запись. После завершения просто нажмите кнопку «Стоп», чтобы завершить. Меню редактирования и другие функции можно использовать во время записи.

После этого вы должны увидеть выходные файлы, сохраненные на вашем Mac.
Часть 4. Вывод
Запись экрана QuickTime со звуком с помощью Soundflower может показаться некоторым пользователям сложной из-за различных деталей и шагов, которые необходимо выполнить. Но этого все равно должно быть достаточно хорошо. Если вы ищете лучший инструмент для записи экрана, имейте в виду, что такие приложения, как iMyMac Screen Recorder, по-прежнему рекомендуется использовать чаще всего.



