Просматривая видео на YouTube, вы, возможно, столкнулись с несколькими из них, которые вам хотелось бы слушать несколько раз – во время работы по дому, в дороге, во время занятий спортом и т. д. Итак, выясним, как вы можете записывать аудио с YouTube будет полезно, особенно если вы не знаете, как скачать аудио с YouTube.
Существуют простые и практичные способы записи звука с YouTube. Вероятно, вы еще не просто в курсе о них. Итак, что вам нужно делать сейчас, так это просто продолжать читать, чтобы наконец изучить эти способы.
Содержание: Часть 1. Как записать аудио с YouTube на компьютер?Часть 2. Запись аудио с YouTube на Mac и WindowsЧасть 3. Как записать песню с YouTube на телефон?Часть 4. Запись аудио с YouTube бесплатно онлайнЧасто задаваемые вопросы о записи звука с YouTube
Часть 1. Как записать аудио с YouTube на компьютер?
Есть два бесплатных приложения, которые помогут вам записывать аудио с YouTube на компьютер — Audacity и VLC Media Player. Мы обсудим каждый по отдельности в этом разделе статьи.
дерзость
Возможно, вы ранее слышали об Audacity, поскольку это бесплатная программа с открытым исходным кодом, способная записывать звук, а также предоставлять пользователям базовые функции редактирования. Он широко используется многими. Просто некоторые считают, что им сложно пользоваться из-за интерфейса. Чтобы записать звук с YouTube с его помощью, просто ознакомьтесь с руководством ниже.
- Загрузите и установите Audacity. на вашем ПК.
- Тип звука должен быть установлен на «Windows WASAPI». После этого убедитесь, что вы выбрали «Динамик» в качестве записывающего устройства.
- Нажмите «круглую кнопку» в верхней части интерфейса, чтобы начать запись, а затем перейдите на YouTube и просто воспроизведите видео со звуком, который вы хотите записать. После записи нажмите кнопку «квадрат», чтобы приостановить запись.
- Сохраните записанный аудиофайл, нажав «Файл», а затем «Экспорт аудио».

VLC
Помимо медиаплеера, VLC также можно использовать для записи звука с YouTube. Он даже поддерживает различные методы сжатия звука. Чтобы использовать его, следуйте приведенному ниже руководству.
- Очные YouTube и скопируйте ссылку на нужное видео.
- Откройте приложение VLC Media Player.
- Нажмите кнопку «Медиа» и выберите «Открыть сетевой поток».
- В пустое место вставьте URL-адрес видео. После этого нажмите кнопку «Играть».
- Перейдите в «Инструменты». Далее нажмите «Информация о кодеке». Вы заметите новое окно на экране. Найдите текстовое поле «Местоположение» внизу и скопируйте показанную информацию.
- Вставьте скопированный URL-адрес в нужный веб-браузер. После загрузки щелкните правой кнопкой мыши видео и выберите опцию «Сохранить видео как», чтобы сохранить видео на свой компьютер.
- Теперь вы можете конвертировать сохраненное видео в формат MP3 с помощью желаемого видеоконвертера.
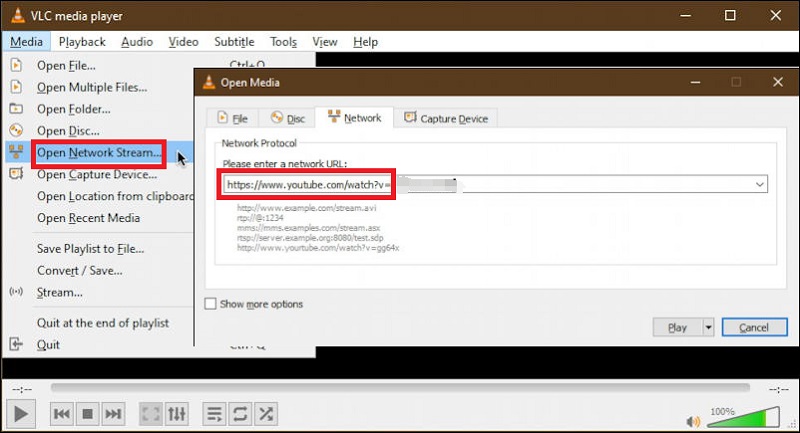
Часть 2. Запись аудио с YouTube на Mac и Windows
Вы можете обнаружить несколько ограничений при использовании ранее упомянутых бесплатных инструментов в первой части этого поста. В этом случае рекомендуется использовать лучшие варианты, такие как использование профессиональных программ. Если вы понятия не имеете, какой из них установить, попробуйте использовать iMyMac программа записи экрана.
Он поможет вам записывать аудио с YouTube без каких-либо проблем! Он поддерживается как Windows, так и Mac, поэтому при установке не должно возникнуть никаких проблем. Помимо дружественного интерфейса, он имеет несколько функций, позволяющих настраивать и редактировать (обрезать, улучшать качество звука и т. д.). Существуют даже инструменты аннотирования, доступные в режиме реального времени. Кроме того, выходные файлы гарантированно будут высокой четкости и высокого качества.
Вы можете использовать приведенную ниже информацию в качестве справки во время процесса записи с помощью этого инструмента.
Получите бесплатную пробную версию прямо сейчас! Обычный Мак Mac серии M Получите бесплатную пробную версию прямо сейчас!
- После запуска iMyMac Screen Recorder на вашем компьютере сразу же найдите «Audio Recorder» в главном интерфейсе и коснитесь его. Помимо этого, возможна одновременная запись видео. Таким образом, одновременная запись обоих не должна стать проблемой, если вы собираетесь это сделать.
- Настройте параметры звука по своему усмотрению. Вы можете выбрать «Системный звук», чтобы записать звук из выбранного видео YouTube. Запись звука с микрофона также возможна через кнопку «Микрофон» и даже через кнопку «Системный звук и микрофонменю. На самом деле, опция «Нет» даже доступна.
- Чтобы начать запись, просто нажмите кнопку «Запись». Опции «Пауза» и «Перезапуск» также доступны на тот случай, если вы хотите остановиться на несколько минут перед возобновлением или начать новую запись (чтобы отменить предыдущую).
- После этого просто нажмите «красную кнопку остановки». Записанный файл затем будет сохранен на вашем компьютере. Это приложение поддерживает несколько форматов вывода. При этом вы можете выбрать формат, который соответствует вашим потребностям.

Вы наверняка никогда не будете разочарованы тем, как будут выглядеть выходные файлы при использовании этого приложения и, особенно, во время процедуры записи!
Часть 3. Как записать песню с YouTube на телефон?
Вы, вероятно, задаетесь вопросом, можете ли вы также записывать YouTube через свое мобильное устройство. К счастью, есть также доступные способы записи звука с YouTube. Независимо от того, являетесь ли вы пользователем Android или iPhone, эта часть статьи даст вам то, что вам нужно!
На айфоне
Использование приложения «Диктофон» также эффективно для записи песни с YouTube, если вы пользователь iPhone. Вот как это сделать.
- Запустите приложение «Голосовые заметки».
- Начните процесс записи, нажав меню «Запись».
- Вернитесь на YouTube и воспроизведите нужное видео, которое нужно записать.
- Когда закончите, просто нажмите кнопку «Стоп», а затем просто сохраните запись на свой iPhone.

На телефоне Android
Если вы являетесь пользователем телефона Android, вы можете попробовать использовать приложение iTubeGo YouTube Downloader для Android, которое также бесплатно и может записывать аудио с YouTube.
Если вы хотите попробовать его использовать, вы можете следовать приведенному ниже руководству.
- Найдите и загрузите приложение iTubeGo для Android. Установите его позже.
- После запуска найдите опцию «YouTube» и коснитесь ее.
- Найдите видеоклип YouTube, который вы хотите записать и сохранить. Сыграй. Нажмите кнопку «Скачать видео».
- Нажмите стрелку раскрывающегося списка рядом с «Формат» и выберите «MP3».
- На вкладке «Загрузка» вы увидите прогресс.
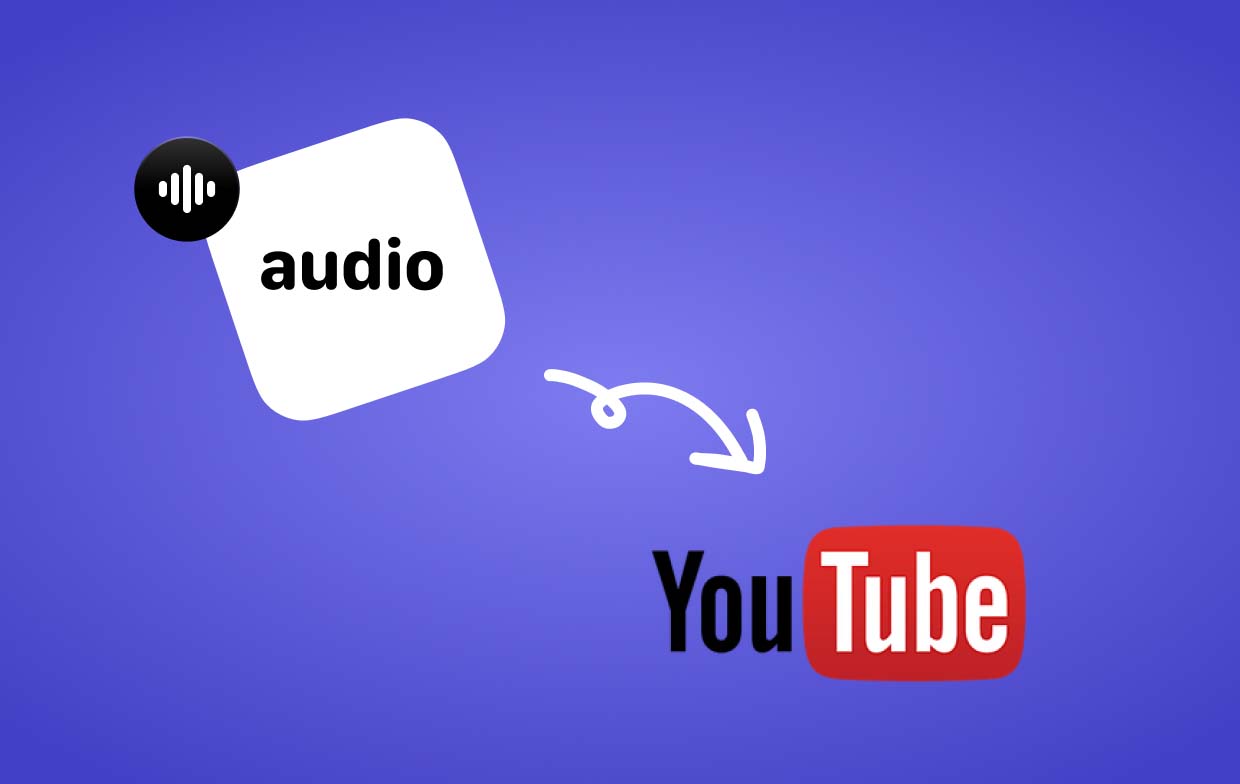
Часть 4. Запись аудио с YouTube бесплатно онлайн
Некоторые пользователи, вероятно, предпочтут использовать онлайн-инструменты для записи звука с YouTube. К счастью, это тоже достижимо.
Media.io YouTube аудиорекордер
Хорошим онлайн-инструментом, который можно использовать для записи аудио YouTube, является Media.io YouTube Audio Recorder. У нас здесь тоже есть гид.
- Откройте Media.io YouTube Audio Recorder. Перейдите на YouTube и откройте клип, который нужно записать. Нажмите кнопку «Записать YouTube сейчас».
- Обязательно установите режим записи, прежде чем нажимать «Начать запись».
- В появившемся окне нажмите меню «Вкладка Chrome» и выберите видео YouTube для записи.
- Далее нажмите «Поделиться». Затем эта платформа запишет вкладку «Видео YouTube». После завершения нажмите «Стоп». Автоматически записанный файл будет сохранен. Редактирование тоже можно сделать.

Бесплатный Звукозапись
Помимо первого, Free Sound Recorder также можно использовать для записи звука с YouTube. Вот как это сделать.
- Откройте бесплатный диктофон.
- Нажмите кнопку «Запись», а затем «Показать окно микшера», чтобы выбрать предпочтительный источник звука из «Микшер записи».
- В раскрывающемся меню «Записывающее устройство» выберите «Стереомикс».
- Нажмите «Параметры», затем «Общие настройки». Укажите выбранный формат перед воспроизведением записываемого видео YouTube. Для начала нажмите «Начать запись».
- Просто остановите запись после завершения. После этого вы сможете экспортировать файл.
Часто задаваемые вопросы о записи звука с YouTube
В этом разделе у нас есть несколько часто задаваемых вопросов о записи звука с YouTube.
- Можете ли вы записать звук с YouTube?
Конечно вы можете. Записывать аудио с YouTube намного проще с помощью нескольких инструментов записи: вы можете выбирать из бесплатных, онлайн-инструментов и профессиональных инструментов.
- Законно ли записывать звук из видео на YouTube?
Запись звука из видео YouTube не должна считаться незаконной, если ваша цель — личное использование или развлечение. Но если вы намерены использовать его в коммерческих целях, это сделает запись незаконной (особенно если вы планируете записывать видео, защищенные авторским правом).
- Есть ли приложение для записи звука с YouTube?
Существуют различные приложения, которые могут помочь записывать аудио с YouTube. Существуют бесплатные инструменты, онлайн-инструменты и даже профессиональные программы. Конечно, было бы лучше использовать профессиональные инструменты, такие как iMyMac Screen Recorder, поскольку они продвигают и предлагают пользователям множество преимуществ, обеспечивая при этом высококачественные результаты.



